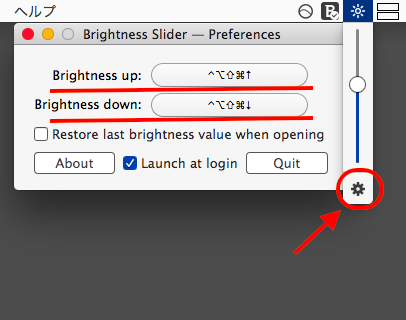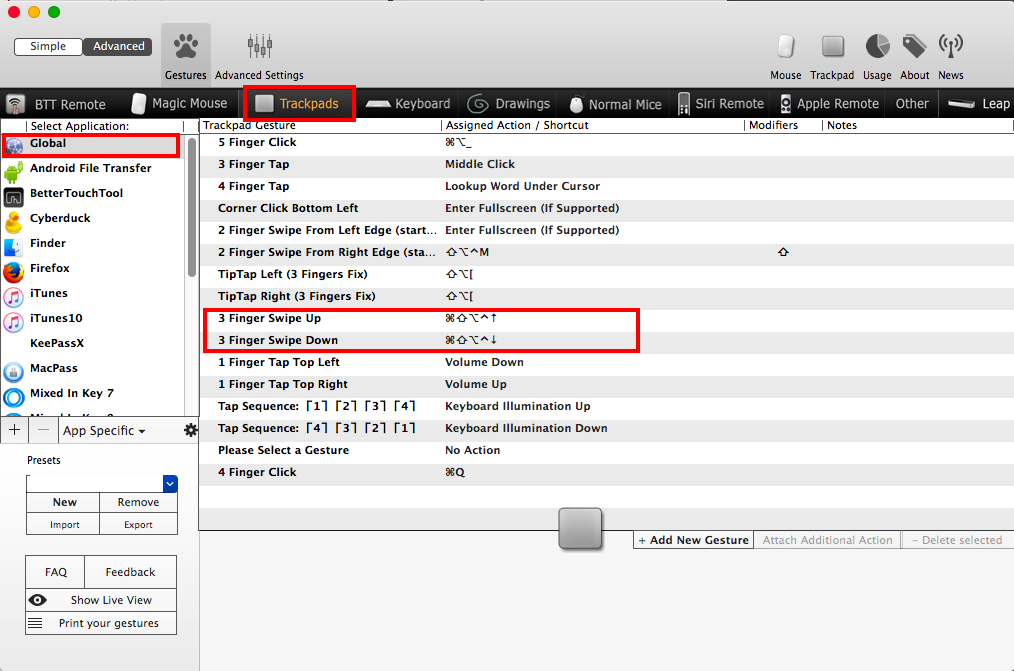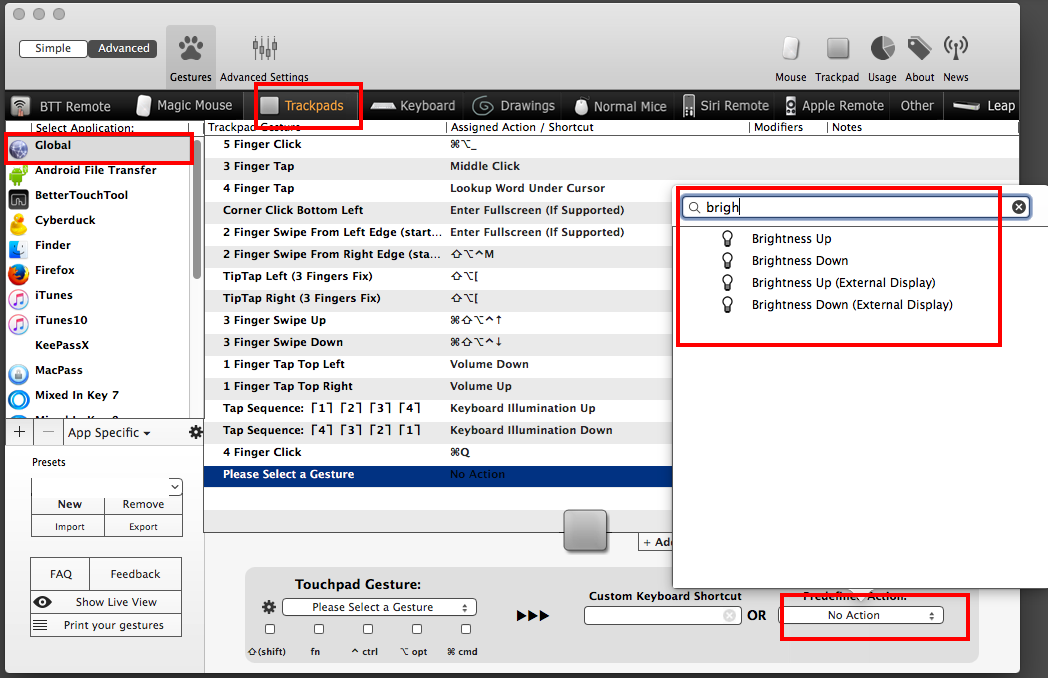Bttertouchtoolを使う
MacBookを使っていると、ディスプレイの輝度の変更は左上にあるF1とF2のキーを押せば良いのですが、それさえ面倒なときがあります。
特にトラックパッド操作中だと、指を上の方に数センチ伸ばすのがダルい。。
もうどうしようもない怠け者なんですが、怠けたいがゆえに頑張って解決の方法見つけてみました。
同じ怠け者のあなたにそっと教えます。
怠け者にはなくてはならない定番アプリ「Bettertouchtool」を今回も使います。
最近フリーウェアからシェアウェアに移行しましたが、アプリの価値と考えたら全然安いです。Macを使ってるならこれも使わなきゃなもったいない。
Bettertouchtoolについて
今年、Bettertouchtoolはシェアウェアになったので、作者さんのサイトから購入する必要があります。
価格は選択式になっていて、約400円から5000円の任意の金額を寄付する形になります。
それよりももっと簡単に購入できて、より安上がりな方法があります。
それは、同一作者のアプリ「BetterSnapTool」をMac App Storeで2.99ドルで購入する方法です。BetterSnapTool購入者は今のところBettertouchtoolがタダでもらえるのでそれ が一番楽かと思います。
私にとってBettertouchtoolは、Macを使って行く上で絶対的に不可欠なツールなので、たとえ5000円だったとしても迷わず購入するアプリです。それが360円で買えるのだからありがたい限りです。
上記のMac App StoreでBetterSnapToolを買ったら、Bettertouchtoolのサイトに行って、BettertouchtoolをダウンロードしてMacにインストール後、設定手順に従っていけば、Bettertouchtoolのライセンスが付与されます。(詳しいことはググって下さい。。)
で、これを使って、どんな風にディスプレイの輝度を調節できるか、下の動画をご覧ください。
そう、3本指の上下へのスワイプでディスプレイの輝度がコントロールできるようにしています。
もちろん。普段3本指スワイプをMacのOSのコントロールに割り当てている場合は、輝度調整の方を4本指に変更することも可能です。
上記動画をみて輝度の移り変わりが遅いと感じられたかもしれませんが、これは意図的にこのような設定にしています。
暗い場所で輝度を変えたい時は、微妙な細かい調節が欲しいので、これくらいゆっくり変わるようにしています。
もちろん、これよりも輝度の調節段階が大雑把にもできます。標準のF1とF2キーの輝度調整のように16段階にすることも可能です。
わたしの場合は、もっと細やかな輝度設定が可能になるBrightness sliderというアプリを導入しています。
このアプリを使うと、通常の16段階の輝度のコントロールが、もっと細やかに変更可能になります。かなり暗くもできるので、暗い場所でも目が疲れにくくなりした。
設定方法
このBrightness sliderとBettertouchtoolを組み合わせて上記の動画のような操作を作成しました。
Brightness sliderをインストールすると下画像のようにMacのメニューバーにアイコンが表示されます。
そのアイコンをクリックして、画像丸で囲った歯車マークをクリックで、設定画面が現れます。
設定画面のBiright upとBright dowonに任意のキーボードショートカットを割り当てることができます。
次にその割てたキーボードショートカットをBettertouchtoolに適用にします。
こんな感じ。
⬇︎
brightness sliderで設定したキーボードショートカットをBettertouchtoolで3本指のUp/Dowonに割り当てました。
ちなみに私は、Macの環境設定のトラックパッドのオプションである「(三本指で)調べる」のチェックを外しています。
そして、Bettertouchtool側でその「調べる」(Look word under the cursor)を4本指のタップに割り当て直しています。
三本指タップは比較的よく使うマウスのミドルクリックに割り当てています。
これで、タッチパッドから手を離さずに画面の輝度変更が可能になります。
また、Brghtness Sliderを使わないで、普通の16段階の調整にしたい場合は、以下のように設定できます。
右下のno actionを開いて、検索窓に「bright」と入れれば、上記のように通常のbright upとbright downが適用できます。
このようにBettertouchtoolは非常に柔軟性の高い独自のマウスジェスチャを作成することができます。