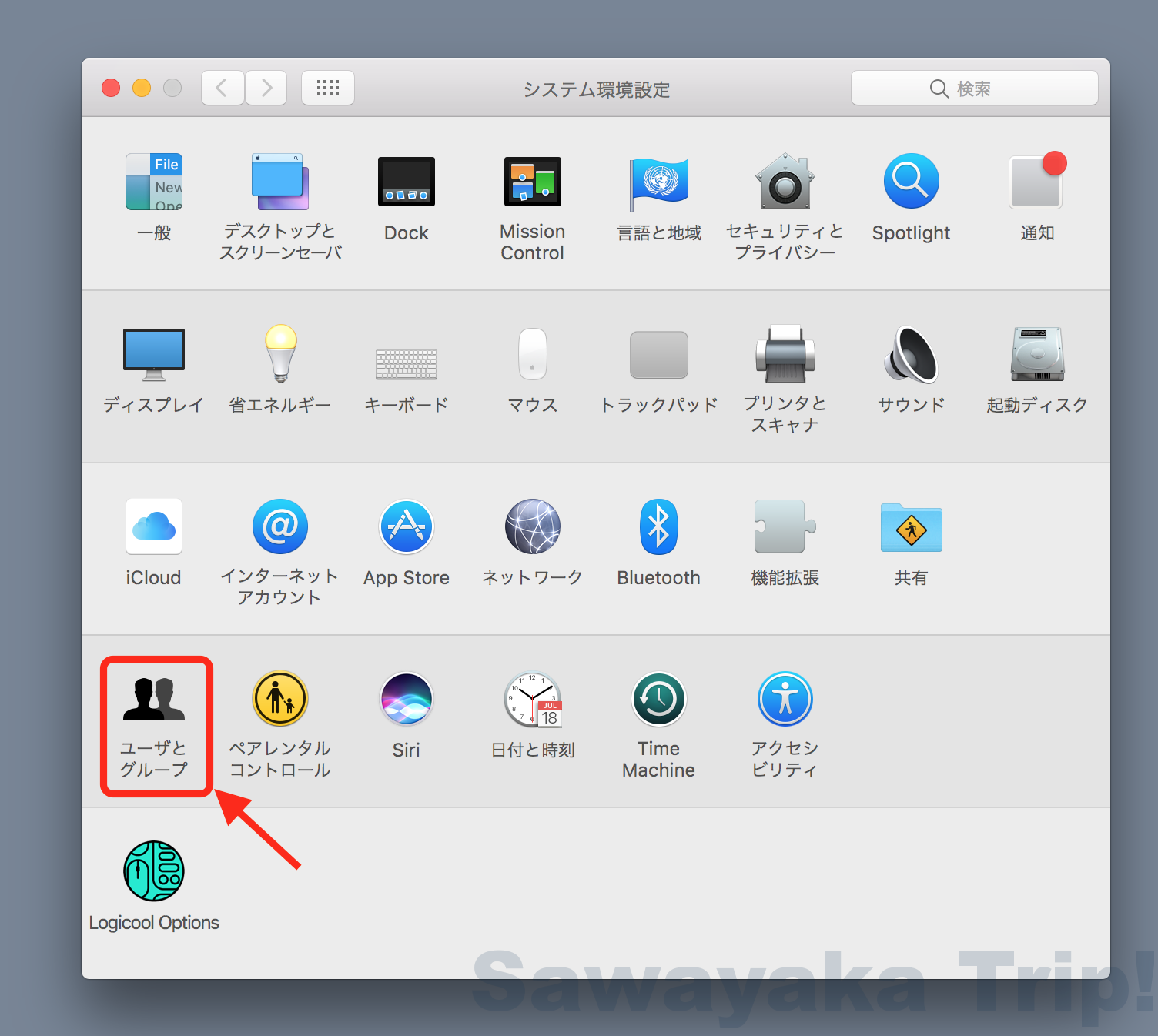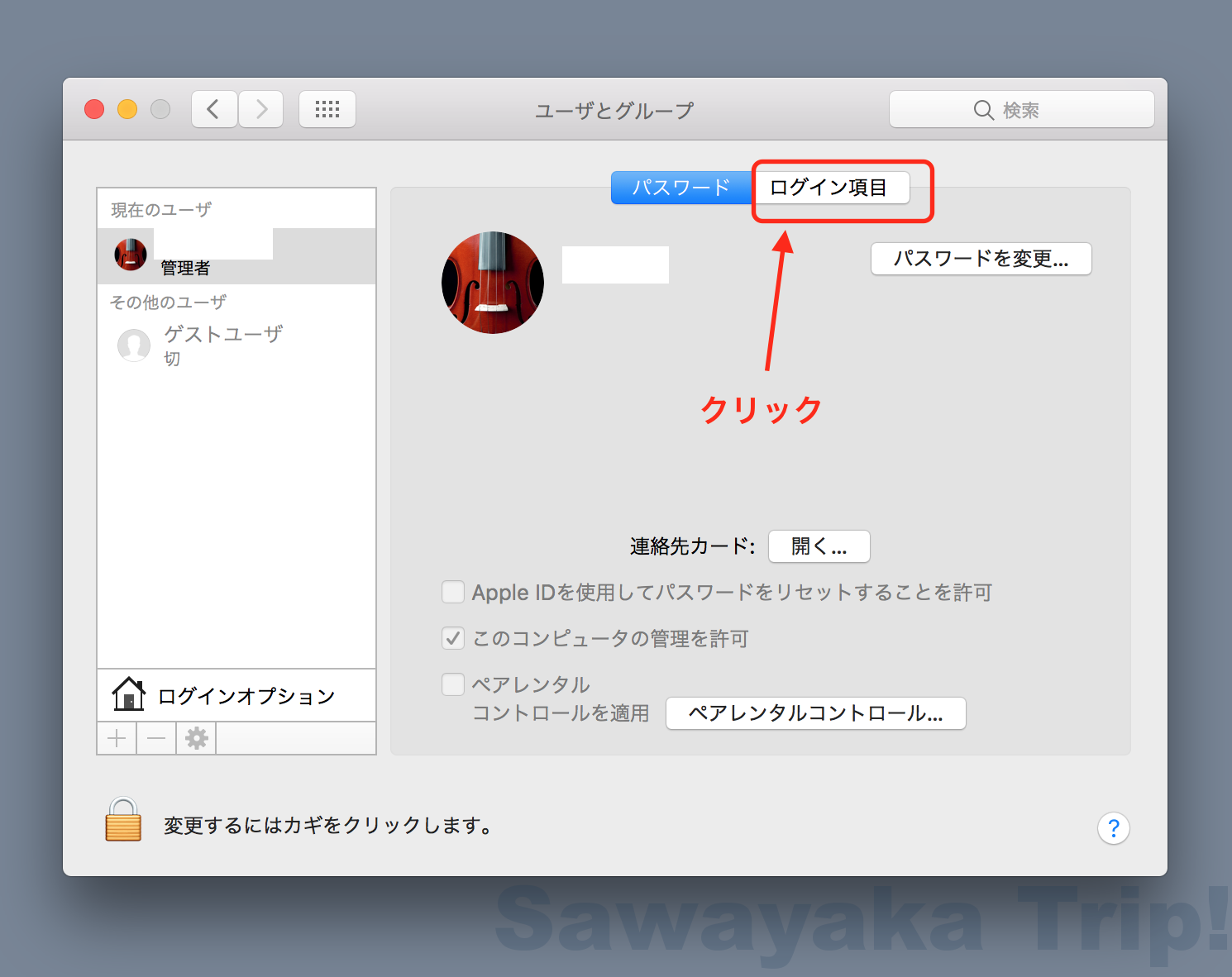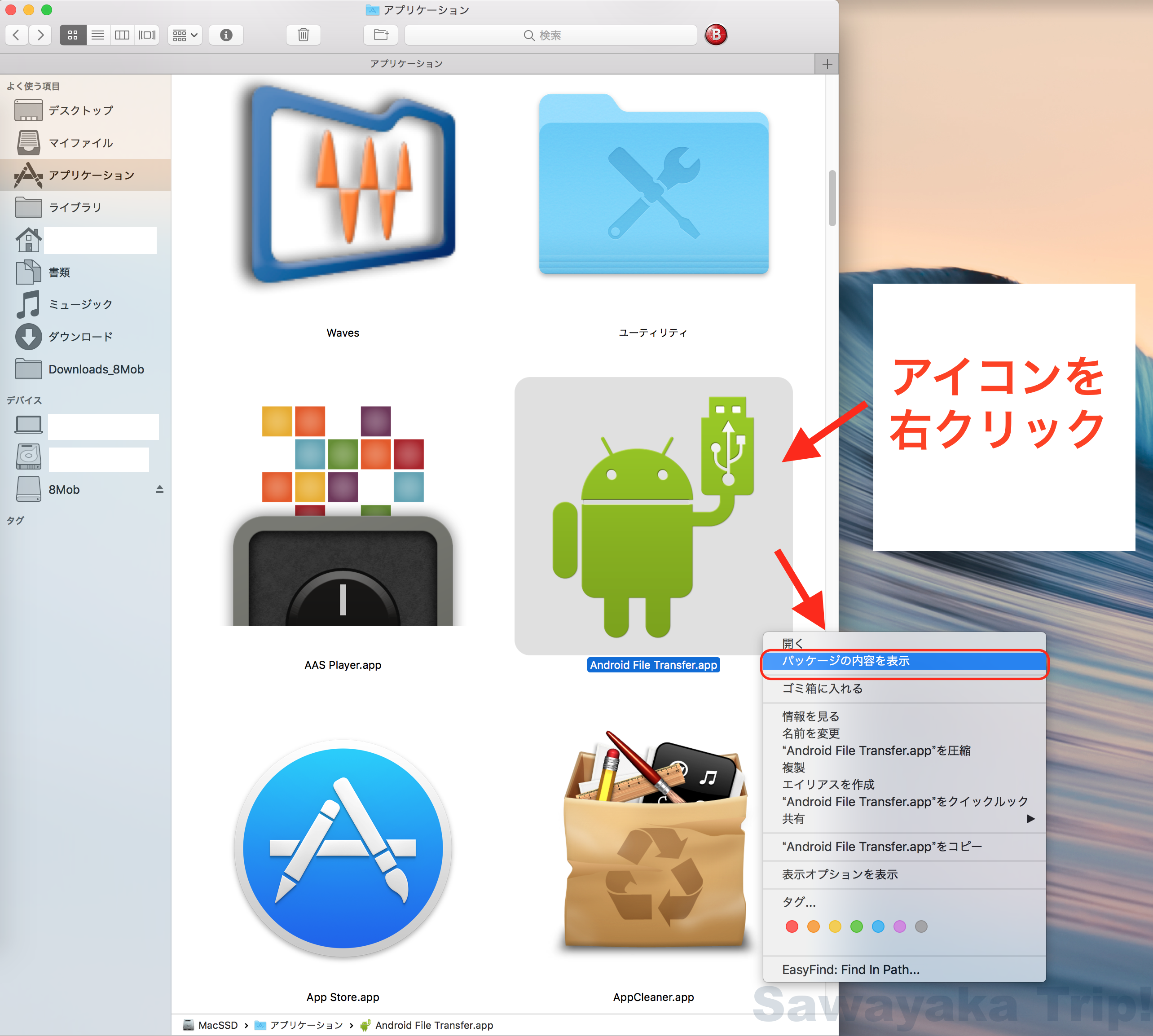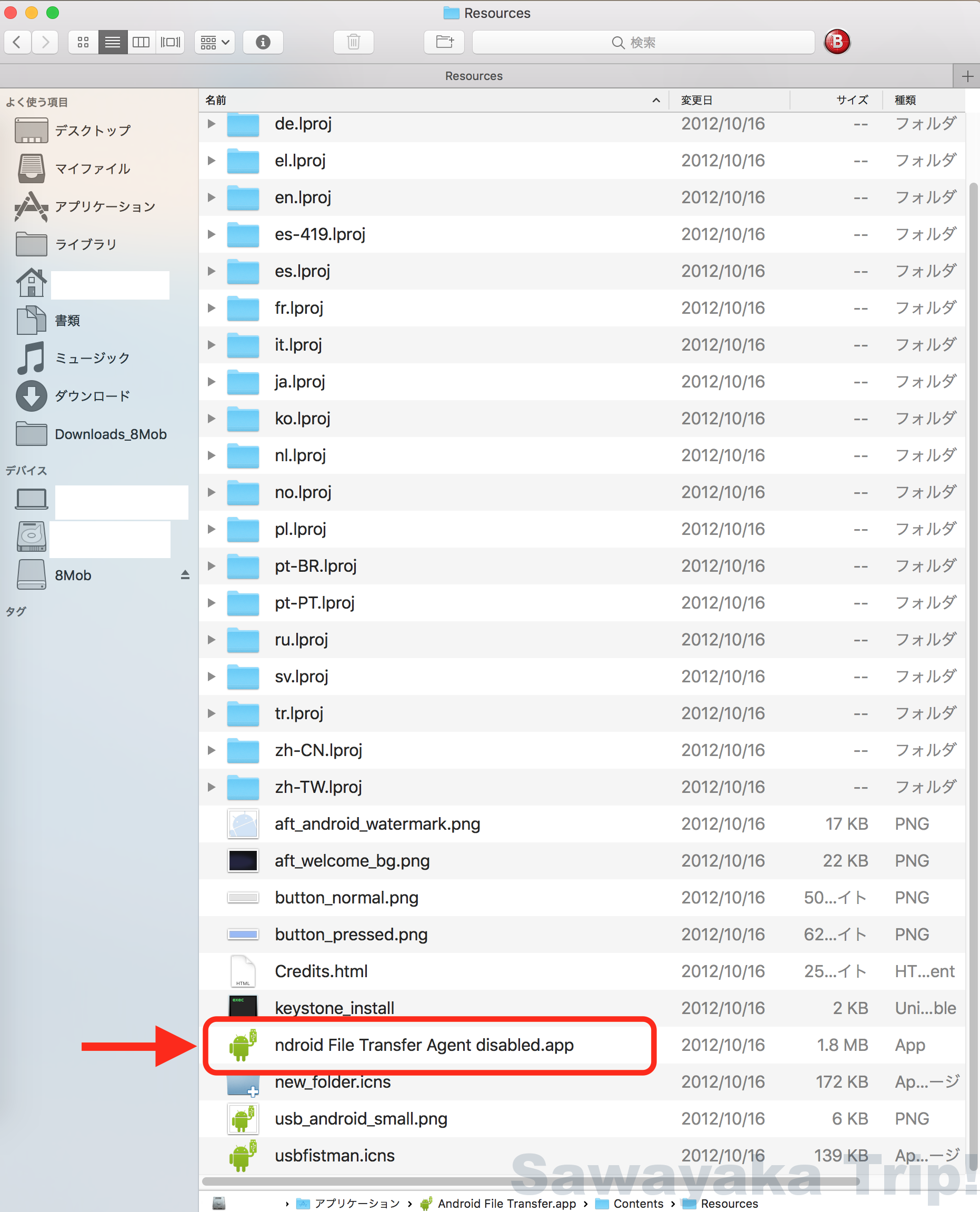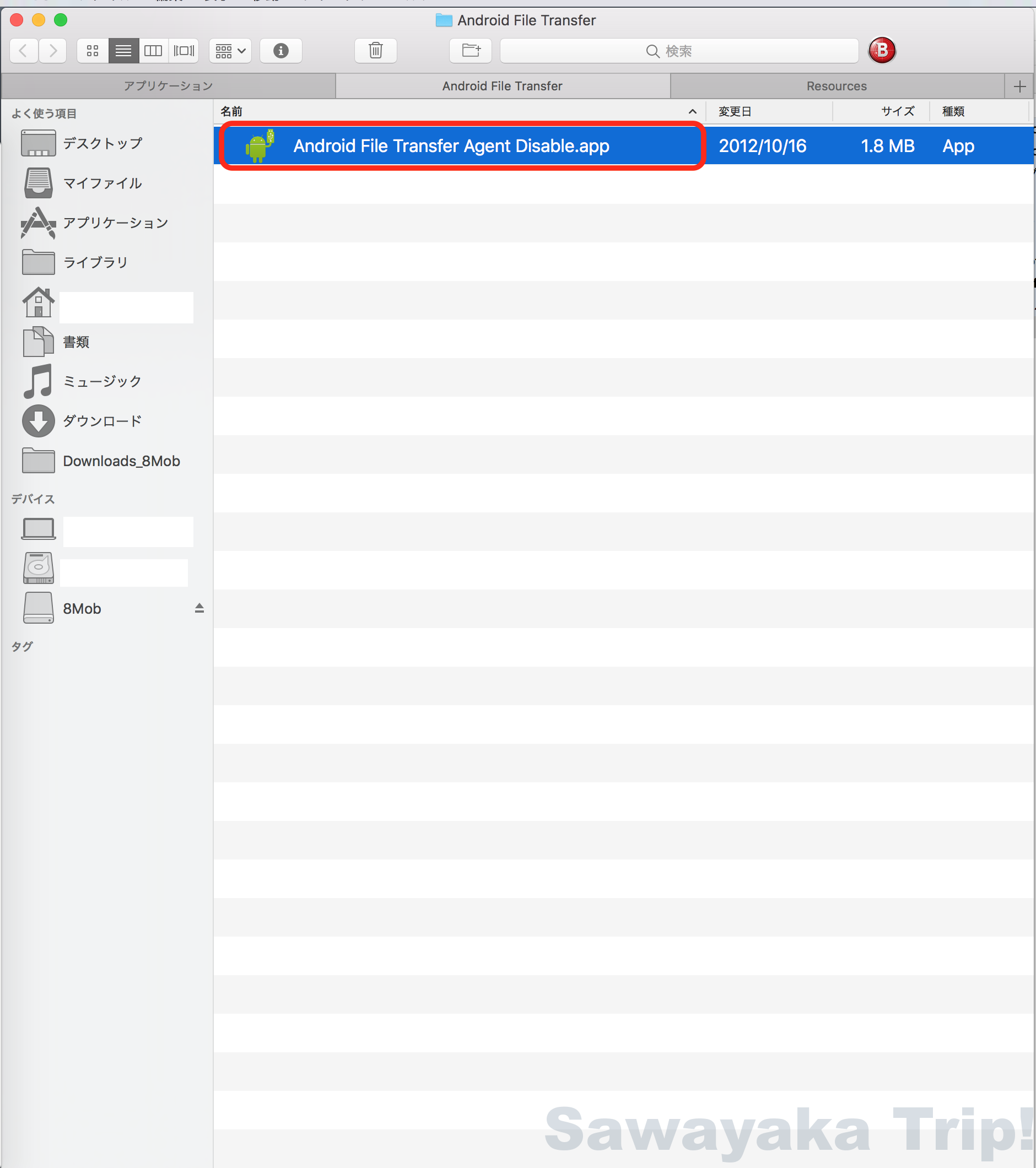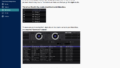泥タブや泥スマホなどのAndroid端末とMacとの間のファイル転送には欠かせないGoogle製の便利アプリ「Android File Transfer」。デフォルトの状態だと有無も言わせず常時バックグラウンドで起動状態になる。
MacにAndroid端末を繋いだら即Macが反応してくれるようにしておいてあげようと言う親心はありがたいのだが、自分にはいらない機能。
必要な時のみAndroid File Transferのアイコンをクリックして起動させればいいだけだし、バックグラウンドで余計なプロセスが動いているのはあまり好きではないので、オフにします。今回はその自分用の備忘録を公開しておきます。
やり方
システム環境設定を開いて、ユーザーとグループをクリック。
下の画像のようにログイン項目タブをクリック。
Android File Transferを選択して、その下にある「+ー」ボタンの「ー」をクリックして消去。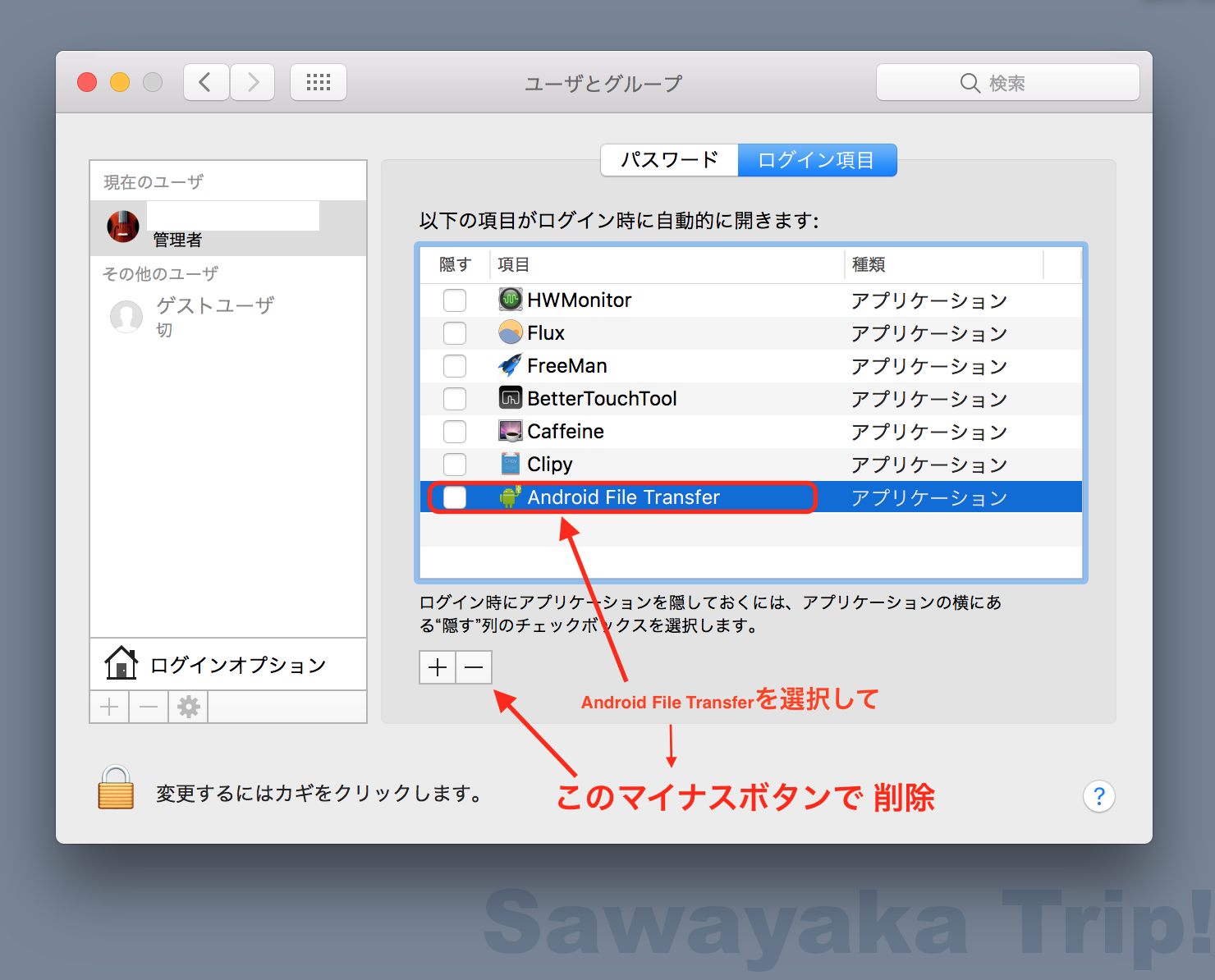
これでシステム環境設定の作業は済んだので閉じてもいいです。
次に、Finderで、
/Applications/Android File Transfer.app/Contents/Resources/Android File Transfer Agent.app
に移動。
t_pさまより新しい情報を頂きました
Android File Transfer バージョン1.0.12(1.0.507.1136)では
/Applications/Android File Transfer.app/Contents/Resources/Android File Transfer Agent.app
が
/Applications/Android File Transfer.app/Contents/Helpers/Android File Transfer Agent.app
に変更になっています。ここのみ修正すればあとは貴記事通りの操作で自動起動を抑止できました。
方法は、Finderメニューの移動のフォルダへ移動を使ってもいいし、以下のように手動で目的のフォルダまで移動してもいい。
アプリケーションフォルダ内のAndroid File Transferを右クリック。
出てきた右クリックのメニュー(コンテキストメニュー)の「パッケージの内容を開く」をクリック。
Contents > Resourcesと移動して、
以下の画像のようにResourcesフォルダ内の「Android File Transfer Agent.app」を「Android File Transfer Agent disabed.app」にリネームする。
次に、
/Users/ユーザー名/Library/Application Support/Google/Android File Transfer
に移動する。
ユーザーフォルダ内のライブラリフォルダは不可視項目になっているので、
Finderでユーザーフォルダを開いたら、Finderのメニューバーの移動をALT(Option)キーを押しながらクリックで、ライブラリフォルダがメニューバーのドロップダウンメニュー内に表示される。
その後下の画像のように、
Android File Transferのフォルダ内の「Android File Transfer Agent.app」を「Android File Transfer Agent disabed.app」にリネームする。
以上の方法で、Android File Transferが自動起動しなくなります。
また元に戻したい場合は、リネームした2つのファイルの「disable」の部分を削除して元の名前に戻せば、自動起動されるようになります。
参照先:http://monkeyhybrid.com/2013/12/stop-android-file-transfer-application-auto-starting-on-os-x/