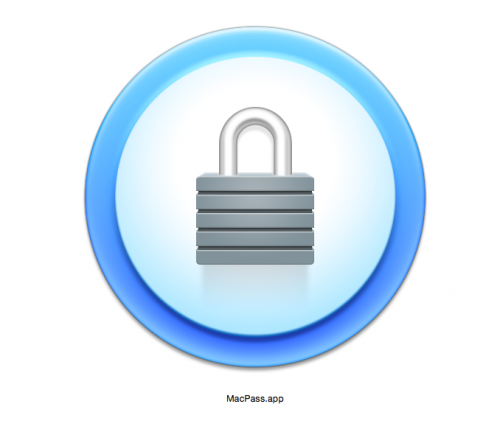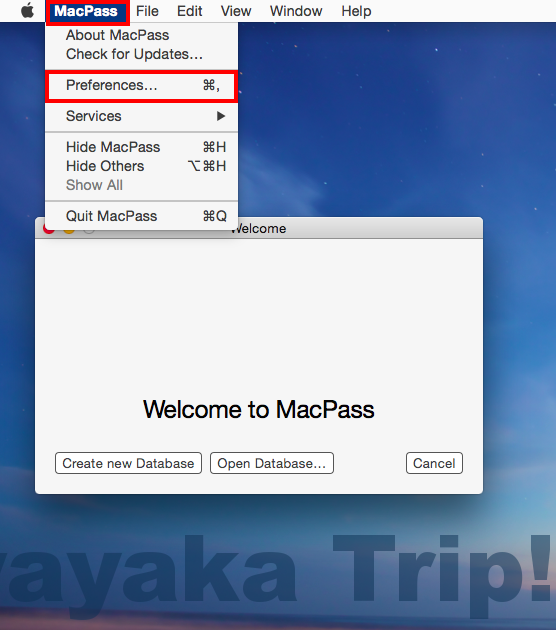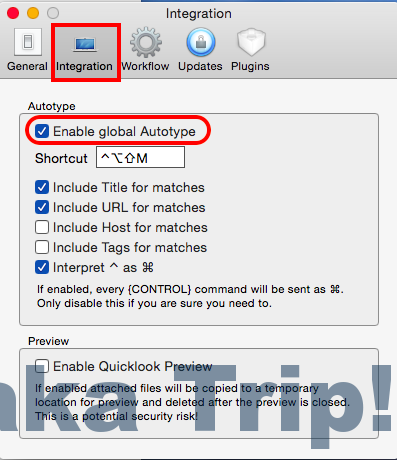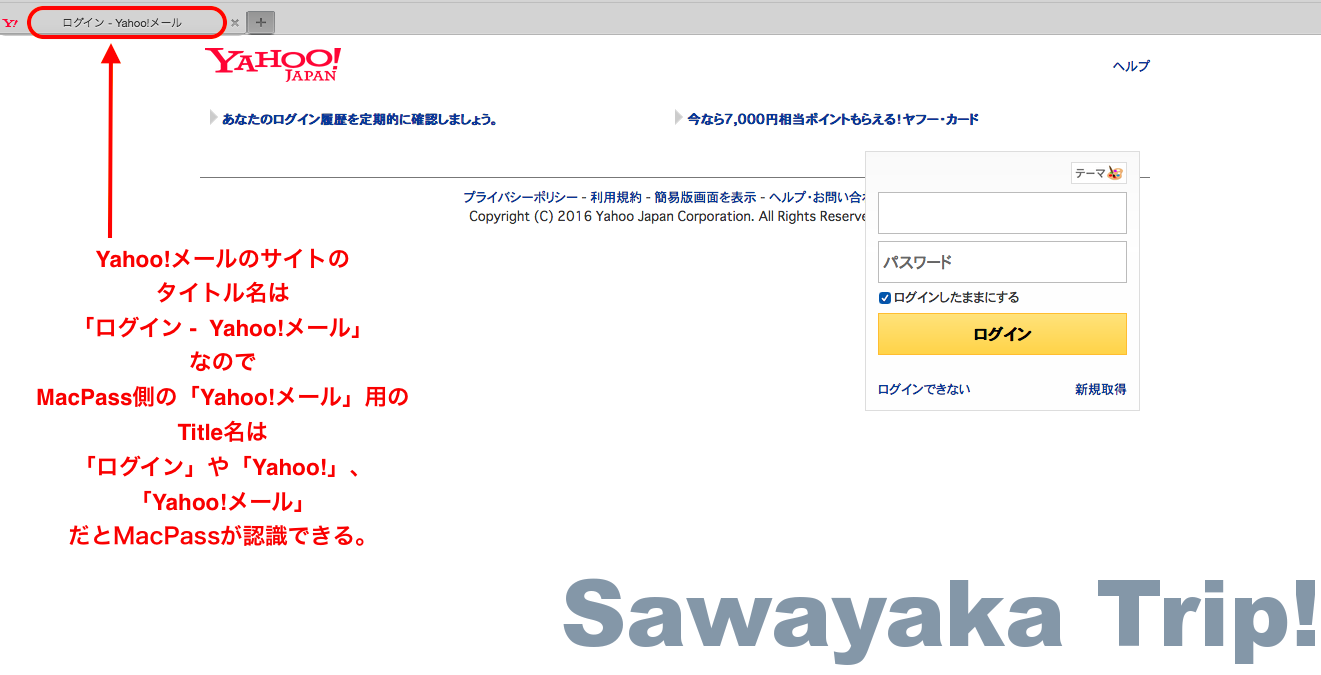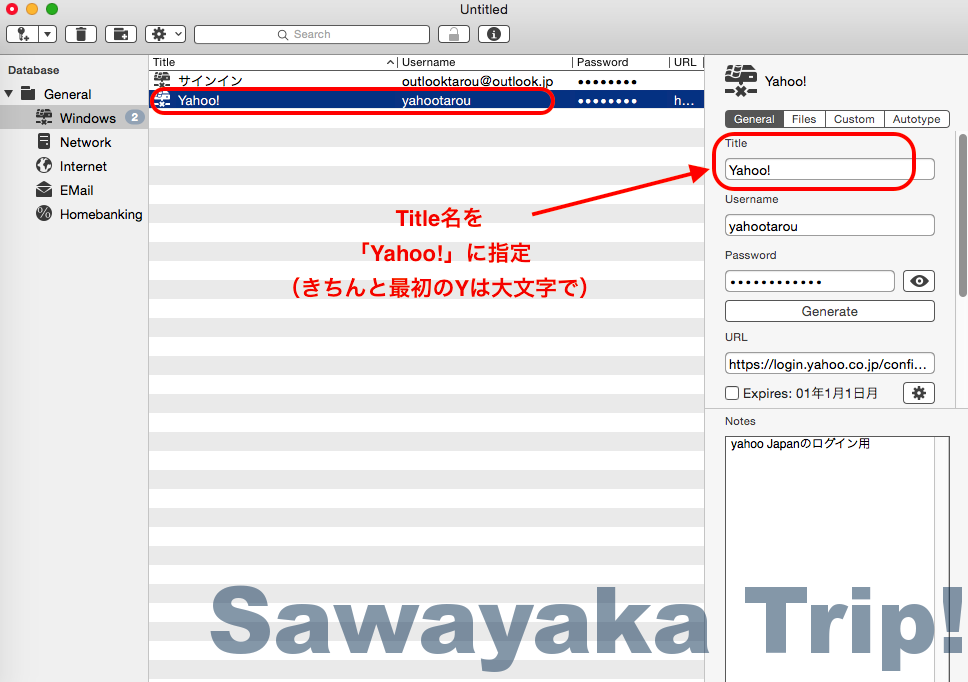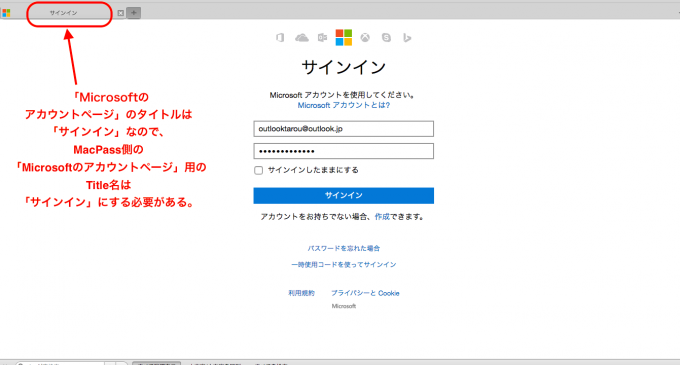おなじみのKeepassXのオートタイプ版も良いのだが、、
最近までパスワード管理アプリはKeepassXのオートタイプ版を使っていました。
有名なこれ。
↓
KeePassX_0.4.3_OS_X_AutoType
このパスワード管理アプリ「KeePassX」は、Keepassの公式のアプリでなくは、(有志の方が作成した)オートタイプ(パスワードやIDの自動入力)を可能にした改造版です。
この改造版、2009年に作成されてから今まで相当の数のユーザーが使ってきたであろう、フリーのMac用パスワード管理アプリの定番です。
私も長い間使って来ました。
このKeepassXは、別途にWindowsやAndroid、iOS版が提供されています。それら各OS版と同じデータベースファイルを共有できる(使い回すことができる)のが非常に便利。
しかし、このオートタイプ版。一つだけ大きな不満がありました。
それは、(私の環境では)フルスクリーン状態で起動中のアプリのオートタイプがうまくいかないことでした。
画面の狭いMacBook Airの11インチを使う時は、Firefoxなどのブラウザは常にフルスクリーンで使っているのですが、KeepassXでパスワードを呼び出す時のみ、いちいちフルスクリーンを解除する必要があり、そこだけが面倒でした。
些細なことなのですが、毎日直面することなので、ちょっとうんざりしていました。
MacPass
その上記の問題を解決してくれる救世主が、今回紹介する「MacPass」です。
このMacPassはフルスクリーンでも機能します。
MacPassはKeepassファミリーと兄弟関係というか、Keepassから派生した新しいパスワード管理アプリです。今のところは、フリーで提供されています。
Keepassの派生アプリなので、このMacPassのデータベースファイルも、Keepassファミリーのものと共有が可能です。今までKeepassXで使って来たデータベースファイルをそののままMacPassで読み書きすることができます。なのでKeepassXからの移行が超簡単。
Githubでソースコードも公開されています。
MacPass(Github)のメインページ:
個人的にはMacPassに移行して大満足ですが、このMacPassはまだアルファ版のリリースです。
人によっては大切なパスワードの管理を完成版のアプリではなく、ましてやまだベータ版にもなっていないアルファ版の不完全なアプリを使うのは抵抗があると思います。
この辺は各自の判断において自己責任で使用するか決めましょう。(当方はこのアプリを用いた場合に生じるかもしれないいかなる損害等に関して一切の責任を負いません。)
MacPassのダウンロードとインストール
MacPassのサイトのリリースページからアプリをダウンロードできます。
ダウンロード先:
ページ内の「Latest release」のDownloadsの中の最初のzipファイルがダウンロードするアプリです。
アプリをダウンロードして解凍すると、MacPassのアイコンが出てきますので、それをこ自分のMacのアプリケーションホルダーに移せばOKです。
MacPassのフルスクリーンアプリでのオートタイプの方法
MacPassでは、フルスクリーンアプリでオートタイプすることをGlobal AutoTypeと言います。
以下にそのGlobal AutoTypeの設定方法を記しておきます。
1. アプリケーションホルダー内か、MacのLaunchpad内の、MacPassのアイコンをクリックしてアプリを起動させる。
2. MacPassのメニューバーのPreferences…を選択。
3. PreferencesのIntegrationタブをクリック。
3. Enable global Autotypeにチェックを入れる。
その下のショートカット欄に、好みのショートカットを入力。
4. その下の「Include〜」で、タイトルやURLの合致を決めます。
この項目は重要です。
これは、ユーザーがオートタイプしたいサイトで、MacPassがデータベース内のどのIDとパスワードのデータを参照にすべきかを判断するための指針になります。
設定上では、「タイトル」「URL」「Host」「Tags」があるのですが、(私の環境だとなぜか、この項目はアルファ版らしく)「Include Title for matches」しかきちんと認識してくれないようです。とりあえず「Include Title for matches」にはチェックを入れましょう。
ここで注意しないといけないのが、
ユーザーが(フルスクリーン状態で)オートタイプしたいサイトのタイトルとMacpassに指定したデータのタイトルが合致しないと、ショートカットキーでオートタイプを試みても「NoMatch」という表示が出てしまい、オートタイプが失敗してしまうことです。
言葉で説明するのはちょっと難解なので、「Yahoo!メール」のサイトでオートタイプをしたい場合を例に画像で解説してみます。
まずサイトのタイトルを知ることから始めます。通常はそのタブに記載されているものがサイトのタイトルです。
MacPass側は、以下の画像のように設定してください。
Yahoo!メール場合、サイトのタイトルは「ログイン – Yahoo!メール」です。
MacPassが、「このYahoo!メールのサイトには、このIDとパスワードを入力するんだよね!」と認識できるように、「サイトのタイトル名」と「MacPassのデータ側のタイトル名」が合致している必要があります。
では、サイトのタイトル名をMacPassが認識できるようにしましょう。
一番良いのはMacPassのデータ側のタイトル名をサイト側のタイトル名と同じ「ログイン – Yahoo!メール」にすることですが、「ログイン」や「Yahoo!」などのサイトのタイトルの一部でもMacPassは認識できるようです。
わかりづらいと思うので、もう一つ例を挙げておきます。
これで、Macpassを立ち上げている状態なら、FirefoxゃSafariなどをフルスクリーンで使っていても、パスワード入力欄にカーソルおいて、指定したショートカットを入力するとオートタイプ(自動でログインIDとパスワードを入力)してくれます。
Bettertouchtoolユーザーの方なら、そのショートカットをトラックパッドのジェスチャなどに割り当てれば、より利便性が増すでしょう。
そして、もう一つ注意!
例えば、XXXX@hotmail.comというIDの設定を(一つのデータベースファイル内に、)重複して入れていると、
Global AutoType実行時に、MacPassは「どちらの設定のIDを使いますか?」と聞いてきますので、その選択設定で作業がワンアクション多くなってしまいます。
複数同じ設定があると、毎回聞かれてうざったいので、重複するIDは一つに整理しておく方が良いでしょう。