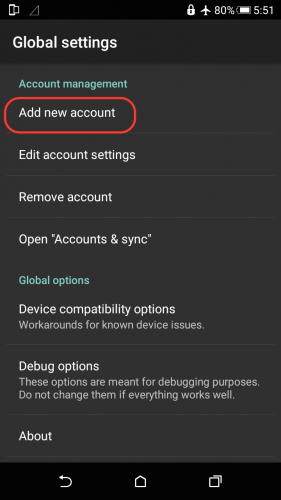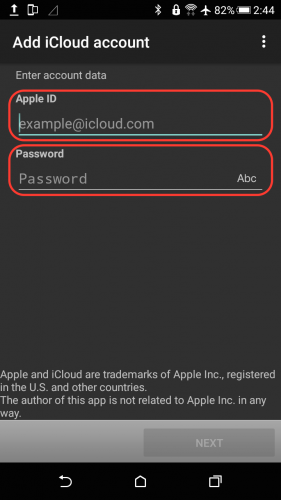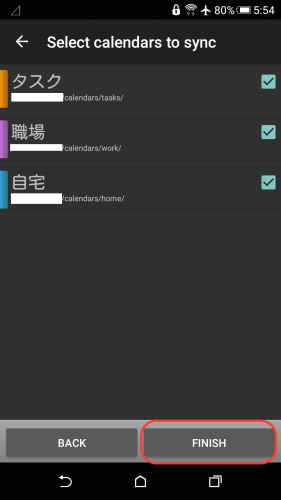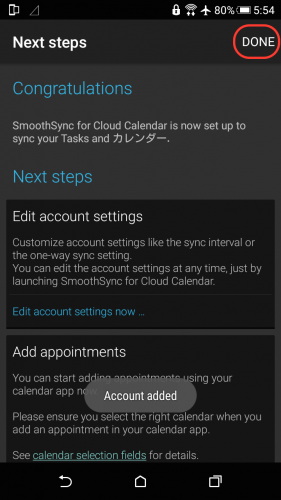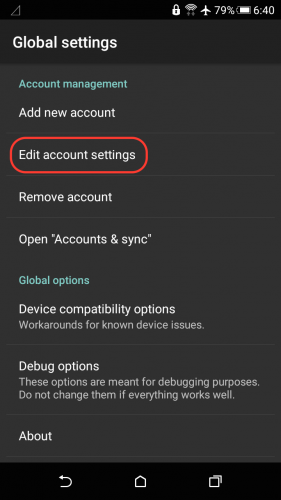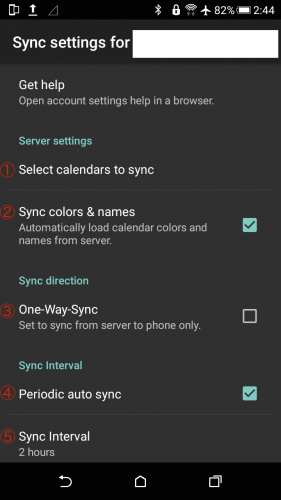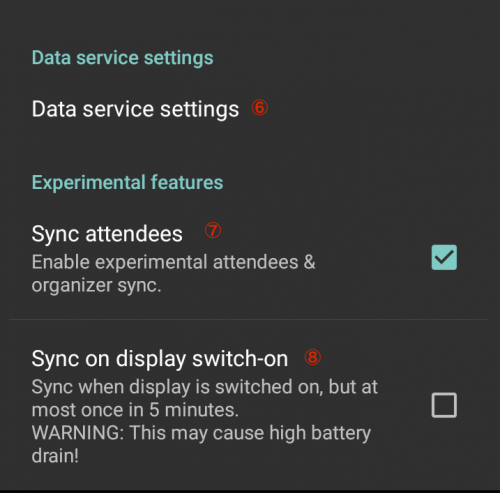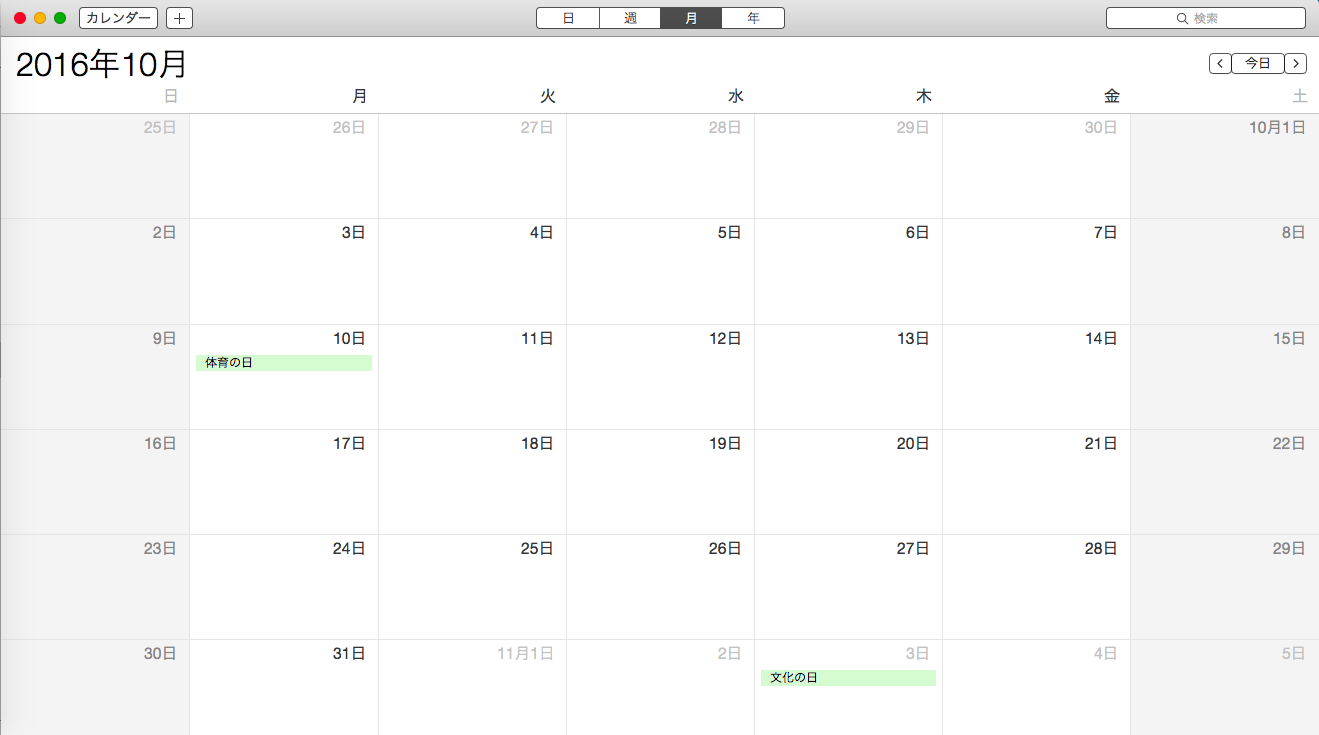
Mac純正カレンダー
![]()
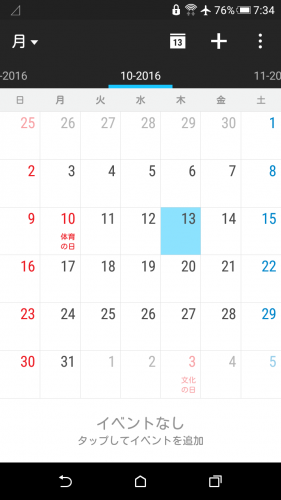
Androidカレンダー
SmoothSync for Cloud Calendarの使い方
MacのカレンダーとAndroidのカレンダーをシームレスに同期、連携を可能にするAndroid用アプリ「SmoothSync for Cloud Calendar」の設定方法と使い方の備忘録です。
SmoothSync for Cloud Calendarは有料アプリです。Google PlayStoreで購入可能で、2016年7月現在、267円です。
SmoothSync for Cloud Calendar
https://play.google.com/store/apps/details?id=org.dmfs.caldav.icloud&hl=ja
私にとってSmoothSync for Cloud Calendarは、ある意味神アプリです。このアプリがあれば、ジョルテやGoogleカレンダーなどの外部サービスに移行する必要がなくなります。このアプリのみで、Mac純正のカレンダーとAndroidのカレンダーが自動的に同期してくれるようになります。超便利です。
もっと早く使っていれば良かっと思わせる素晴らしいアプリです。
それでは、以下に設定方法を記していきます。
初期設定方法
1. アプリをインストールしたあと、SmoothSync for Cloud Calendarのアイコンをクリックすると以下の設定画面が現れます。
Add new accountをクリック。
2. 次に、自身のicloudアカウントとそのパスワードを入力し、右下の「Next」をクリック。
3. シンクさせたいカレンダーにチェックを入れ、右下の「Finish」をクリック。
4. 次のNext stepsの画面で、右上の「DONE」をクリック。
これで、とりあえず基本的な初期設定は完了しました。
5. 次の画面。
Edite account settingをクリックしてより詳細な設定を行っていくことができます。
また、add new accoutで複数のicloudアカウントを登録し同期させることもできます。
詳細な設定
先の5番のEdite account settingをクリックすると、以下の詳細な設定画面が現れます。
各部の説明
① 上記初期設定で出てきた3番の設定と同じ。シンクさせたいカレンダーの選択。
② サーバーのカレンダーの色と名前を自動的に同期(シンク)するかどうか。オンで良いと思います。
③ icloud側(Mac側)とAndroid側の同期の方法が選択できます。
チェックを入れると、icloud側からの一方的な同期になります(icloud側からの一方通行な同期)。チェックを入れなければ、Android側から入力した予定もicloudへ同期されます(双方向の同期)。
④と⑤ チェックを入れると詳細な同期の時間的な間隔を設定できます。
上の画像では4時間間隔での同期を選択していますが、30分から1週間の幅広い同期の間隔を指定できます。
⑥ Wi-Fiや3G、4G、Bluetoothなどどの通信で同期するかを細かく指定できます。
⑦ 多分ですが、複数でカレンダーを共有している場合に、参加者のカレンダーの同期も可能する設定だと思いますが、正直よくわかりません。。ご存知の方教えてください。
⑧Androidデバイスのディスプレイをオンにした時に同期させる設定です。これをオンにするとデバイスによってはバッテリーの消耗が激しくなる可能性がああります。
備考
このSmoothSync for Cloud Calendarは、世界的にまあまあ知られているアプリですが、念のためファイアウォールソフトで、通信の状況を調べてみました。結果、icloudのAppleのサーバにしか繋ぎには行っていないようです。個人的には信頼できそうなアプリです。
作者のMarten Gajdaさんが別途無料で提供しているMacのリマインダーをAndroid上で同期しながら使えるアプリ、Open Taskもなかなか良い出来なのでお勧めです。
OpenTasks:
https://play.google.com/store/apps/details?id=org.dmfs.tasks&hl=ja
作者でドイツ在住のMarten Gajdaさんのツイッターアカウントはこちら。