
By: Eric E Castro
自分は結構心配性で、新しいアプリを入れた時、そのアプリが勝手に通信してないか気になって仕方がなかった。
Macのファイアウォールは外から自分のMacへの攻撃には対応してくれるが、Macから外への個人情報流出対策までは期待できない。
Windowsの有名ファイアウォールソフトのComodoやPrivateFirewallみたいに、Macでも手軽にアプリケーションごとの通信許可不許可を制御できるソフトはないものかとMacrumorsやRedditなどの掲示板の意見を参考にリサーチしていた。
その後数種類を取り寄せて試した結果、かなり気に入ったものが見つけることができた。
そのファイアウォオールは、「Radio Silence」。
フィンランド製のソフトウェア。
とても簡単に操作が出来て、効果もしっかし実感できる、お勧めのソフトです。
先に言っておくと、こちらはシェアウェアです。しかし、現在(ここ最近はずっと)40%オフのセールプライスで9ドルで購入可能。
お試しで、インストールから1日(24時間)の間は無料で使用できます。
作者のサイトの記述によると、購入後も30日以内なら返品可能だそうで、また、Snow Leopardから最新の El Capitanまで機能するということです。(Requires Mac OS X 10.10+、Yosemiteからの対応に変更となりました。)
このRadio Silenceは、Macの有用なファイアウォールソフトの中では最安値の部類。
購入には、クレジットカードのみでなく、PaypalやPay with Amazonの選択も可能なのがありがたい。
Radio Silence
 Radio Silence
Radio Silence
とりあえずこちらのRadio Silenceのホームページからダウンロードして、Macにインストールしてみましょう。
インストールして24時間はお試し期間で無料での試用が可能。
気に入ったら、9ドル払えばずっと継続して使用する事ができます。いわゆる年契約式のサブスクリプション方式ではなく、買い切り型のソフトなのも良い。
(支払い後も、30日以内なら理由を問わず返品可能になっているので安心感あり。)
もし、使ってみて気に入らなければサクッとアンインストールしてしまえば良い。
アプリのアンインストールは、Macの定番アンンストール支援ソフト「AppCleaner」を使えば簡単に削除できます。
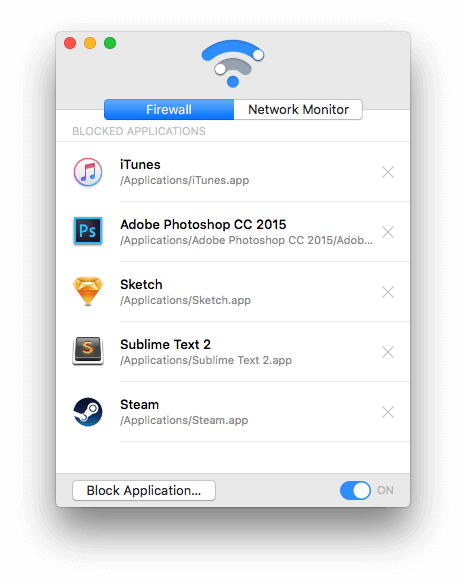
ファイアウォールの設定画面はこれ以上ないほどシンプル。
RadioSilenceの使い方
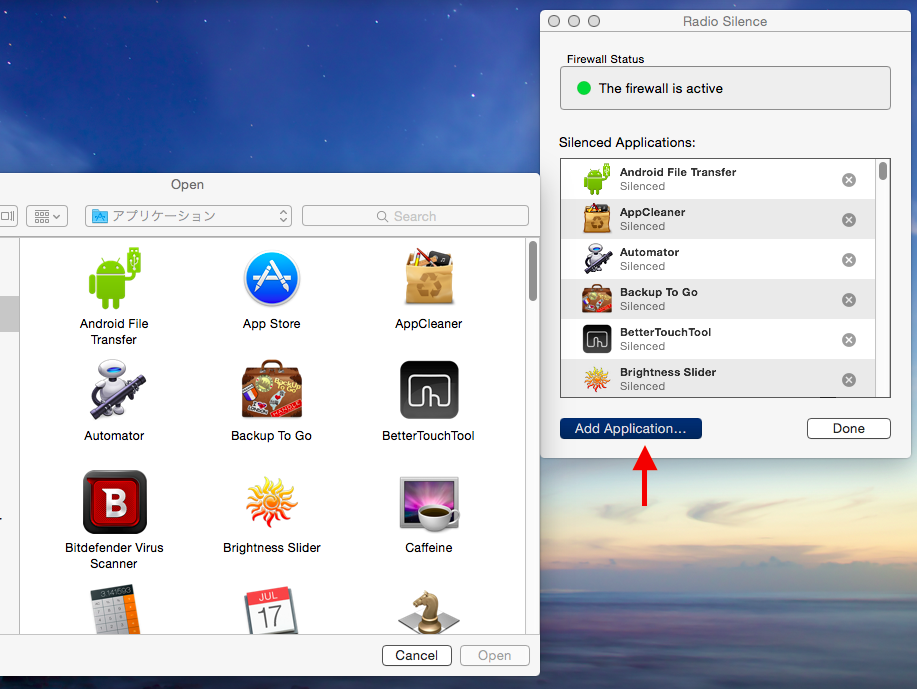
上記の画像がRadio Silenceの設定画面。たったこれだけのとてもシンプルなUI。
左下の「Add Aplication…」ボタンを押して、通信をブロックしたいアプリを選択。
すべてのブロックしたいアプリを選択し終わったら、「Done」をクリックで完了。
もしくは、「Add Aplication..」のボタンを押して出てきた選択用のFinder(図左側)に直接ブロックしたいアプリのアイコンをドラッグアンドドロップしてもOK。
これで、Radio Silenceでチェックを入れたアプリの外部との通信が遮断される。
もし、ブロックしたアプリを元に戻したい場合は、設定画面の各アプリが表示されている右端の「X」ボタンを押して「Done」で決定すればブロックが解除されます。
Radio Silenceは、ブラックリストで対象のアプリを指定していくタイプの、いわゆるアプリケーションファイアウォール。
他のFirewallとの違い
Radio Silenceは、極限まで機能を絞ったソフトウェアで、いま注目されている「Phone Home」対策用に特化したファイアウォール。
「Phone Home」とは、ユーザーがインターネットに接続した時に、コンピューターにインストールされているソフトウェアが、(ユーザーの認識していないところで)そのメーカーや製作者などのサーバと(秘密に)通信する行為。
特に問題なのは、スパイウェアのそうした行為だが、元来常時ネット接続を必要としないサードパーティーのアプリでも勝手に通信をしていることがある。
Mac純正のファイアウォールでも各アプリのそのような接続を制限することは可能だと思われるかもしれない。
しかし、残念ながらアプリの外向き(Outgoing)通信は、Mac純正のファイアウォールでは制御できない。
そうしたアプリの外部へ向けての情報流出行為(Phone home)を制限することを目的に作られたのがRadio Silenceです。
「Phone Home」対策として、特定のアプリの通信をブロックしたいだけなら、本格的なファイアウォールソフト(Little snitchやHands Off! など)より手間がかからないので、これもアリ。
(四千円ほどする)有名な総合ファイアウォールソフトの「Little Snitch」や「Hands Off! 」なら、より複雑なアプリ毎の通信制御が可能。しかし、その設定の手順は、Radio Silenceとは比較にならないほど複雑。
もちろん、ネットワークの知識が豊富で、金銭的に余裕があり、がっちりファイアウォールを使いたい人にとっては、Little SnitchやHands Off! の方が断然満足できる製品でしょう。
個人的には、最近になってHands off!も使い始めましたが、これはこれで使い方を会得するとかなり重宝します。(設定を完了させるまでかなり骨が折れましたが、、)
上記の2つの総合ファイアウオールソフトは、
特定のアプリケーションの、個人情報の送信(一部の外向きの通信)のみをブロックして、他の必須な通信は通すなど、細かな設定が可能。
Radio Silenceの場合、アプリの毎の通信は一括りにしてしまうので、そのアプリの通信を全般的に拒否するか許可するかしか選択できない。
※OSと密接なMac純正のアプリ(App Storeなどの一部のOSに必須な部分の通信)やMacのシステムプロセスである「configd」などを介した通信は、Macのシステム上、該当アプリのみにチェックを入れても通信が遮断されないものもあるようです。サードパーティのアプリでもこのconfigdを利用して通信するものが存在します。
Little SnitchやHandooffの2つは、ユーザーに通信に関する殆どすべての選択権限を与えるので、プログラムが新規の通信を感知する都度にポップアッ プでどのように通信を制御するか(細かく)聞いてくる。この辺が人によっては我慢できないほどわずらわしく感じ、使用を断念してしまう原因になっている。
これらのソフトと付き合うには、ある程度のネットワークの知識と忍耐が要求される。
そういった諸々の面倒を考えると、機能がピンポイントに絞られているがゆえに、圧倒的に使いやすいRadio silenceにも十分な利があるといえます。
Radio Silenceの設定自体は、非常に簡単で、一度設定してしまえは、Little snitchやHand off!のように、新規の通信の感知時、ルール設定要求のポップアップが頻出するということがない。
私は、MacBook Airの総合的なFirewall環境をMurusで設定して、個別アプリの制御をRadio Silenceで行っています。
基本的にどちらも常駐しないので、メモリ4GBのMacBook Airにはありがたい。
Murus Basicが20ドル(当記事執筆時現在セール中で10ドル)(Lite版なら無料)で、Radio Silenceが9ドル。
その2つの併用で、そこそこ強固で信頼性の高いファイアウォールによるセキュリティが手に入る。
この2つのソフトは機能的には殆どバッティングしていないようなので、私の環境では併用していても問題は全く発生していません。
コンパクトなネットワークモニタ「Private Eye」
そして、、One more thing。
Radio Silenceがこれとは別にリリースしている「Private Eye」という便利なソフトがあります。
Radio Silenceと合わせて使うと利便性が増すので、こちらも紹介しておきましょう。ちなみにこちらはフリーウェア。
Private Eye
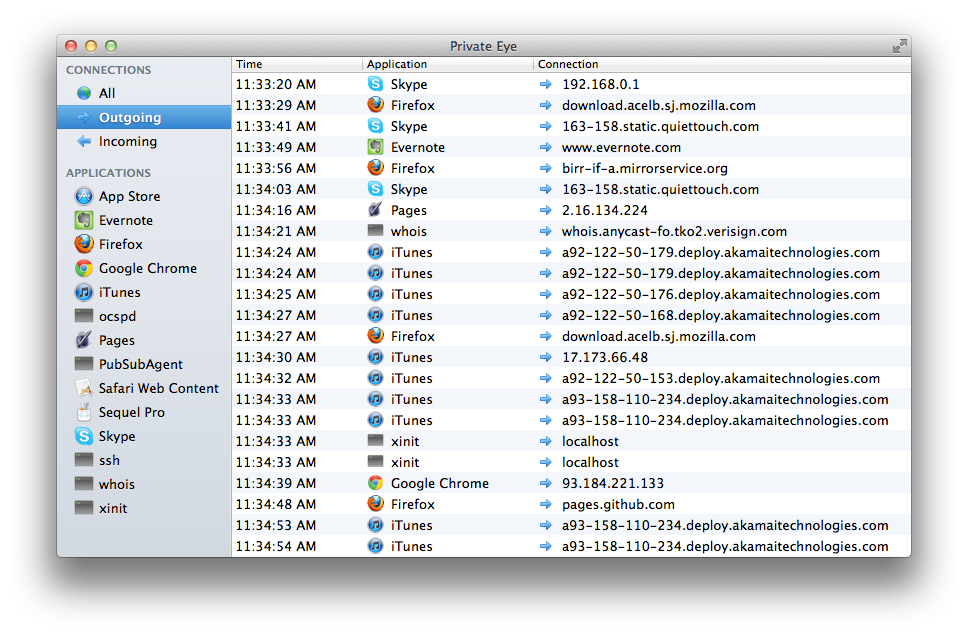
Private Eyeは、アプリごとのインバウンドとアウトバウンドの通信をリアルタイムでモニタリングしてくれるソフト。
追記(2016年6月)
Radio SilenceがV2にバージョンアップしたことに伴い、Radio silence自身にもPrivate Eyeと同じネットワークモニタ機能がパッケージングされたので、Radio Silence所有者はこちらのPrivate Eyeを別途インストールする必要は無くなりました。
このソフトが教えてくれる情報はとてもシンプルで、
1 外部と通信をしたアプリ
2 そのアプリが外部と通信した日時
3 そのアプリが外部と通信した方向(インバウンドなのか?それとも、アウトバウンドなのか?)
4 そのアプリが通信した外部の相手
初心者だけでなく、玄人なユーザーの普段のネットワークのチェック用にも必要十分でしょう。尚且つ、とてもシンプルで見やすい。
気になるアプリの通信が、自分にとって必須のモノなのか、Private Eyeからの情報が重要なヒントになるはず。
もしブロックしたいアプリが見つかれば、最初に紹介したRadio silenceでサクッとブロックすればいい。
Private Eyeのモニターで気になるプロセスやアプリの通信を見つけたら、Easyfindやalfred などのファイル検索ソフトでそのプロセスの名前を調べれば、大体発見できるはず。
そのプロセスをそのままRadio Sileceのブロックリストにドラッグアンドドロップすれば、大概のプロセスやアプリはブロック可能。
たとえば、最近なにかと話題の「SpotlightNetHelper」なんかもRadio Silenceでブロックできてしまうようです。
ただし、よくわからないシステム系のプロセスはブロックしないほうが良いと思う。
もしどうしても気になるなら、一度そのプロセスをブロックしてみて、その後不具合を感じたらブロック解除するなど試行錯誤してみるのもアリ。それらの手順は簡単だし、色々試して自分のベストの設定を見極めていけば良いでしょう。
RadioSilence+Private Eyeを使うことで、アプリケーションFWがどんなものなのかを学習する手助けにもなると思います。
また、もし使用していてRadioSilence+Private Eyeのミニマムな機能で満足できなくなってくれば、Hands OffやLittle Snitchなどの総合アプリケーションFWの導入も検討すると良いでしょう。なにせRedio Silenceは9ドルで購入可能。気軽に試せる価格だと思います。
Radio SilenceとPrivate Eye、そしてMurusの3つを併用していても、全くと言っていいほどシステムに負荷を与えない。安価で簡単なだけではなく、マシンにも優しい、すぐれたソフトの組み合わせだと思います。

