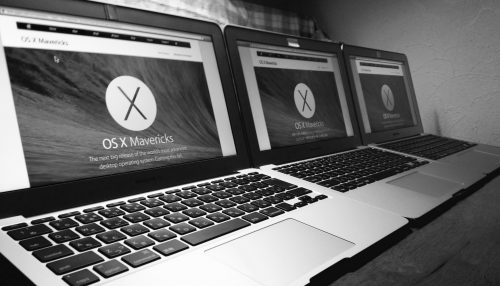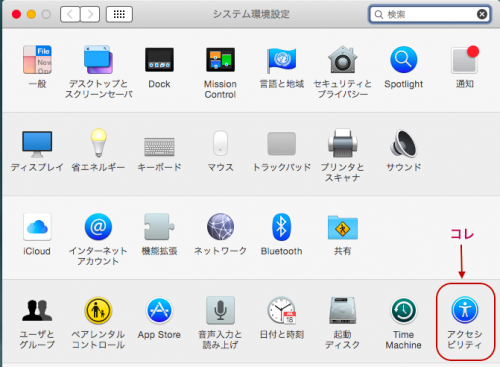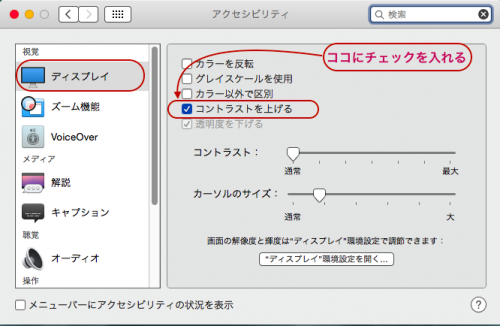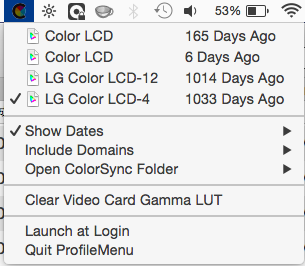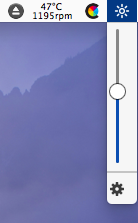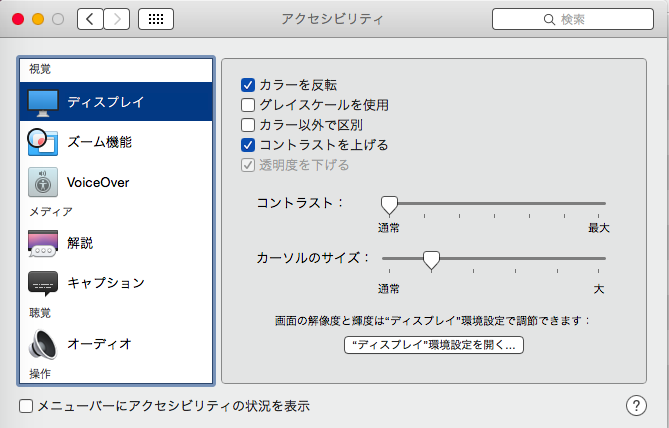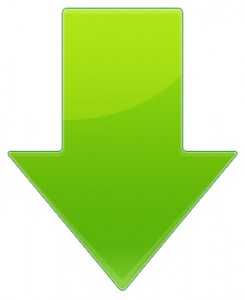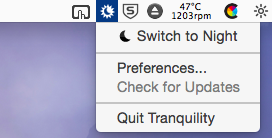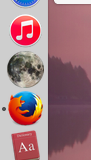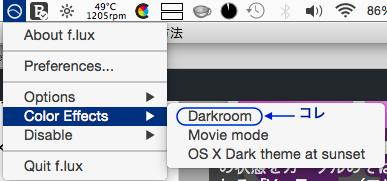非の打ち所のないノートPCであるMacBook Airですが、ディスプレイの性能が唯一弱点と言えるかもしれません。デフォルトで使うととにかく目が疲れる。
私は以下の4点の方法で、MacBook Air使用時のディスプレイの快適度を向上させています。
これからその4つの方法を見て行きましょう。
1. カスタムカラープロファイルの導入と、プロファイルチェンジャーのメニューバー常駐化
2. Brightness Sliderの使用
3. Tranquilityの使用
4. f.luxの常駐化
と、その前に、
MacBook AirのようにRetina液晶ではないMacを使っている場合は、ディスプレイのコントラストを上げた方が画面がハッキリとして見やすくなります。
方法は、環境設定を開いて、アクセシビリティをクリック。
ディスプレイの項目にある、「コントラストをあげる」にチェックを入れます。
これで、コントラストを上げる前よりは良い感じなるはずです。
それでは、MaBook Airのディスプレイをもっと見やすくするための本題にまいりましょう。
1. カスタムカラープロファイルの導入 + Profilemenuでメニューバー常駐化
MacBook Airの見やすさ改善方法としてまず最初に紹介するのは、カスタムカラープロファイルを導入する方法です。
カスタムカラープロファイルの導入方法は、以下のサイトさんが非常に詳しくまとめられているので詳しいので、ぜひ参考にしてください。
上記のサイトでAirにフィットする数種類のプロファイルが入手できます。幾つかプロファイルを入手できたら、Profilemenuというアプリを導入しましょう。
Profilemenuは、複数のカラープロファイルを、メニューバー上で管理できます。それにより瞬時に複数のカラープロファイル変更することが可能になる。
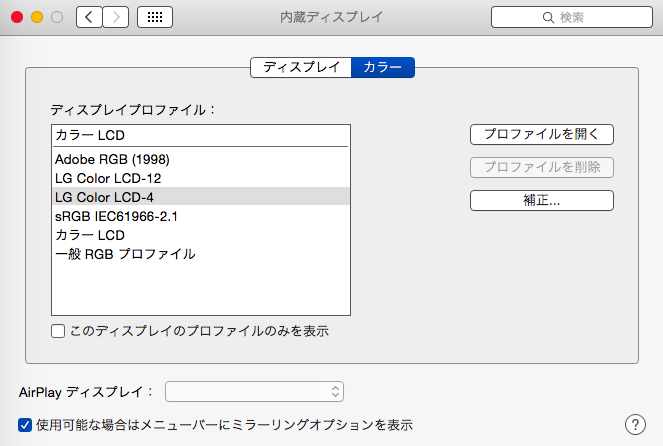
カラープロファイルを変更したいときは、通常、システム環境設定を開いて、その中のディスプレイの設定に行って、カラーのタブをクリックして、出てきたカラープロファイルを選択することになります。毎回のことだと、凄く面倒ですよね。。
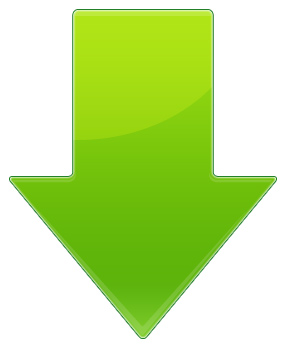
詳しい使い方や導入方法は、以下の記事を参考にしてみてください。
上記の拙文の方法で、複数のプロファイルをメニューバー上で簡単に変更できるようになります。この方法だと、瞬時にプロファイルの切り替えが一発で変更できるようになります。
作業の利便性が増すので超オススメの方法です。
2. Brightness Sliderの使用
「Brightness Slider」はメニューバーに常駐してスライダー形式でディスプレイの輝度を調整を可能にするソフト。
[appbox appstore id456624497?mt=12]
このアプリの良いところは、デフォのシステムの輝度調整より細かく調整可能なところ。
キーボードのF1とF2でのデフォルトの輝度調整は16段階とこれもまあまあ細かいのですが、最低輝度の1と真っ暗の0の間の調整がもっと欲しい時があります。暗い場所だと、最低輝度の1でもまだ明るい。
Brightness Sliderは最低輝度の1よりも暗く調整することが可能です。
3. Tranquilityの使用
このソフトが今回のメインテーマ。「Tranquility」 いうナイスなアプリ。
ダウンロード先:
(Githubでソースコードが公開されているソフトなので安心感が高い。)
私は、夜はオレンジ色のやわらかい照明でPCを使っているので、白色系が背景のサイトなどがかなり眩しく感じる。
そんなときに便利なのが、このTranquilityというアプリ。
Tranquilityの動作はいたってシンプルで、基本的には画面のカラーを反転させるだけ。
ただ反転させるだけなのですが、使ってみるとこれがとても目に優しい。
もちろんカラーを反転させるので黒などの暗めの色は、逆に若干明るめになってしまいますが、一般的なWebサイトは明るい色が多いので使用する価値は高いと思います。
ただし、画像や動画などで使用すると、写真のネガを見ているような状態になるので、それらの鑑賞には全く向きません。あくまで、暗い場所でテキストを読むときに効果を発揮するアプリです。
実はこのアプリを使わずとも、システム環境設定のアクセシビリティーのディスプレイの「カラーを反転」のチェックを入れれば良いのですが、このTranquilityはその作業工程をメニューバーのアイコン(もしくはDockのアイコン)に集約してくれる。これがかなり便利。
上記画像のように、
メニューバーのアプリアイコンをタップした後、「Switch to Night」の項目をタップでオンオフの切り替えができる。(これだと2アクション)
それでも十分に便利なのですが、
私は、TranquilityのアプリアイコンをDockに入れています。
この方法だと、一度、Dockにあるアプリアイコンを一度タップするだけで起動のオンオフが出来てもっと便利。
以前はブラウザ(Firefox)のアドオンでナイトモードが使える「Night Mode Eye Guard」を使っていましたが、OS丸ごとナイトモードに出来るTranquilityに移行し快適度が増しました。
しかし、Night Mode Eye Guardは、動画の鑑賞時にカラーが反転することがなく普通に見られるので、暗い場所でテキストも動画も見たい場合の選択肢になり得る。(ただし、 Youtube鑑賞時にシークバーが消えて見えなくなってしまう不具合があります。そこが若干使いづらい。)
他にも、ブルーライトをカットするとの触れ込みの「f.lux」などもありますが、メモリを結構消費しているように感じました。加えて、Winで使用していた時ネットワーク接続の要求がしつこかったりと自分にはあま馴染みませんでした。
ここ数年いろいろ試行錯誤してきましたが、上記三点の方法が個人的には最適解です。これらの方法のおかげでMacBook Airのディスプレイの使用感が、以前よりずっと快適になったと思います。
追記:F.LUXについて(2016年6月)
紆余曲折を経てF.LUXを再び使用しています。ブルーライトカットのため画面がオレンジ色っぽくなるのが気持ち悪かったのですが、我慢して使っていたところ、意外とすぐに慣れてしまいました。慣れると快適と感じる。不思議ですね。。
F.Luxの発色は結構くせがあるので好き嫌いが分かれると思います。
私は効果を感じています。
Mac版のf.luxに関しては、一度現在地を登録してしまえば、それ以上ネットの接続(Phone Home)を試し見ることはないようです。
f.luxダウンロード先:https://justgetflux.com/
実は、f.luxには、上記のTranquilityと同一の機能である「画面のカラーを反転」が、付加機能として盛り込まれています。
fluxをインストールするとメニューバーにアイコンが現れるので、それをクリック。
Color EffectsのDarkroomにチェックを入れると、Tranquilityと同様の「画面のカラーを反転」エフェクトにすることができます。
しかし、そこまで到達するまでのアクションが、メニューバー → Color Effects → Darkroomにチェックと3つあるので、Dockに起動用アイコンを置けるTranquilityの方がより素早くディスプレイにエフェクトを掛けることができます。
現在は、
上記1番から3番のアプリとF.LUXをその時のTPOに応じて併用しています。
色々手を加えてあげると、MacBook Airでもまだまだ楽しめますね。