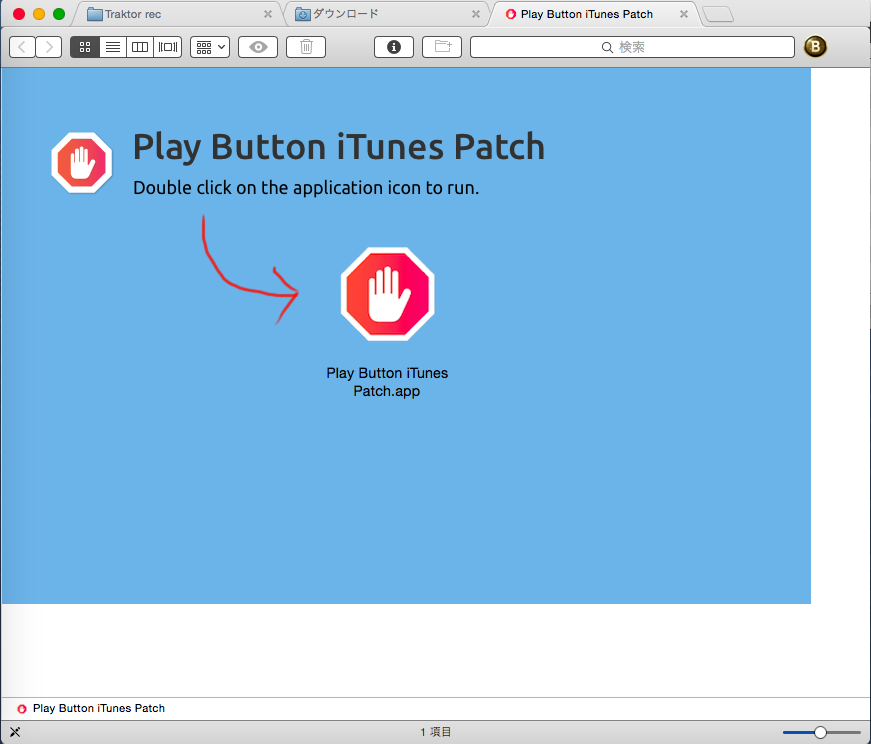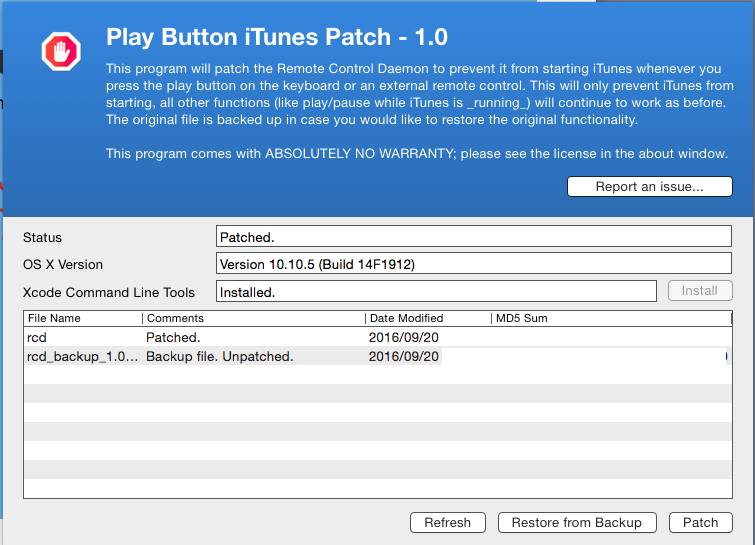By: Kazuho Okui
MacのキーボードのPlay(F8キー)キーを誤って押したときにiTunesが起動するのを防止する方法を解説します。
必要に至った経緯
最近、MacBook Airで使用しているiTunesを最新版から、4年前のバージョンであるiTunes10.7に変更しました。
10.7は、シンプルで視認性、操作性が抜群に高く、本当に使いやすい。最高です。
しかし、10.7に戻すと色々面倒があって、その一つが、アクセス権の修復をすると、10.7が起動不能に陥ることです。
しかし解決方法はちゃんとあって、Macを騙す「ドットメソッド」という方法を用いれば大丈夫です。
「ドットメソッド」については、米国のMac好きの写真家・クリス・フーパー氏がの詳しい解説記事を書いているので、そちらを参考にしてください。
「ドットメソッド」とは何かを端的に説明すると、、
MacOSにとってiTunesは不可欠な存在。お互いが緊密に連携しています。
なのですが、現行のバージョンのITunesをアンインストールして、10.7のような古いバージョンをインストールすると、(Mavericks以上の)最近のOSだと拒絶反応を起こしてししまう。
一番の不都合(拒否反応は)、上記でもちょっと触れた、アクセス権の修復を実行すると、itunes自体が使用不能に陥ることです。
そこで、この「ドットメソッド」という方法を使って、MacOSを騙すのです。
現在のバージョンのiTunesをroot権限を使って「.iTune.app」と名称変更して、アプリ自体を温存させる操作をします。
古い方のiTunes10.7は、通常のインストーラーでインストールしないで、Pacifistを使ってiTunes.appだけ抜き出しで、OSから切り離された独立したアプリとして使用する。
この方法を用いると、アクセス権の修復を実行しても、MacOSは、iTunesの働きにおかしなところがあるんじゃないか?と認識しなくなるので、古い10.7を問題なく使用することができるようになります。
このようにする一連の作業を、「ドットメソッド」と言います。
このドットメソッドを使って、安定してiTunes10.7を使用できているのですが、一つだけ不満がなことが起きて言いました。
F8(Play)キーを押すと、現行のiTunesの方が起動してしまうのです。こっちが起動すると、起動と同時に、itunesライブラリを自動で(勝手に)itunes12用に書き換えてしまいます。
書き換えられたitunesライブラリは、もはや古い方のitunes10.7では読めなくなってしまいます。
itunesライブラリの互換性は、新しいバージョンは古いバージョンのライブラリを自分のバージョンが読めるように書き換えることが可能ですが、一度でも書き換えられたライブラリは、古い10.7では読めなくなる不可逆性があります。
まあ、そうなってもitunesはバックアップフォルダに、過去のライブラリデータを自動でバックアップしてくれるので焦ることはないのですが、非常にうざい。
Playキーの押し間違いが起きる度に、バックアップフォルダのライブラリを元ライブラリに戻す作業をしていました。
これを解決する方法が必要だったので、色々調べてベストな解決方法を見つけることができました。
解決方法
Play Button iTunes Patchで修正用パッチを適用すれば、すべて解決します。
このパッチを適用すると、プレイボタンを押してもiTunesが起動しなくなります。
しかし、itunesやVLCなどが起動しているときは、ちゃんとプレイ&ストップ ボタンとして動作します。最高です。
Play Button iTunes Patchのサイトで最新のパッチをダウンロードできます。
上記のサイトの中段あたりに「Download」の下にある、「Play Button iTunes Patch-(バージョン番号)dmg」をクリックするとダウンロードできます。
こちらのパッチは、Githubでソースコードが公開されています。
このPlay Button iTunes Patchは、英語圏では使用者かなり多いようで、ネット上の評判も概ね高い感じです。しかし、導入はいつものように自己責任で行ってください。当方はこのパッチの使用に関していかなる問題が起きても関知しかねます。自分で問題解決できる人が対象です。
El Capitanの場合は、SIPを一時的に解除しないと導入できないようです。いわゆる
csrutil disableを使う感じですね。上記のPlay Button iTunes Patchのサイトに詳しい導入方が記載されています。
Play Button iTunes Patchの導入方法
インストールしたdmgファイルを開いて、でてきたアイコンをクリック。
Play Button iTunes Patchのアイコンをクリックすると、パッチ起動画面が出てきます。
通常、右下の「Patch」ボタンをクリックすると、Xcode Command Line Toolsがインストールされていないから、インソトールしますか?と聞いてくるので、画面の手順に従ってインストールします。
Xcode Command Line Toolsインストール後、パッチ起動画面の下の方にある「Refresh」ボタンを押して、その後「Patch」ボタンをクリックすると、パッチが適用されます。
元の状態に戻したいときは、Play Button iTunes Patchを起動させて、画面下にある「Restore from Backup」をクリックすればOK。
なので、元に戻したくなったときのために、Play Button iTunes Patchのアイコンはアプリケーションフォルダとかに保管しておいた方が良いと思います。