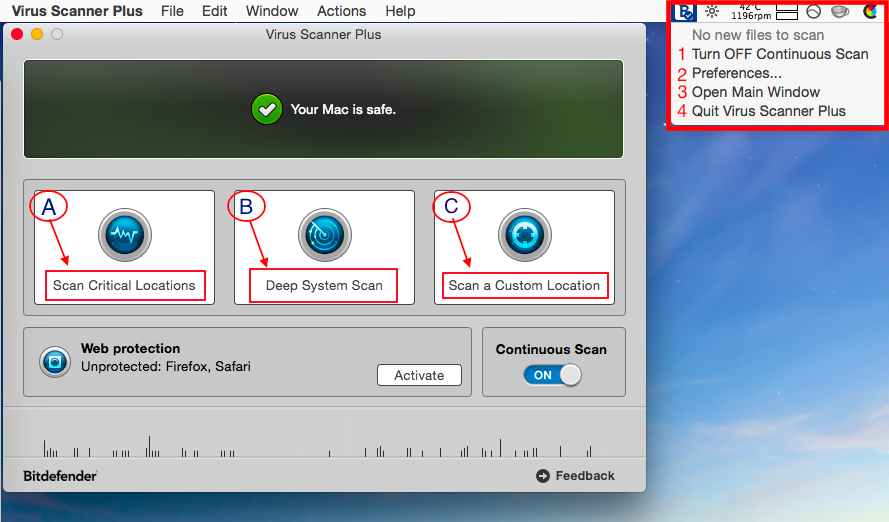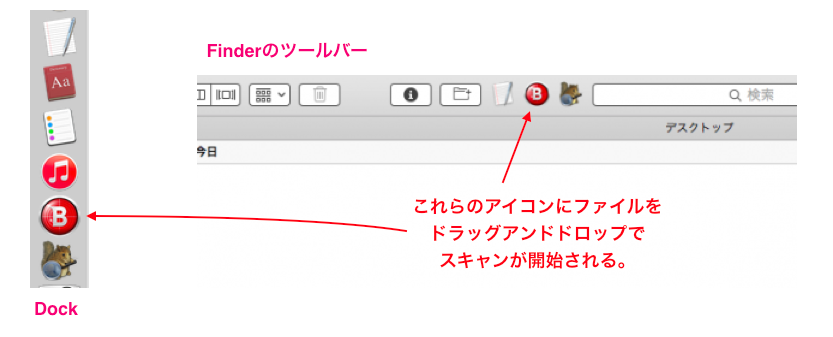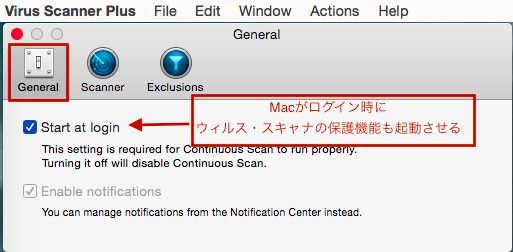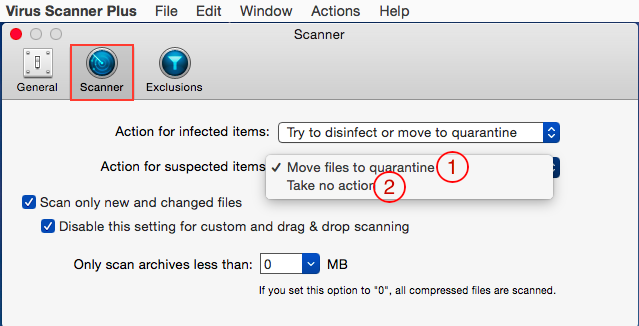Virus Scanner Plusの設定方法と使い方
ちまたにあふれる年更新(サブスクリプション)型のアンチウイルスソフト。私はアレ、あまり好きではないです。
とりあえずは長期間使っていけそうな、お得な買い切り型のアンチウイルスソフト「Virus Scanner Plus」を使っています。個人的には大満足なソフトです。
そんな(信頼性の高いBitdefender社製の)Mac用アンチウイルスソフト「Virus Scanner Plus」の設定方法とその使い方を図解を交えて解説します。
Virus Scanner Plusのインストール後の初期設定の方法は以下の記事を参考にしてください。
では、早速始めましょう!
メニューバー上の「B」マークの説明
下の図の右上のメニューバー上の「B」マークをクリックすると、Virus Scanner Plusの各種設定などを呼び出すことができます。
1. Turn Off Continuous Scan
常駐監視スキャンのON/OFFの切り替え。常駐監視スキャンとは常にMacのシステムの状態をウイルスの攻撃から見張っていてくれる機能です。通常はONにしておくべき機能でしょう。
2. Preferences…
設定画面を開く。のちに詳しく解説します。
3. Open Main Window
Virus Scanner Plusのウイルススキャンなどの主要機能を利用するためのメインウインドウを開く。
4. Quit Virus Scanner Plus
Virus Scanner Plusのすべての機能を終了させる。
[amazonjs asin=”B013QRN40G” locale=”JP” title=”E-PRANCE ノートパソコン 冷却パッド 冷却台 ノートPCクーラー クール 超静音 USBポート2口 LED搭載 USB接続 17インチ型まで対応4ファン”]
Virus Scanner Plusメインウインドウの説明
次に、下の図のVirus Scanner Plusメインウインドウの説明です。
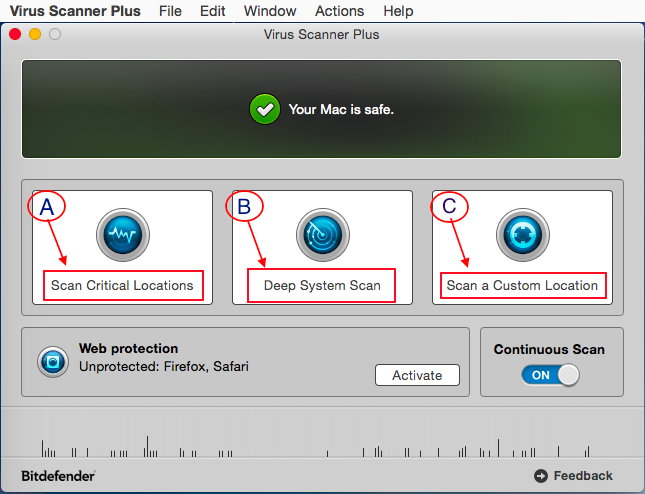
「A」の「Scan Critical Locations」は、
Macのシステム上ウイルスが潜みやすい重要な場所をスキャンするためのボタンです。
数秒から数分でスキャンが完了するので、個人的には通常のスキャンでよく使用する機能です。大体、数日から1週間に一度の割合で、手動でこのボタンをクリックしてウイルススキャンを実行しています。
「B」の「Deep System Scan」は、
Macのハードディスクの隅々までスキャンするためのボタンです。こちらはハードディスクに入っているデータの容量にもよりますが、スキャン完了までかなりの時間がかかります。
私の場合は、Macを使用していない時間に気が向いた時、月一くらいの割合で実行しています。
「C」の「Scan Custom Location」は、
特定のファイルのみ選択してスキャンします。
自分はこのボタンはあまり利用していません。特定のファイルをスキャンしたい場合は、Virus Scanner Plusのメインウインドウに直接ドラッグアンドドロップすると勝手にスキャンを開始してくれるので、そちらの方法を多用しています。
もしくは、以下の図のようにDockやFinderに置いたVirus Scanner Plusのアイコンに直接ドラッグアンドドロップしてスキャンを実行しています。
※ ちなみに、上記の画像ようにFinderのツールバーにアプリなどのアイコンを置きたい場合は、Commandキーを押しながらアイコンをツールバーに持って行き、少し待つと「+」マークが出てくるので、そのまま置きたい場所にドロップで置くことができます。
[amazonjs asin=”B01MZFJD37″ locale=”JP” title=”(ムジナ) mujina PCスタンド ノートパソコン タブレット 対応 冷却スタンド”]
Preferences(設定画面)の説明
下の図右上の「General」ボタンを押すと以下のような画面になると思います。
「Start at Login」は、
Macが起動(もしくはログイン)した直後からVirus Scanner Plusの常駐保護機能を起動させる機能です。こちらの機能は、チェックを入れるの通常の使い方でしょう。
次に左から2番目の「Scanner」
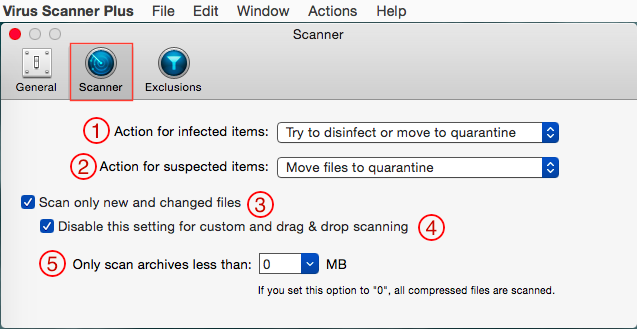
1の「Action for infected items」は、
Virus Scanner Plusがスキャン中に感染したファイルを見つけた場合の処理方法です。詳しくは後述します。
2の「Action for suspected items」は、
Virus Scanner Plusがスキャン中に疑わしいファイルを見つけた場合の処理方法です。こちらも、詳しくは後述します。
3の「Scan only new and changed files」は、
一度スキャンされたファイルはスキャンせず、新しく追加されたファイルと変更が加えられたファイルのみスキャンする設定です。
通常はこの設定がデフォルトです。私はチェックを入れています。
4の「Disable this setting for custom and drag & drop scanning」がどのような効果があるのかいまいちハッキリしません。デフォルトではチェックが入っているので、個人的にはそのまま使用しています。
5の「Only scan archives less than….MB」は、
デフォルトは「0MB」になっているはずです。これは、例えば100MBに設定すると、100MBより大きな容量のファイルはスキャンしないということです。
通常の使い方ならデフォルトの「0MB」差し支えないと思います。
次に、下記の図の1の「Try to disinfect or move to quarantine」と2の「Take no action」は、
感染したファイルが発見された場合の処理方法です。
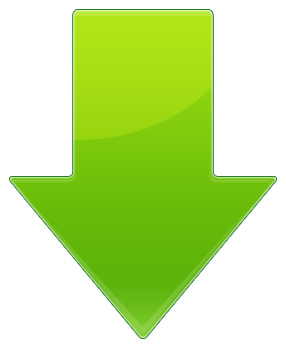
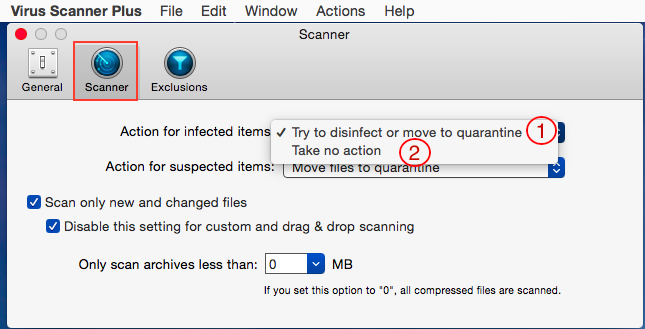
1「Try to disinfect or move to quarantine」は、
感染したファイルを隔離場所に自動的に移動させると言う選択になります。
2「Take no action」は、
感染したファイルが見つかった場合、その通知はされますが、自動で隔離場所に移動はされません。
ウイルスソフトの感染ファイルの判断能力の確実性は100%ではないので、勝手にファイルが隔離場所に移動されては困る場合は、「Take no action」を選択しておいたほうが無難でしょう。
「Take no action」を選択しても、感染ファイルのが発見されたという通知はされ、その時点で削除するかどうか聞かれますので、問題ないでしょう。
「Take no action」を選択した状態で、感染ファイルが発見されるのと以下の図のように通知されます。
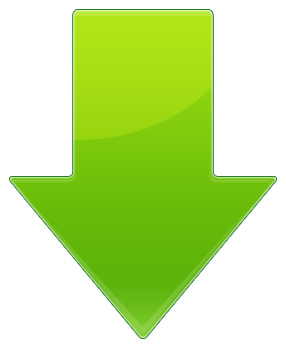
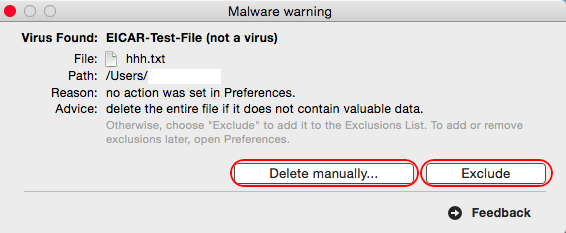
上の図の左側の赤い丸で囲んだ「Delete manually」でそのファイルを削除できます。
右側の赤い丸で囲んだ「Exclude」をクリックすると、「除外リスト」に追加されます。
これはどう言う事かと言うと、そのファイルは感染ファイルではないので、今後それと同じファイルは感染ファイルとしない設定になります。
間違って、「Exclude」をクリックしてしまった場合は、後述する「Preferences」(設定)の「Exclutions」の項目で変更する事ができます。
ちなみに「Action for suspected items」も以下の図のように「Action for infected items」と同様の設定ができます。
Preferences(設定)の「Exclutions」の使い方
以下の図を参照にしてください。
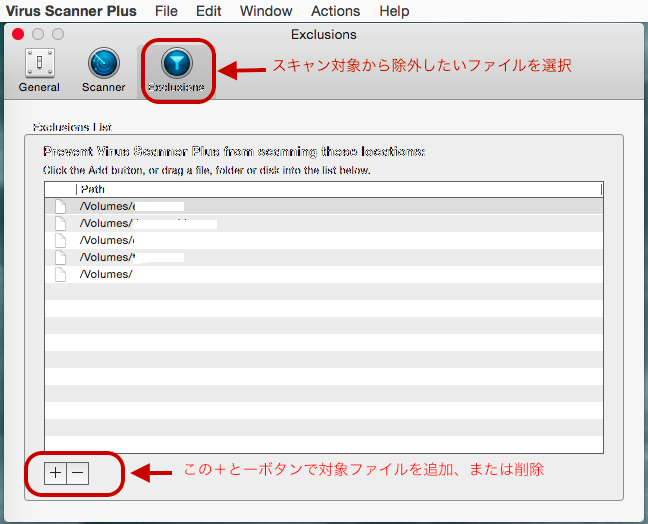
スキャンをしなくていいファイルをこの画面に追加します。
また、ウイルスと判定されたり、疑わしいと判定されたファイルでも、それが確実に誤判定だとわかっているファイルなどもここに登録しておく事ができます。登録されると、今後はそのファイルをスキャンしなくなります。
上の図のように左下の+ーボタンで追加と削除ができます。また、このExclutions Listに該当ファイルをドラッグアンドドロップでも追加が可能です。
[amazonjs asin=”B0797XVWV4″ locale=”JP” title=”ノートPCスタンド TKBノートパソコン スタンド 冷却台 折りたたみ アルミ製(シルバー)”]
Virus Scanner Plusのメニューバータブの説明
最後に、Virus Scanner Plusのメニューバータブの説明です。
Virus Scanner Plusのメインウインドウをクリックすると、MacのメニューバーもVirus Scanner Plusの各種機能のタブリストが表示されるようになります。
その中で特に重要な「Action」タブの解説です。
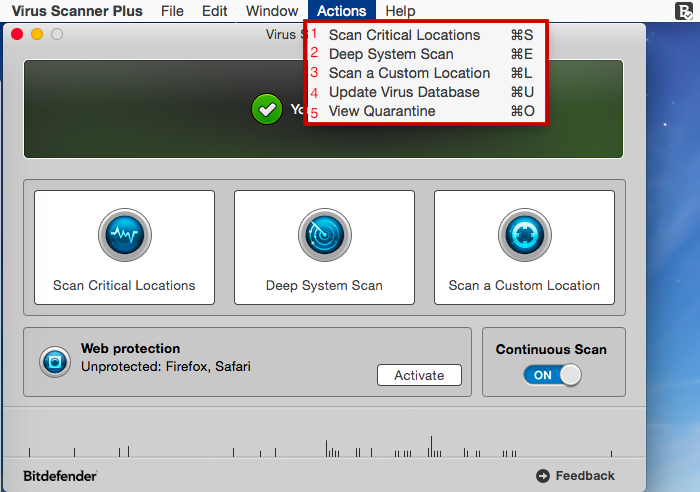
1番から3番は先ほど解説済みなので飛ばします。
4番の「Update Virus Database」は、手動でウイルスデータの更新をしたい時にクリックします。
こちらを利用せずともVirus Scanner Plusは自動的にウイルスデータの更新を行いますが、常に最新の状態になっているとは限らないので、慎重を期す場合は、手動スキャンを行う前に、「Update Virus Database」でウイルスデータの更新をしておいても良いかもしれません。
「Update Virus Database」ボタンを押すと、以下の図のようにウイルスデータのダウンロードが始まります。
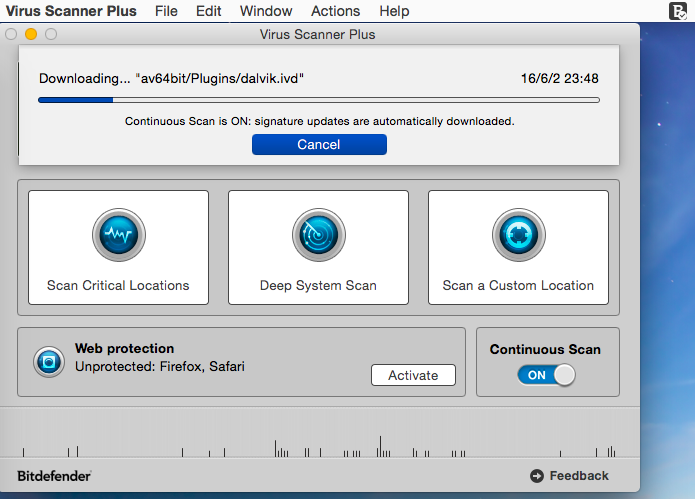
5番の「View Quarantine」はVirus Scanner Plusによってウイルスファイル(もしくは疑わしいファイルとして)隔離されたファイルを確認するためのボタンです。
こちらの記事も参考になるかと思います。
以上が、Virus Scanner Plusの設定と使い方の説明でした。
追加情報(2018年4月16日)
先月久々のアップデートがあったMac用のアンチウイルスのVirus Scanner Plus。アイコンが変わっただけだと思っていたが、やけにCPUを消費するようになった。取りあえずTimemachineで以前のバージョンに戻して様子見です。 pic.twitter.com/sJmbMpGfjO
— DTMセール情報 SawayakaTrip! (@sawayakatrip) April 4, 2018
現在(2018年4月16日)、私の環境(MacOs Sierra 10.12.6)では、Virus Scanner Plus最新版のVersion 3.11だと、CPU消費が(若干ですが)大きくなっているようなので、一個前のVersion 3.10に戻して使用中です。
[amazonjs asin=”B01DNBPV9C” locale=”JP” title=”ノートPC モバイルバッテリー 65w 133Wh MAXOAK 36000mAh 大容量 PD対応 充電用ケーブル付き MacBook/MacBook Pro/MacBook Air/TYPE-C対応のノートPC/スマホ/タブレッド/Switch等対応”]