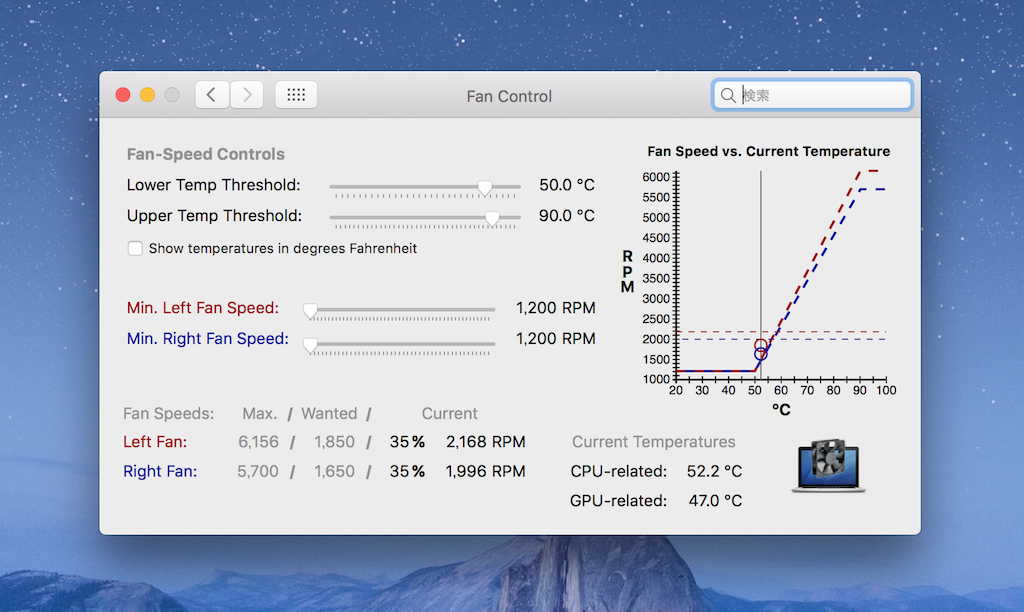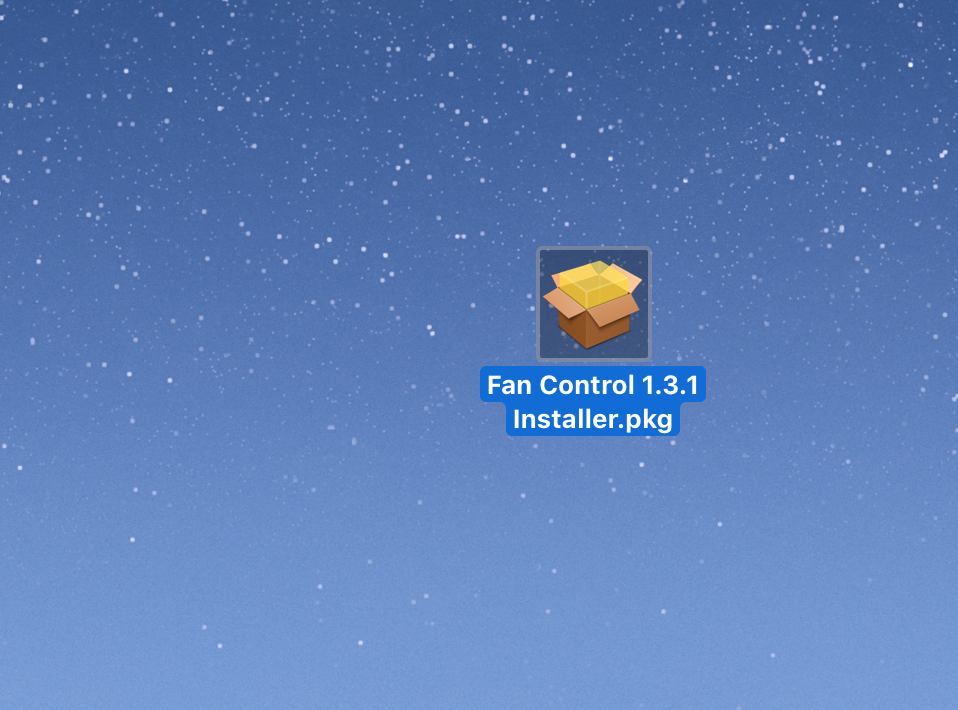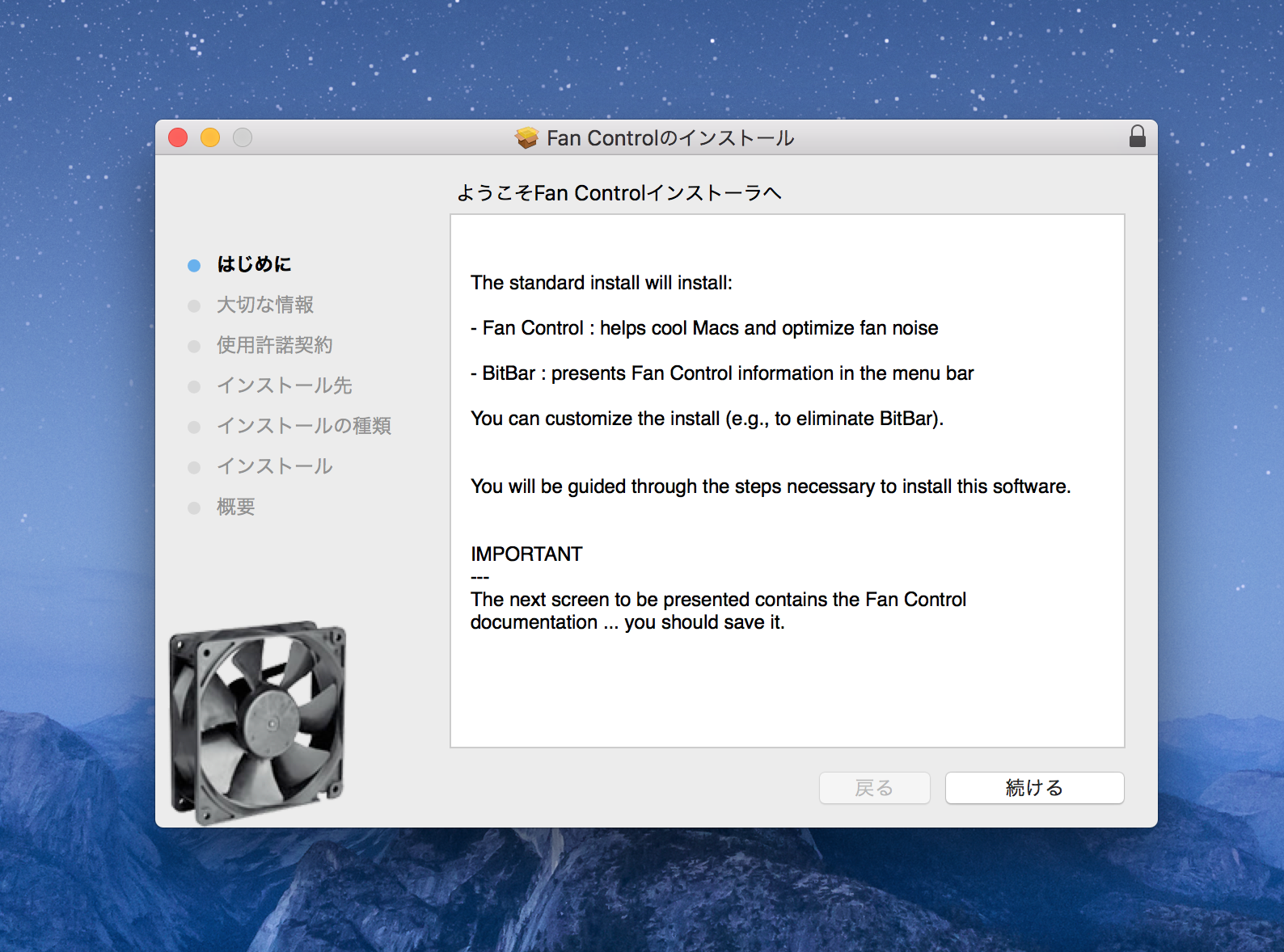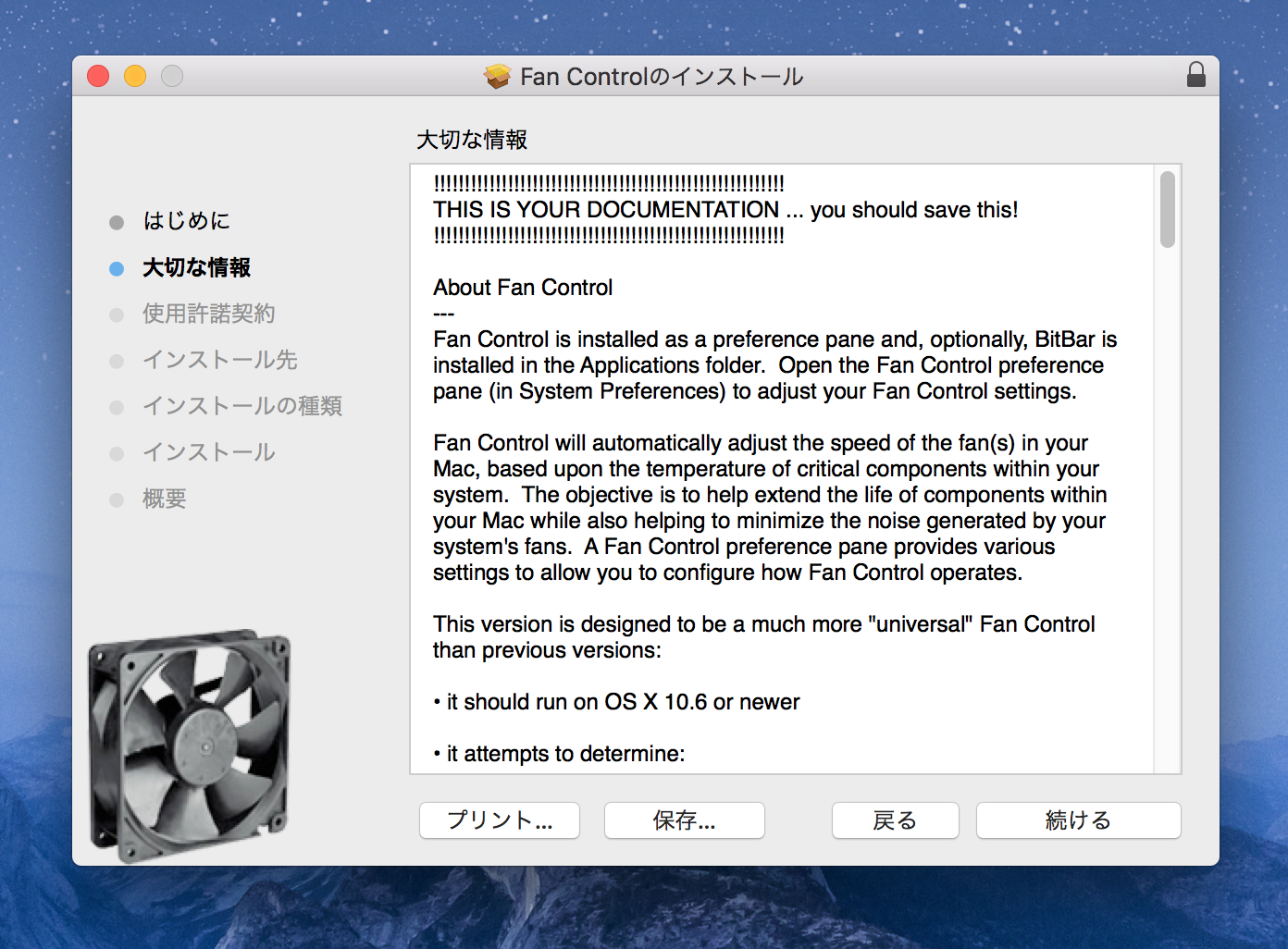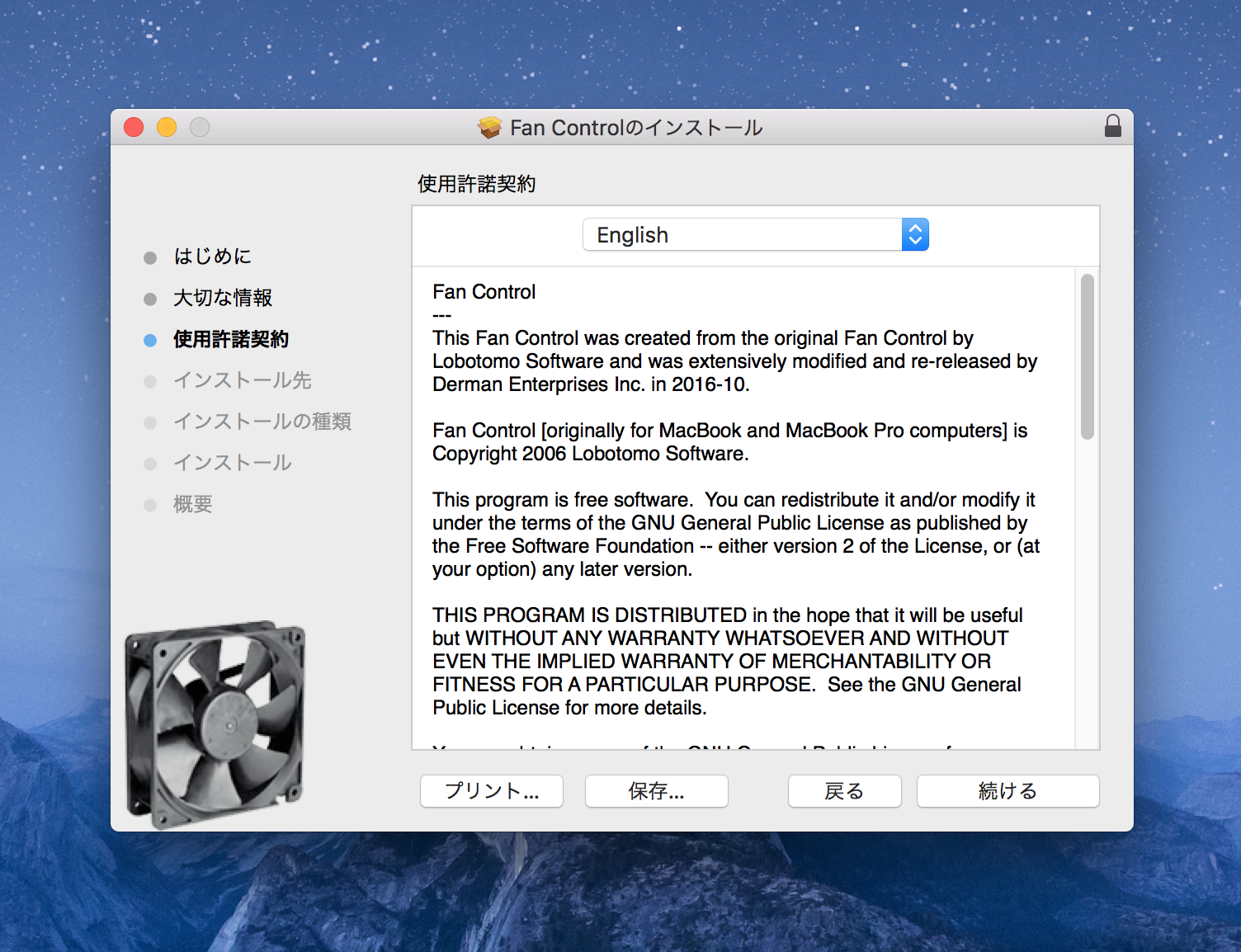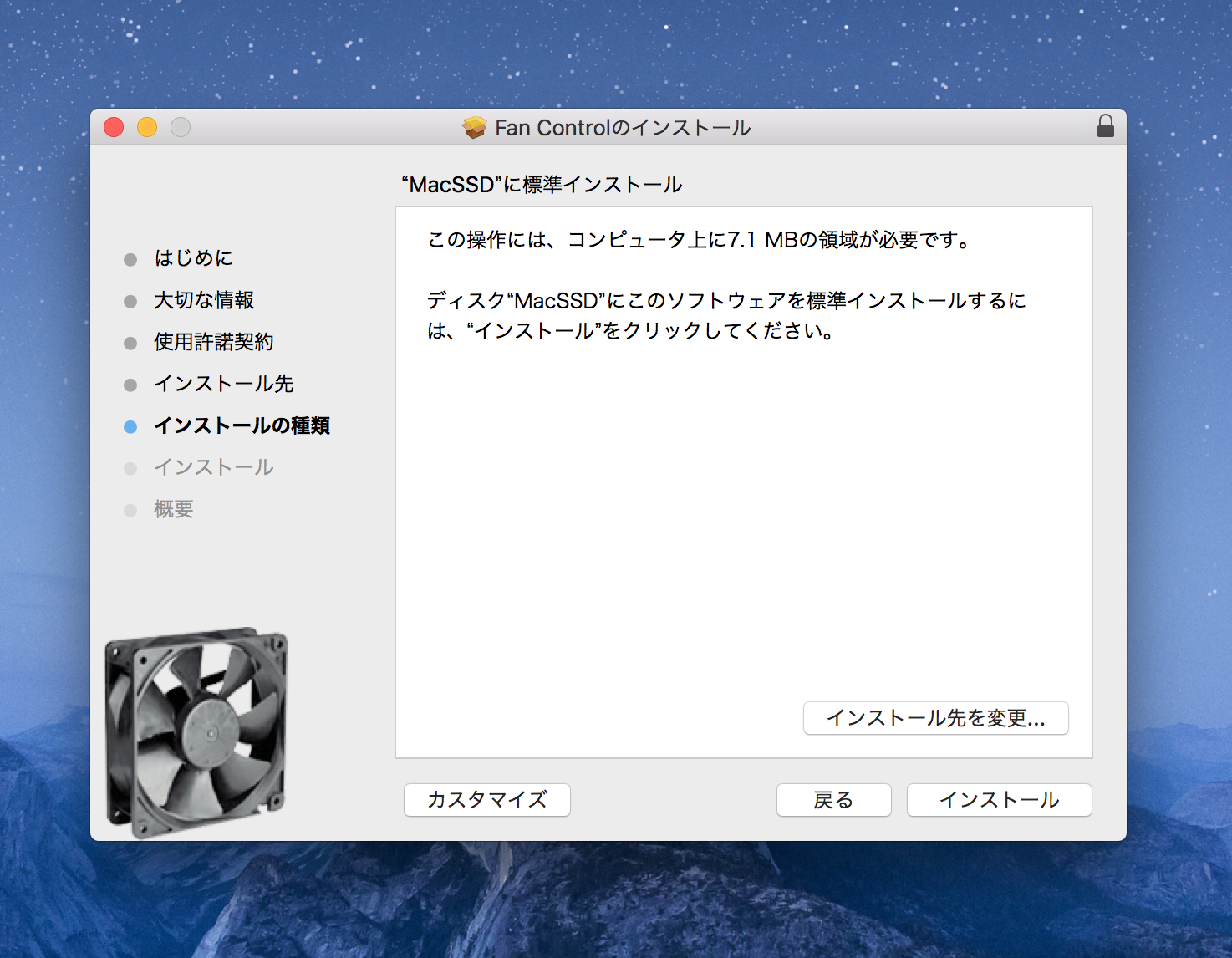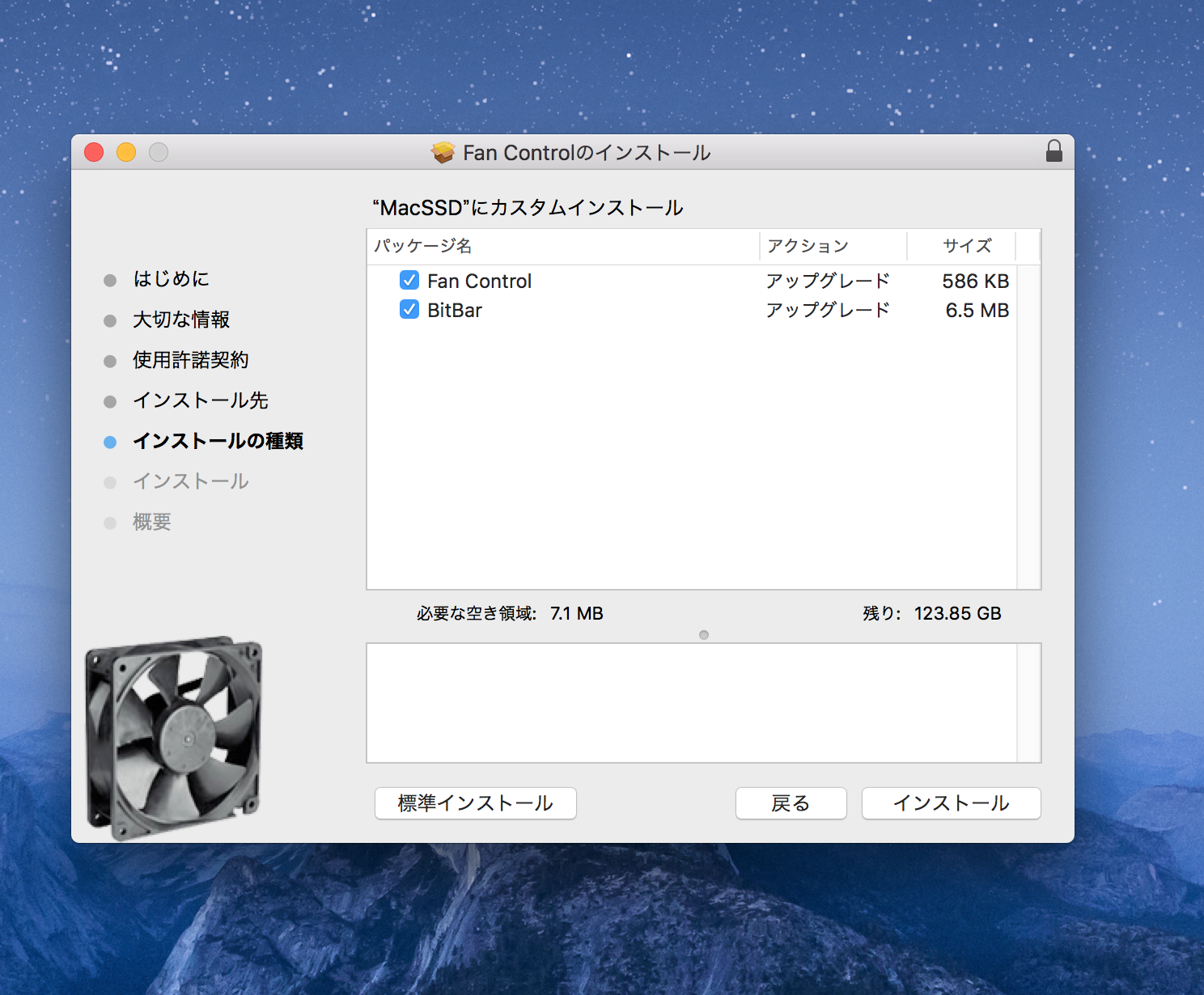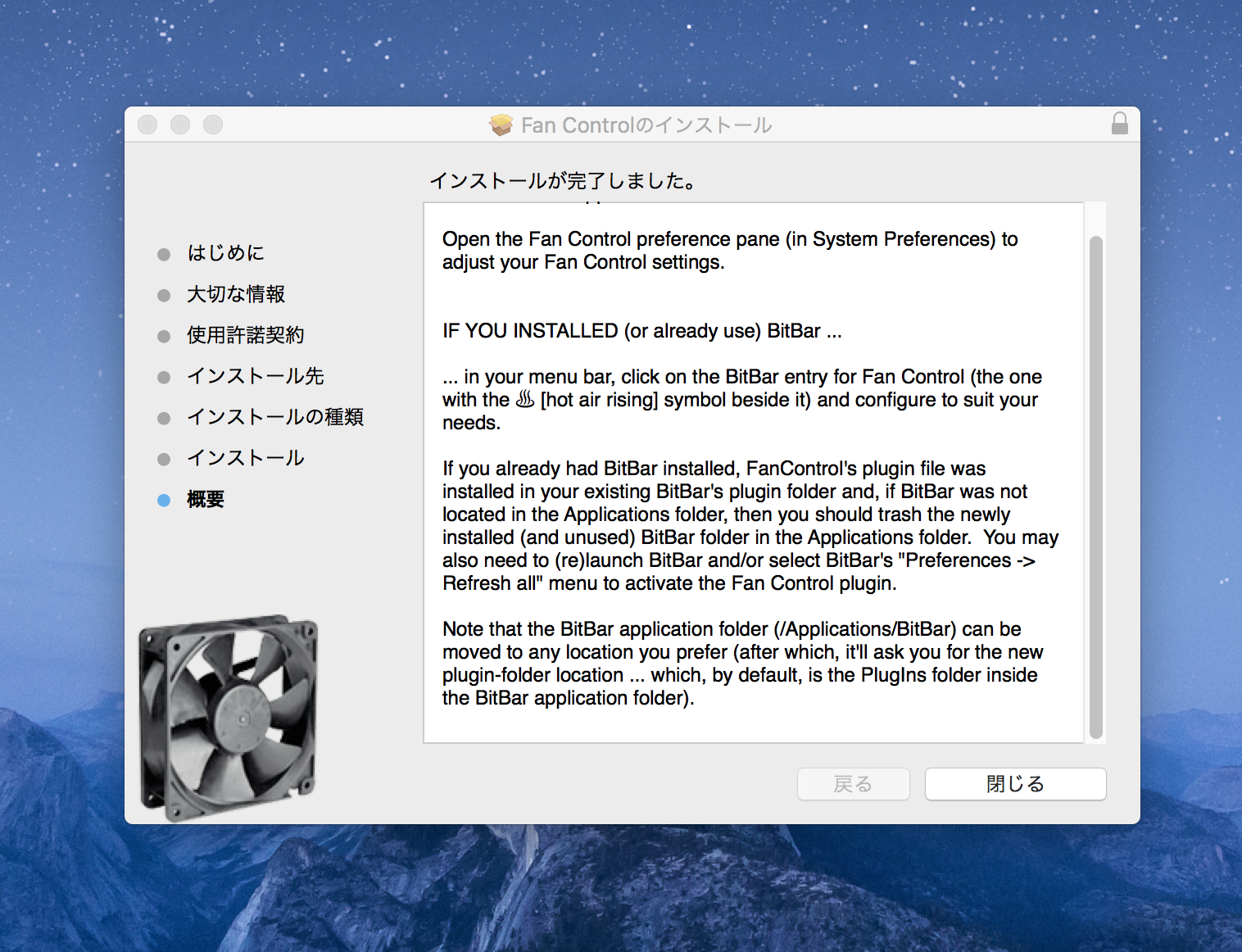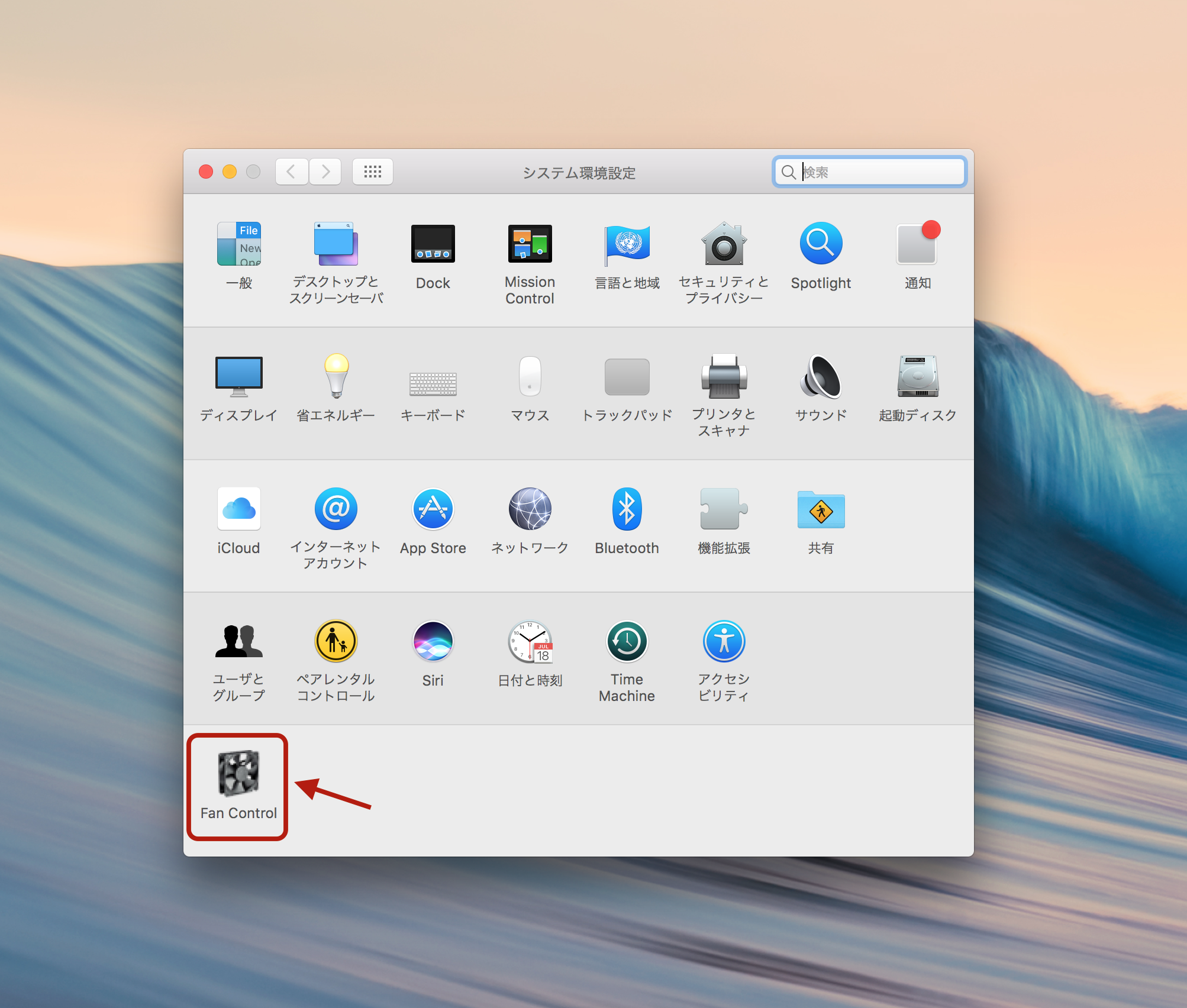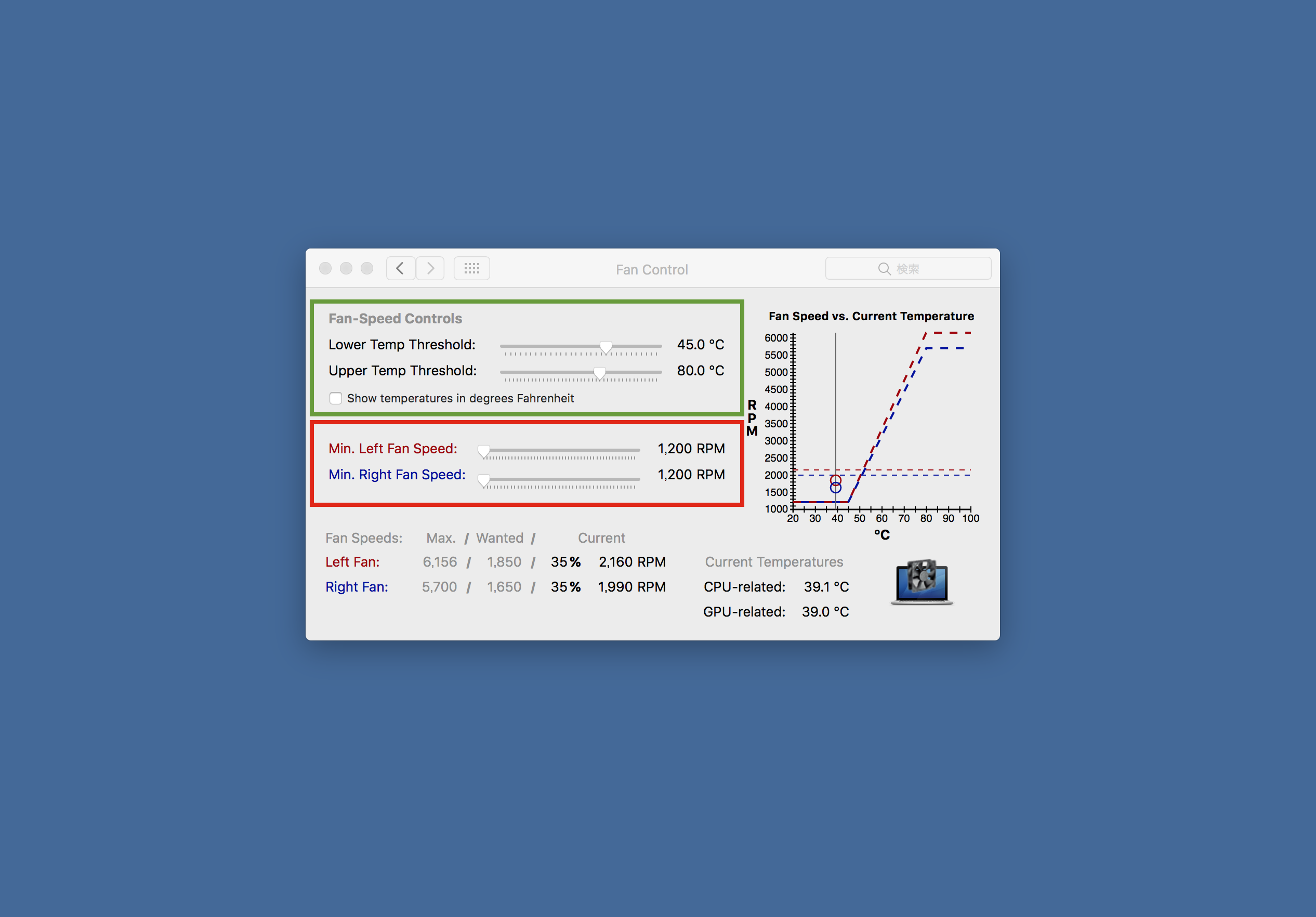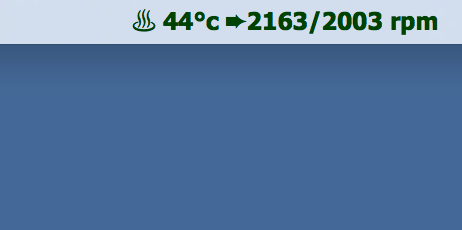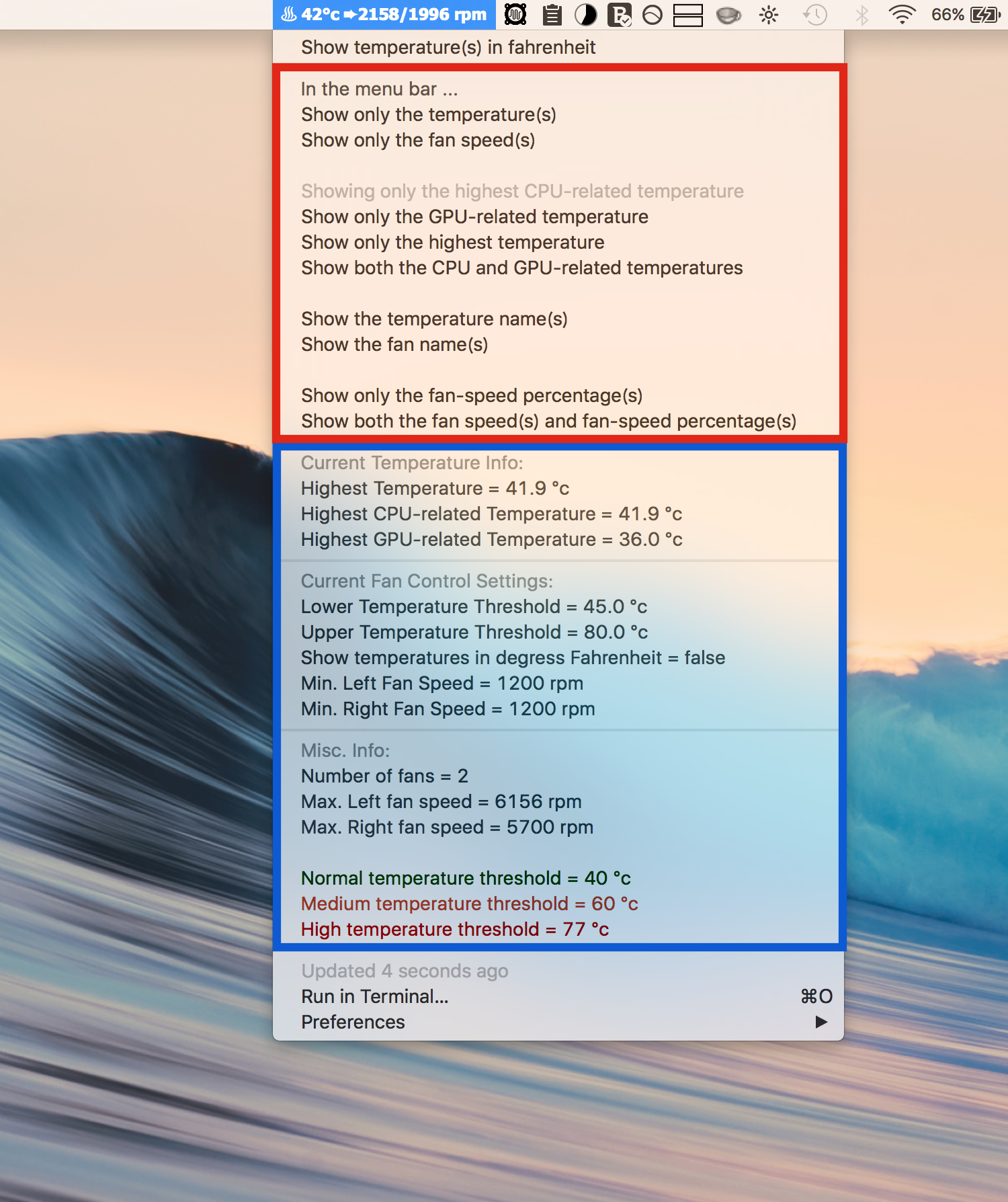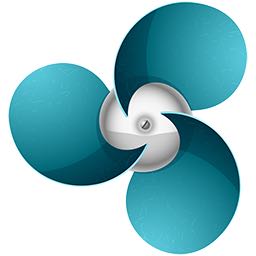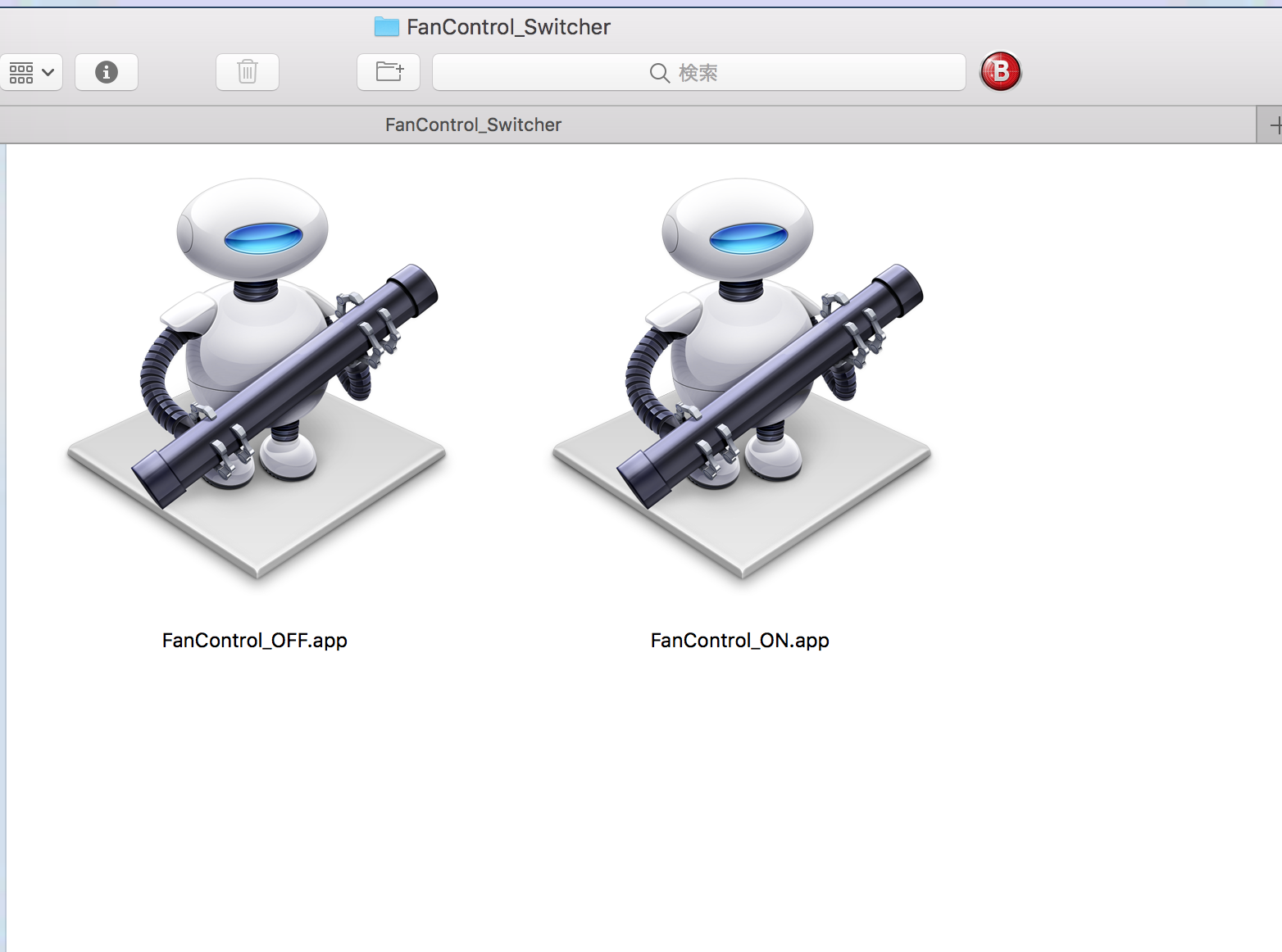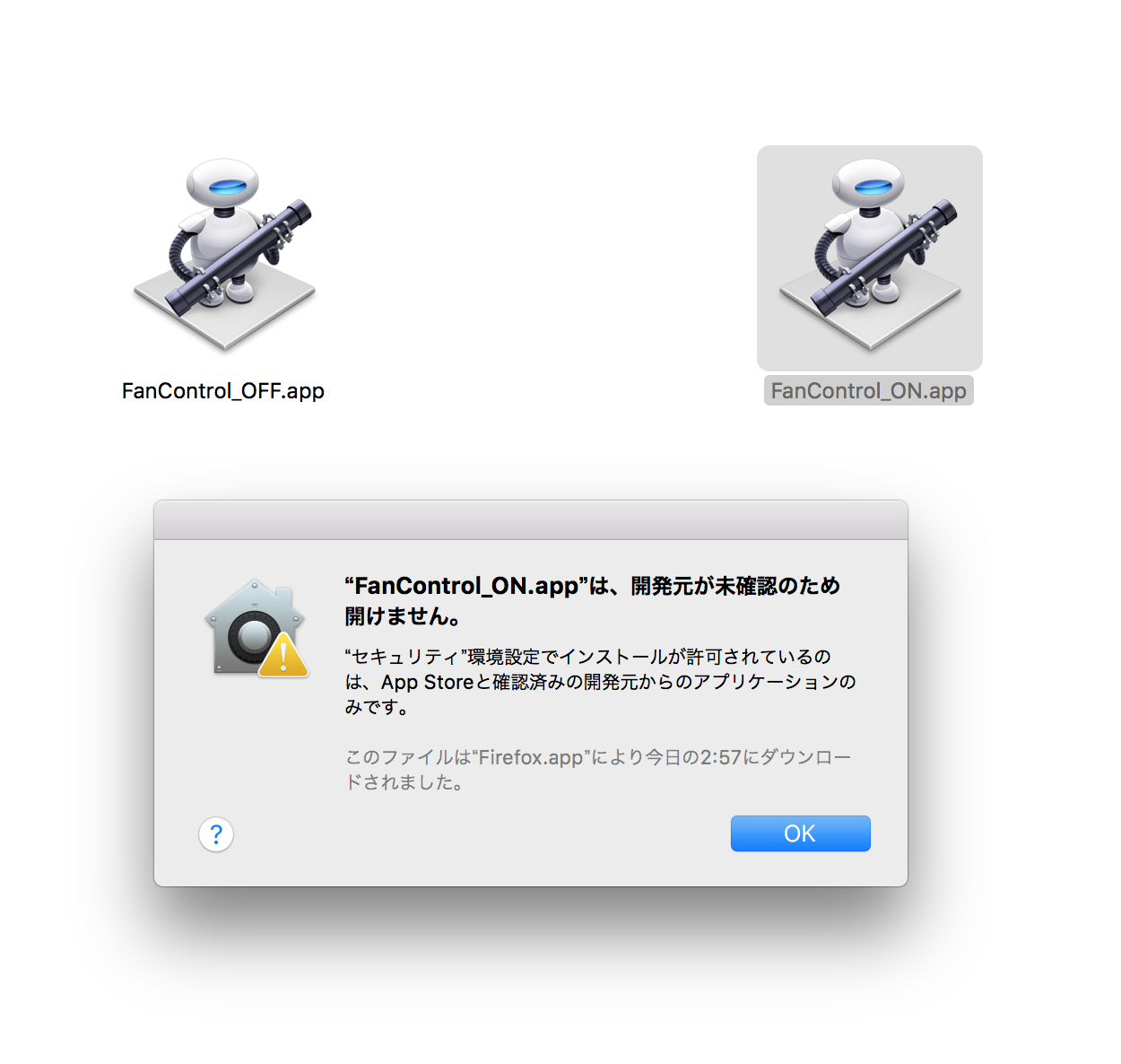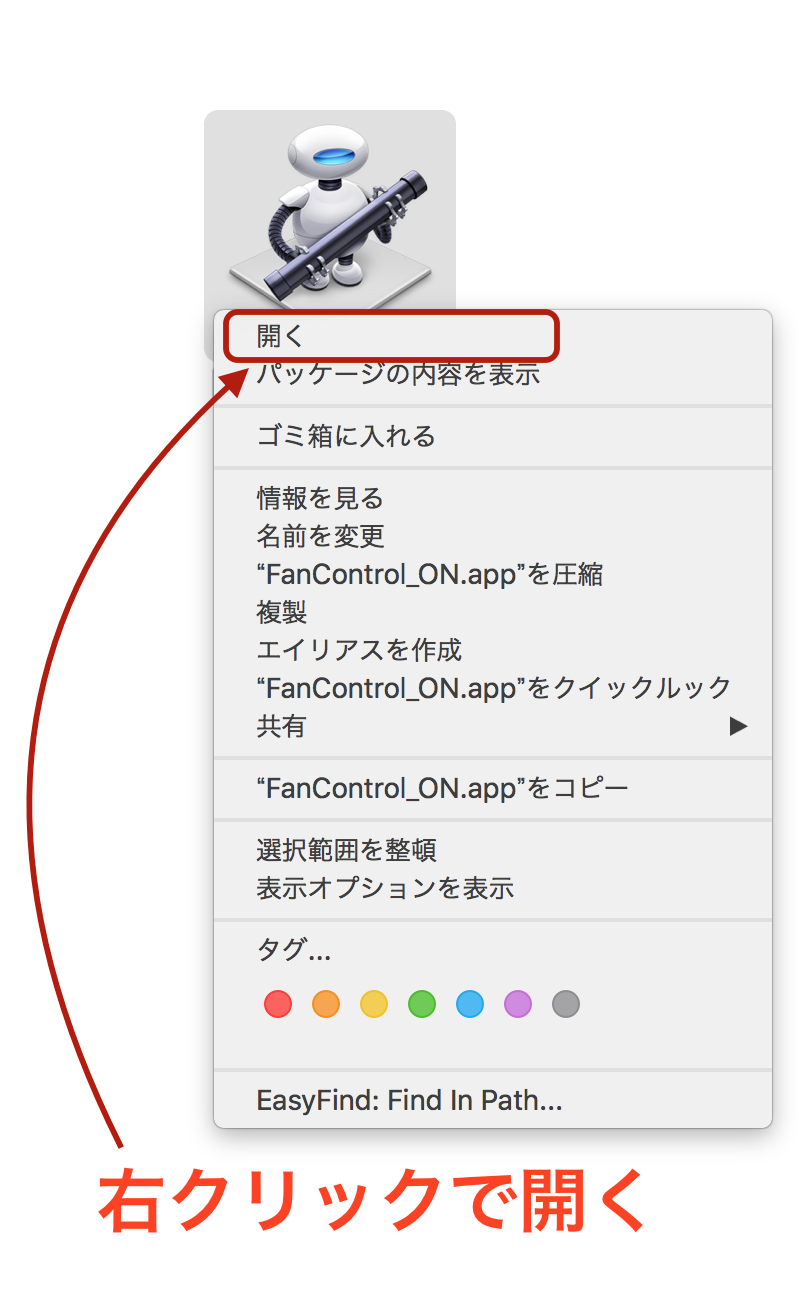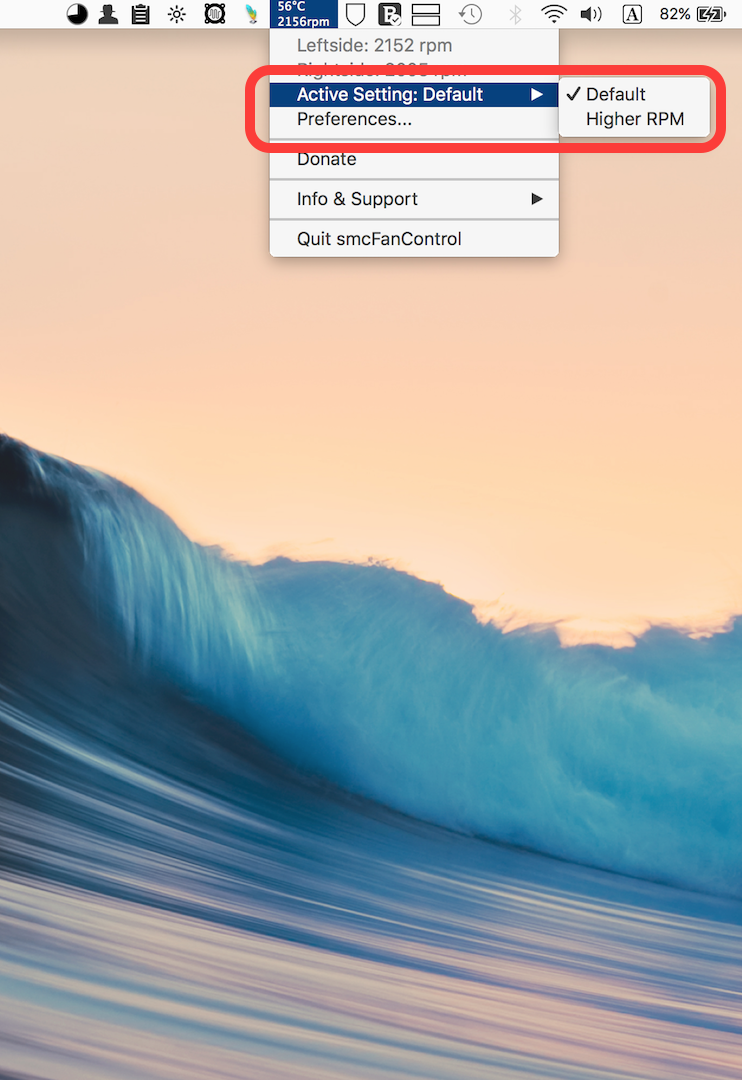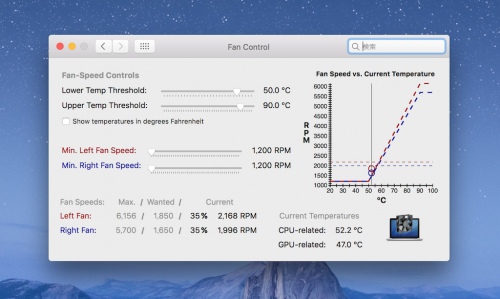
Mac用のファンコントロール(回転速度の制御)アプリを探していました。
(フリーの)良さげなアプリが見つかり、試用を始めて一ヶ月が過ぎたので、紹介したいと思います。
Derman Fan Control
Fan Control By Derman Enterprises
このFan Control、古くからのMacのパワーユーザーの方ならご存知の方も多いと思います。
オリジナルはLobotomo社がリリースしていたソフト「Fan Control」です。最終更新年が2007年ですから、今から10年前です。完全なディスコン製品になってしまいました。
その往年の名ソフト「Fan Cantrol」を、カナダのDerman社が手を加えて継続開発しています。(Derman社はバンクーバーが本拠地の親子で営む小さなソフトハウスです。)
Fan Controlはその機能上、インストールに管理者権限が必要なため、AppleのMac App Storeで販売することはできません。なので、こちらもMacs Fan Control同様、いわゆる広義の野良アプリです。
しかし、こちらのソフトは、Macs Fan Controlとは違い、外部との通信を一切要求しません。ただし、(Fan Controlインストール時にインストールするかしないかを選択できるアドオンソフトの)BitBarは接続要求があります。
また、Fan controlのインストーラーをVirus Totalでウイルススキャンしてみましたが、クリーンとの評価でした。
※ Appleはサードパーティのファンコントロールの使用を推奨していません。イレギュラーな方法ですので、不具合が起きる可能性があります。導入、使用はご自身の責任のもとでおこなってください。
2016年6月追記:
Mac用のファンコントロールに関する新しい記事を書きました。
*2018年6月現在、私はすでに、下記のDerman Fan Controlから、「TGPRO」というファンコントロール・ソフトに乗り換えています。
こちらの方がMac内部のファンモジュール(ファンの部品)への負担が少なめなようです。
TGPROは、Derman Fan Controlと比べてMacのファンモジュールへの負担が軽いので気に入っています。
Macのファンモジュールは消耗品なので、ファンへの負担が軽いほうがありがたい。(ファンモジュールを交換するには、特に現行機の場合、マザーボード全部交換になるようなので注意が必要です。)
レビューと解説記事あります。良かったら参考にしてみてください。
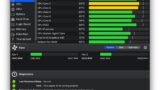
また、以下に紹介しているDerman Fan Control は、CPUの温度のみをトリガーにしてファンの温度を調整するソフトです。
したかって、dGPU(外部GPU)搭載のMacの場合は不具合をおこす可能性があります。(Derman Fan Control は、dGPUの温度は関知しないので。)
*dGPU搭載のMacの不具合報告をいただきました。(anonymousさん報告ありがとうございます!)
dGPUの温度をトリガーとして、ファンをコントロールしたい場合は、上記のTGPROを使用する方が安全性は高いです。
Derman Fan Controlのインストール方法
Fan Control ダウンロード先:
ダウンロードしたFanControl.Zipを解凍して現れたFan Control installer.pkgをクリック。
問題がなけれは「続ける」をクリックしていく。
上記画像の左下のカスタマイズをクリックすると、CPU温度などをメニューバーに表示できるアドオンアプリのBitBarをインストールするか選別できる。
BitBarはGithubにソースコードが公開されているオープンソースソフトウェアです。
便利なものなので私はFanControlと一緒にインストールして使用しています。
問題がなければインストールをクリック。
インストールには管理者のパスワード入力が必要。
インストールが完了したので、閉じるをクリック。
[amazonjs asin=”B015A2ECWY” locale=”JP” title=”Spinido® ノート PC スタンド silver (TI-Station)”]
Fan Controlの使い方
インストールすると、システム環境設定のパネルにFan Controlのアイコンが現れる。
Fancontrolのアイコンをクリック。
FanControlの設定画面が出てくる。
緑色の枠内が、最低温度と最高温度の閾値。設定方法が多様なMacs Fan Controlと違い、Fan ControlではCPUの温度のみで閾値を決めていく。とてもシンプル。
Derman社の開発者のアドバイスでは、それらの閾値の設定方法は、以下のようになっています。
※ 上記の閾値はあくまでも目安です。Macの種類によって(微妙に)その最適値は違ってくるので、この辺は自分で探っていくしかありません。
上記図の赤枠内は、ファン回転数の最低値。これもMacの種類によって違ってきます。
私のMacBook Pro15retinaの場合、デフォルトの1200RPMのままにしていますが、アイドル状態でも2000RPM周辺をうろちょろしています。最低値を1200RPMに設定しているからといって、そこまで下がることはないようです。
メニューバーの表示
FanControlをインストール時に、BitBarをインストールするとメニューバーにCPUやGPUの温度やファンの回転数を表示させることが可能になります。
表示させる項目の選別は、メニューバー内のBitbar表示部分をクリックで可能。クリックしたら選択画面が出てきます。
上の図、赤枠内がメニューバーの表示の選択設定用パネル。
下の青枠内が、現在のCPU、GPUとファンの詳しい状況を表示している。
その下のPreferencesで、ログイン後自動的にメニューバーに常駐するかを選択することが出来ます。
その場合は、「open at login」にチェックを入れておきます。
使ってみての感想ですが、反応が良いし軽い。
あえて欠点を挙げるとすれば、CPU温度の表示が、他の温度監視アプリと比較して若干温度が高めに表示されるときがあることです。大体、2度から大きい時で8度くらい高く表示される。まあ、低く出るよりは良いとは思いますが。。
どれも結構バラバラ。。
上記画像で使用している他の2つのアプリは、共にフリーで使用できるMac用温度センサーの有名どころ。
Intel Power Gadget:
https://software.intel.com/en-us/articles/intel-power-gadget-20
HWSensors:
https://github.com/kozlek/HWSensors/releases
*2018年4月15日追記:
HWSensorsのリンクが消えてスパムサイトに誘導されるようになっていたので、(githubの開発者のページに)訂正しました。
Fan Control導入時のみ、他の温度計(HWSensorsなど)と合わせて温度監視してみれば、自分のMacとFan Controlの温度表示の癖を見つけることができると思います。
それを考慮にして先ほど示したファンが「ファンの回転数が増加し始める温度」と「ファンの回転数が最高値に達する温度」を決めていけば良いのではと思います。
私のRetina MacBook Pro 15インチの場合は、上記のように温度が高めに認識されるようなので、「ファンの回転数が増加し始める温度」と「ファンの回転数が最高値に達する温度」をそれぞれ最大の値に設定しています。(55度と95度にしています。)
この設定が私のMacにはちょうど良いようです。Mac標準のファン制御よりよく冷えてくれます。
この設定だと、同時に常駐させてるHWSensorsの高熱警告のポップアップがギリギリ出ないくらいの設定です。
(Mac標準のファン制御だと、Youtubeなどの動画サイトを見ていると頻繁にHWSensorsの高熱警告のポップアップが出る感じです。私の環境ではFirefoxで動画を鑑賞する時に高温になりやすいようです。)
2018年6月追記: TG PROに乗り換えました
私のMacBook Pro15インチ(2015年)モデルだと、一番弱い設定(ファンが高回転になり始める温度が一番高めの設定)にしても、ファンが元気よく回り過ぎる傾向があります。
その原因は、「Fancontrol」のCPUセンサーの温度検知の値が、他の温度検知アプリと比べるとかなり高めに測定されてしまうためです。
Web閲覧などのちょっとした作業でもファンが勢い良く回ってしまうことがあるので、ファンの寿命的にはあなり良くないなぁと感じつつ使っていました。(その分ガッツリ冷やしてくれてはいるのですが。。)
現在は、ファンの寿命を考慮してシェアウェアの「TG PRO」に乗り換えました。大変満足しています。
レビューと使用法の解説記事あります。参考にしてください。
そして、Fan Controlのもう一つの欠点が、Mac標準のファンコントロールに戻すスウィッチが設定箇所にないことです。
実はこれ、ターミナルに以下のコマンドを打てば、Fan Controlのオンオフが可能です。
オン
sudo launchctl load /Library/LaunchDaemons/com.derman.FanControlDaemon.plist
オフ
sudo launchctl unload /Library/LaunchDaemons/com.derman.FanControlDaemon.plist
しかし、これではちょっと面倒なので、スウィッチ用のアプリを作ってみました。
もしよかったらご利用ください。Automatorが使える方ならご自分でも簡単に作れます。最後に作成用のスクリプトのコマンドを後述しておきます。
Fancontrol用オン/オフスイッチ
ダウンロード先:
http://ux.getuploader.com/fancontrolswitcher/download/1/FanControl_Switcher.zip
認証用パスワード:sawayakatrip
このスウィッチをアプリケーションフォルダに入れておけば、Lauchpadからでもアクセスできるようになります。
使い方は簡単で、アプリのアイコン(ON用、OFF用2つあります)をクリックしてオンとオフを操作します。
初めて使うときは下記の注意ポップアップが出ます。
ポップアップの解除方法は、アイコンを右クリックして開く。
また、操作完了には管理者権限が必要なので、管理者パスを入力する必要があります。
ただのAutomatorで作成したシェルスクリプトですが、気になる方はウイルスソフトでチェックしてください。もちろん使用は自己責任でお願いします!
自分で一からこのスクリプトを作りたい場合は、以下を参考にしてください。
オンの場合
osascript -e 'do shell script "sudo launchctl load /Library/LaunchDaemons/com.derman.FanControlDaemon.plist" with administrator privileges'
オフの場合
osascript -e 'do shell script "sudo launchctl unload /Library/LaunchDaemons/com.derman.FanControlDaemon.plist" with administrator privileges'
上記のコマンドをシェルスクリプトにして保存すればOKです。
参考記事

注意事項:
上記のオン/オフアプリで、FanControlをオフにしたときに、ファンが高回転のままになってしまうことがあります。
その原因は、ファンが高回転の状態でオフにしてしまったために起こります。
FanControlをオフにしたい場合は、ファンの回転率が通常の状態に戻っているときにした方が不具合が起きにくいようです。
もしくは、smcFancontrolを使うと良いかもしれません。
smcFancontrolで、強制的に一旦ファンの回転率(High RPM)を最大にして、その後再度回転率を通常値(Default)にすると、ファンが高回転状態にとどまってしまうのを通常値に戻す事が出来ます。
それでも、Fancontrolを標準のMacのファンコントロールに戻したあと、不具合が出る場合は、SMCをリセットしてみましょう。大体これで解決するはずです。
『Mac の SMC (システム管理コントローラ) をリセットする』:
https://support.apple.com/ja-jp/HT201295
アンインストール方法
ターミナルで以下のコマンドを打って、ENTERキーで実行すればOK。
sudo /Library/PreferencePanes/FanControl.prefPane/Contents/Resources/uninstallFanControl.sh
一度、Macを終了させ、念のためにSMCをリセットしましょう。これで完了。
以上で綺麗さっぱりFan ControlはMacから削除されます。
SMCリセットの方法は、Appleのサイトを参照してください。
Mac の SMC (システム管理コントローラ) をリセットする
また、BitBarを削除したい場合は、AppCleanerを使って削除するのが簡単な方法だと思います。
、、、と、
ここまで書いておいてなんですが、無理にアプリのみでMacの高温問題を解決させよとせずに、MacBook自体を冷やすことも考えてあげてください。
アプリ単独で解決するより、物理的にMacBookを冷やしてあげた方が、マシンには断然優しい方法でしょう。
最近はAmazonでも手ごろな価格の冷却グッズが増えてきています。参考にしてください。
マシンへの負担なしにMacBookを物理的に冷やす「冷却スタンド」一覧
最近は便利なツールが増えています。
標準タイプ
[amazonjs asin=”B078BQ4K99″ locale=”JP” title=”ノートパソコン スタンド pc アルミ 17インチまで対応 高さ調節 折りたたみ Macbook/Macbook Pro/Dell/Sony/SAMSUNG/iPad 角度2つ”]
[amazonjs asin=”B00WRDS8H0″ locale=”JP” title=”Amazonベーシック ノートパソコンスタンド メッシュタイプ 278A0″]
ガッツリ冷やすならコレ
[amazonjs asin=”B013QRN40G” locale=”JP” title=”E-PRANCE ノートパソコン 冷却パッド 冷却台 ノートPCクーラー クール 超静音 USBポート2口 LED搭載 USB接続 17インチ型まで対応4ファン”]
外出先でも使える小型タイプ
[amazonjs asin=”B0173F13LY” locale=”JP” title=”JOBSON™ ノートPC・タブレット 冷却スタンド アルミニウム製 JB435″]
[amazonjs asin=”B01MZFJD37″ locale=”JP” title=”(ムジナ) mujina PCスタンド ノートパソコン タブレット 対応 冷却スタンド”]
上記の2つは機能としては単純で、単に底部に隙間を作ってあげるだけなのですが、これだけでも結構違ってきます。最初、自分は本などで代用していたのですが、本だと安定感が良くないのと本に触れる部分が意外と熱くなったので本を台にするのはやめました。
アマゾンでは上記のように色々な会社から同じようなモバイル向けスタンドがでていますが、中身はほぼ同じです。(2回別のところから買いましたが、ロゴががあかナシかだけでまるっきり一緒でした。。)
Mac用のファンコントロールに関する新しい記事あります。
(2018年6月現在、私はこちらのソフトを使用しています。)