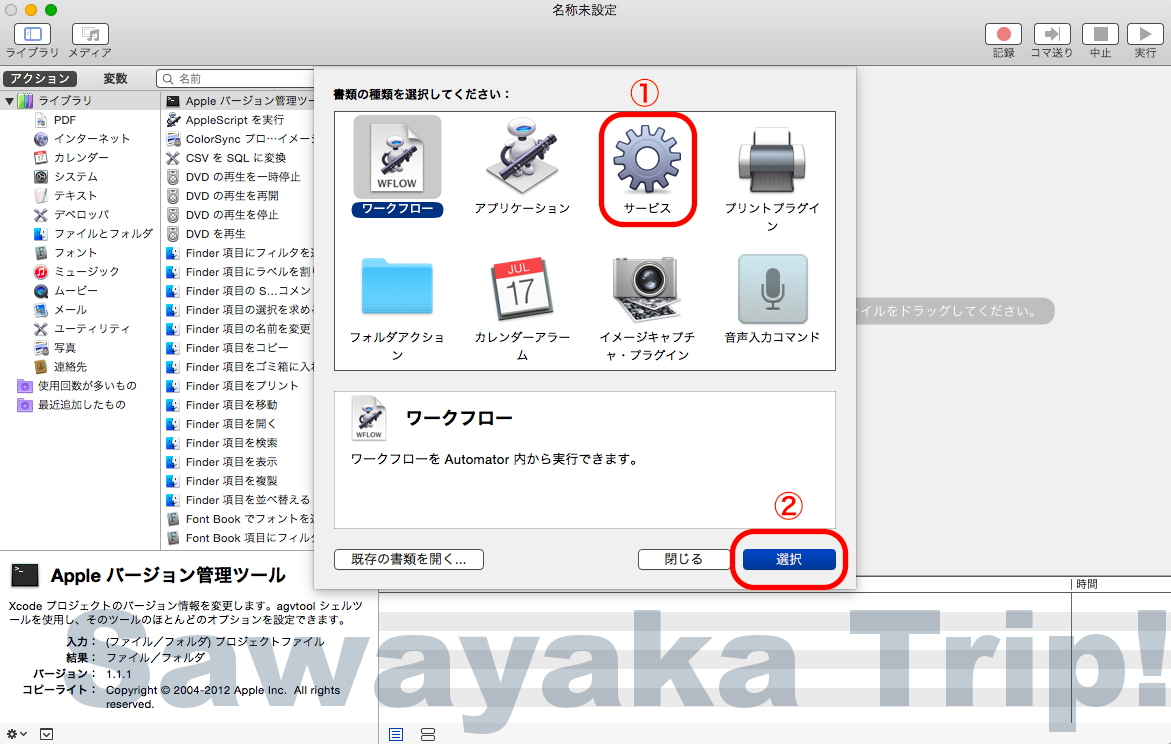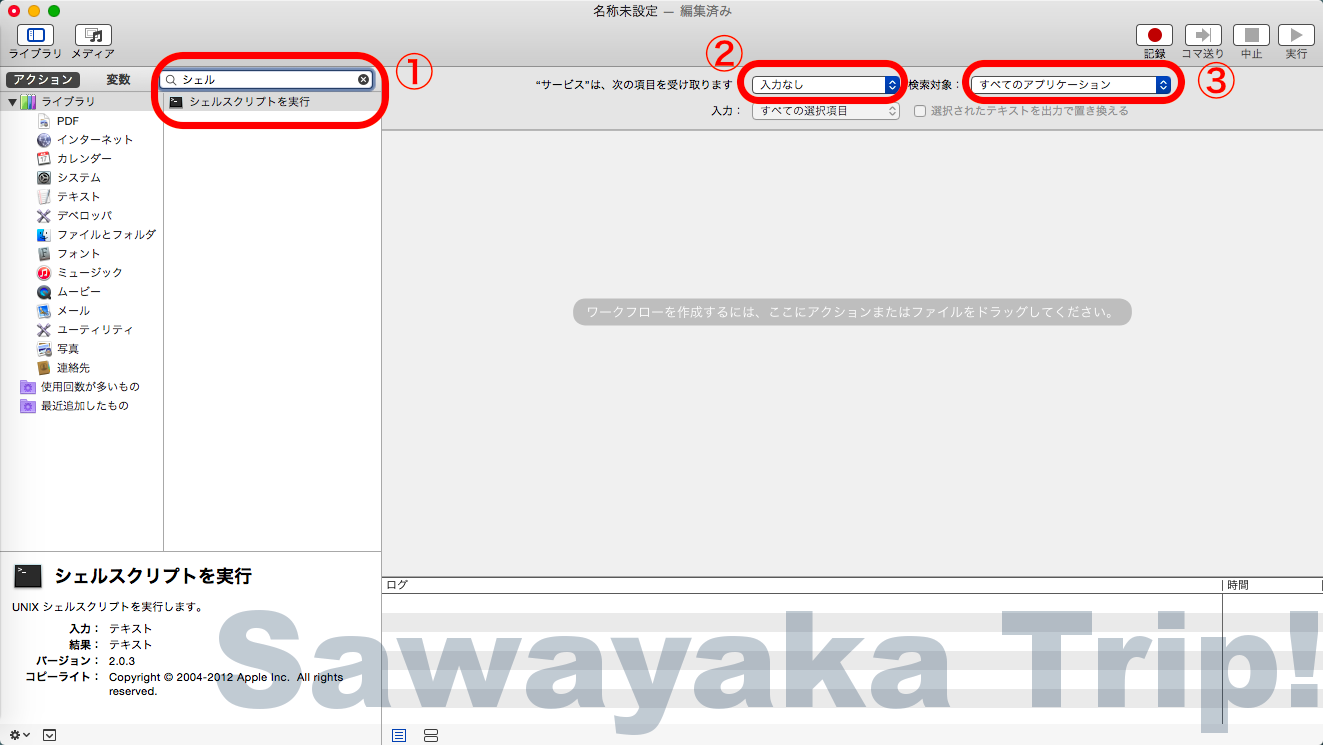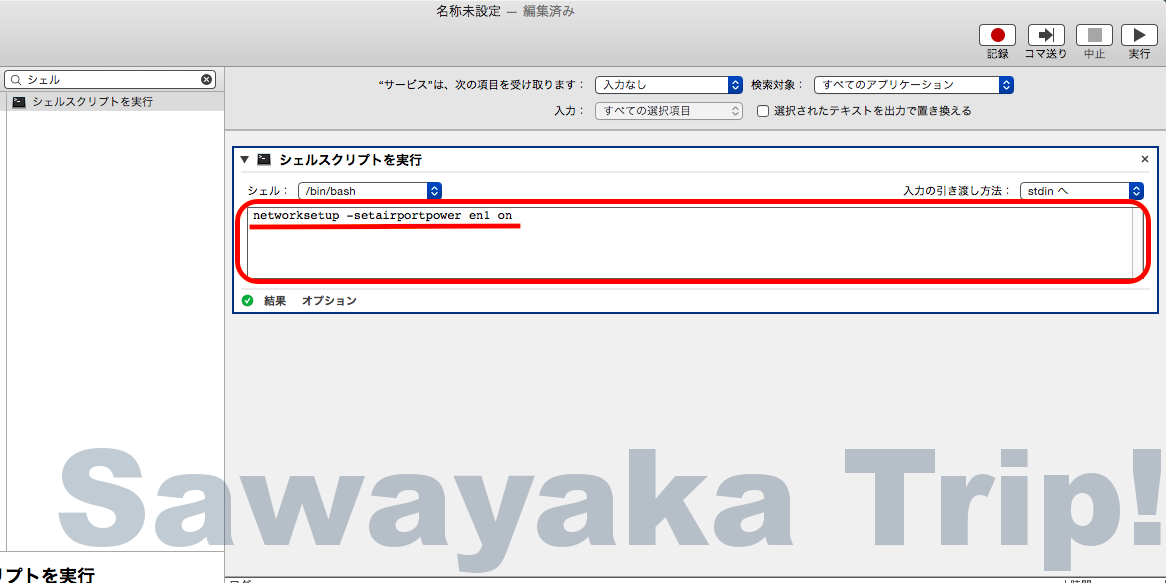By: Dan Taylor-Watt
Macでもキーボードショートカットでwi-fiのオンオフが可能です。
WindowsのノートPCってwi-fiのオンオフができる物理的なスイッチを搭載している機種が結構あり、あれ、なにげに便利。
通常、MacBookだとWi-Fiのオンオフ切り替えは、
1.メニューバーの右の方に扇型のマークをクリック
2.出てきたWi-Fiメニューの「Wi-Fiを切にする/ Wi-Fiを入にする」で切り替え
と、2回のアクションが必要。いちいちメニューバーにポインターを持って行くのが面倒。
実はちょっとした工夫で、キーボードショートカットでwi-fiのオンオフが可能です。
以下にその方法を記しておきます。
Bettertouchtoolを使ったもう少し便利になる、込み入った設定方法の記事も書きました。
MacでキーボードショートカットでWi-Fiのオンオフする方法(Bettertouchtool編)
Bettertouchtoolを持っている方やこれから購入予定の方はこちらの記事の方が参考になると思います。
それでは、早速解説していきましょう。
Automatorを使ってWi-Fi用キーボードショートカットを作成する
Macに付属している便利なワークフロー構築ソフトAutomatorを使って設定していきます。
Finderからアプリケーションフォルダを開いて、Automatorのアイコンをクリックして起動します。
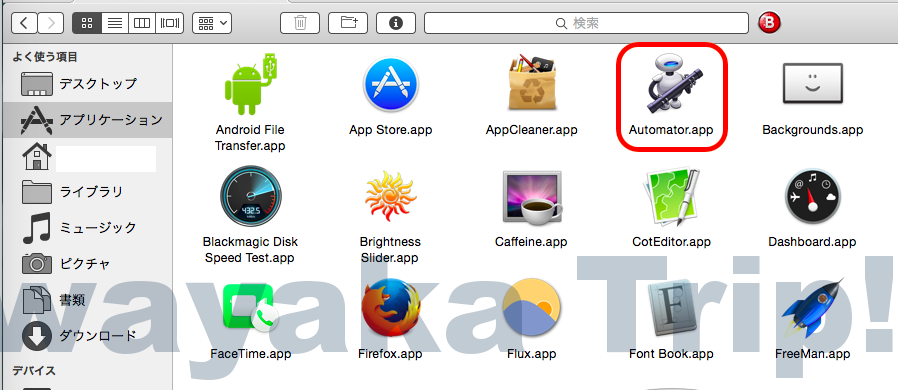
1.Automatorのサービスを選択
メニューバーのファイルタブの新規をクリックすると、以下の画像のようになると思います。
①のサービスをクリックして、②の選択をクリック。
2. シェルスクリプトを入力前の準備
その後、以下の画像になると思います。
①の検索枠に「シェル」と打ち込むと、その下に「シェルスクリプトを実行」という選択のみ現れるのでそちらをクリック。
②の部分は「入力なし」を選択。
③は「すべてのアプリケーション」を選択。
3. シェルスクリプトを入力
上記図の赤い囲みの部分に
networksetup -setairportpower en1 on
と入力。
元から入力されていた「CAT」という文字列は上記文字列を入力前に削除してください。
Command+Sで保存。
保存時にファイル名を聞かれるので、適当に「Wifi on」とでもしてください。
4. 上記の1、2をもう一度繰り返して、3のシェルスクリプトを入力でWifiオフ用のサービスも作成します。
3の図の赤枠にwifi onの時と同じ要領で以下の文字列を入力。
networksetup -setairportpower en1 off
5. キーボードショートカットを作成
システム環境設定を開き、「キーボード」をクリック。
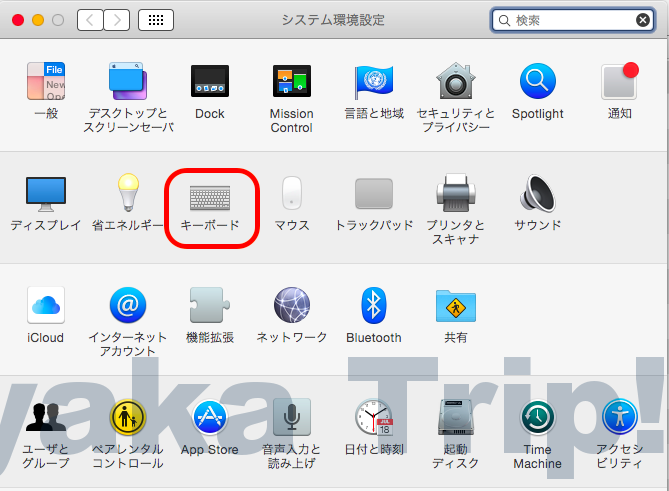
キーボードセクションに移ったら、「ショートカット」の「サービス」に先ほど作成した「Wifi on」があるはずです。
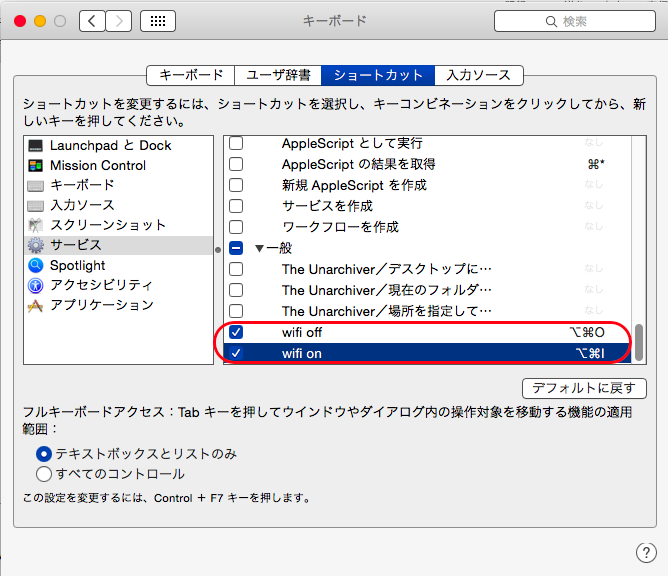
「wifi on」の左側にあるチェックボックスにチェックを入れる。
「wifi on」の文字の右側にあるキーボードショートカット設定枠に、任意のキーボードショートカットを設定してください。上記図ではOption+command+oにしました。
同じく「wifi off」はoption+command+iに指定しました。
以上の作業で、キーボードによるWifiのオンオフが可能になります。
※ ただし、キーボードショートカットは使用されていないキーの組み合わせを使うようにしないと上手く動かなくなるので注意が必要です。この方法だとoption+qなどの単純過ぎるキーの組み合わせだと動きません。
Macで使用されているキーボードショートカットの一覧は、上記図のシステム環境設定の「キーボード」の「ショートカット」タブを見渡しましょう。
opton+qなどの単純なキーの組み合わせでも動くようにするには、別途Bettertouchtoolを導入するとスムースに動くようになります。その方法は、次回の記事にしました。