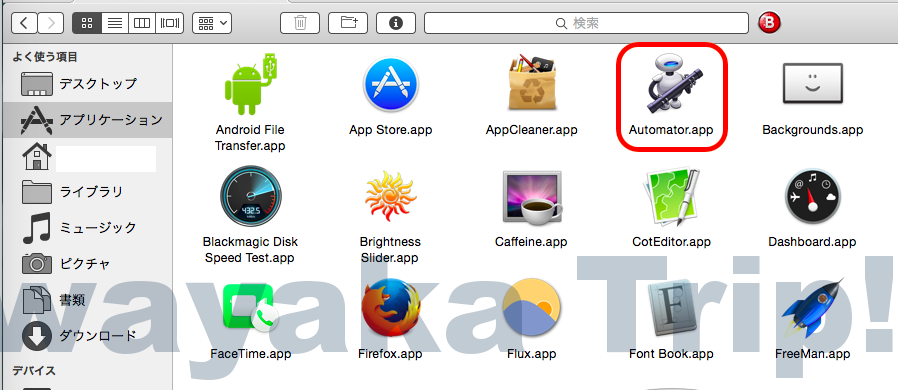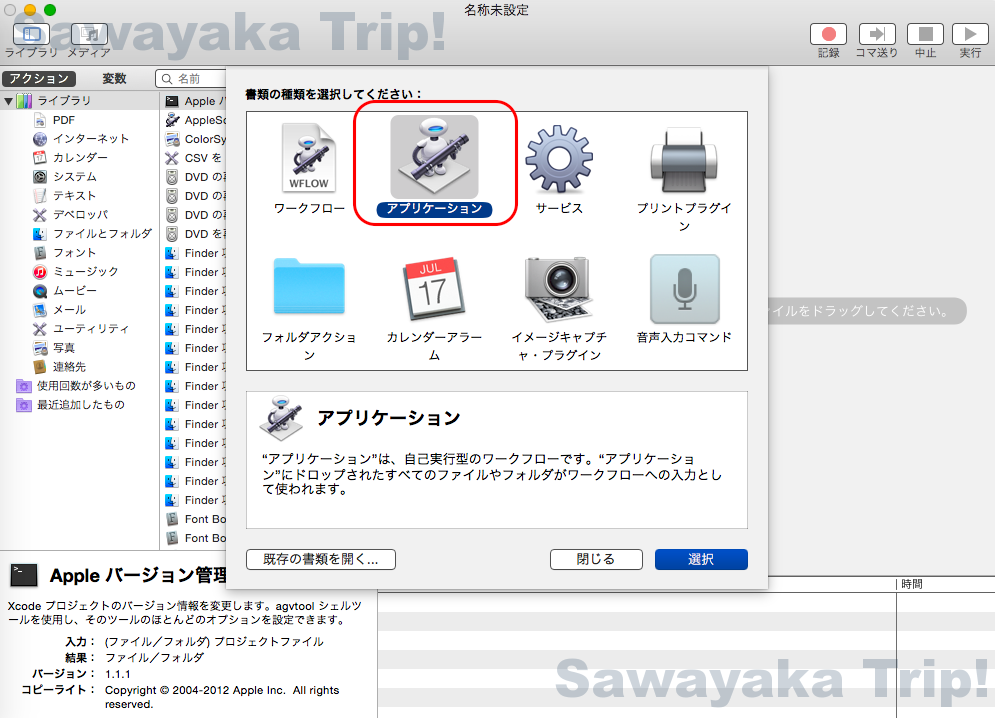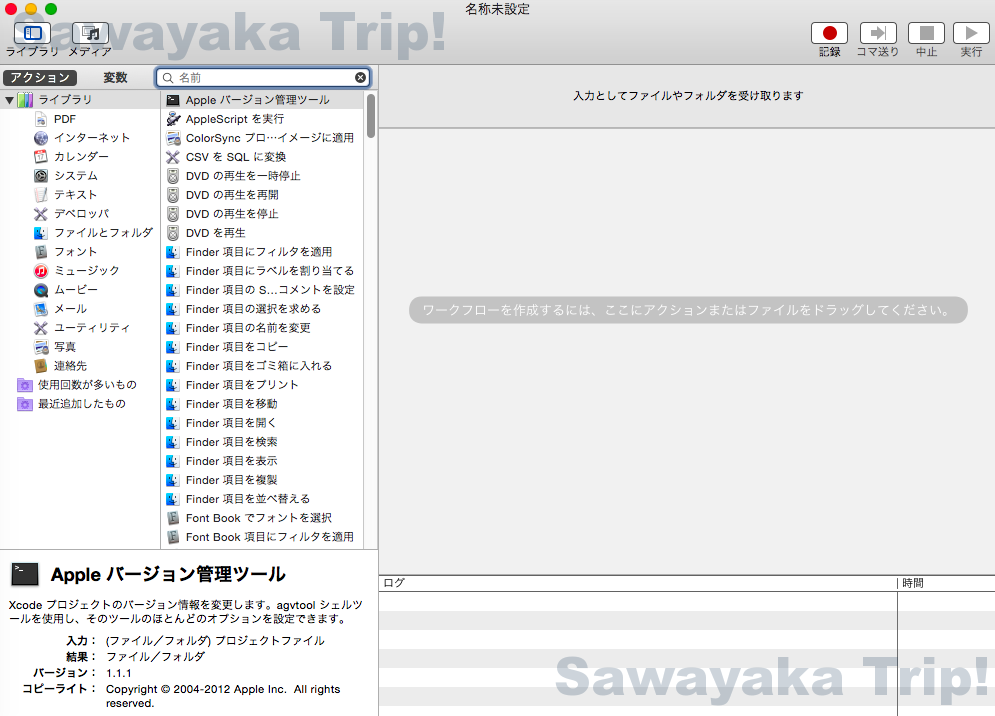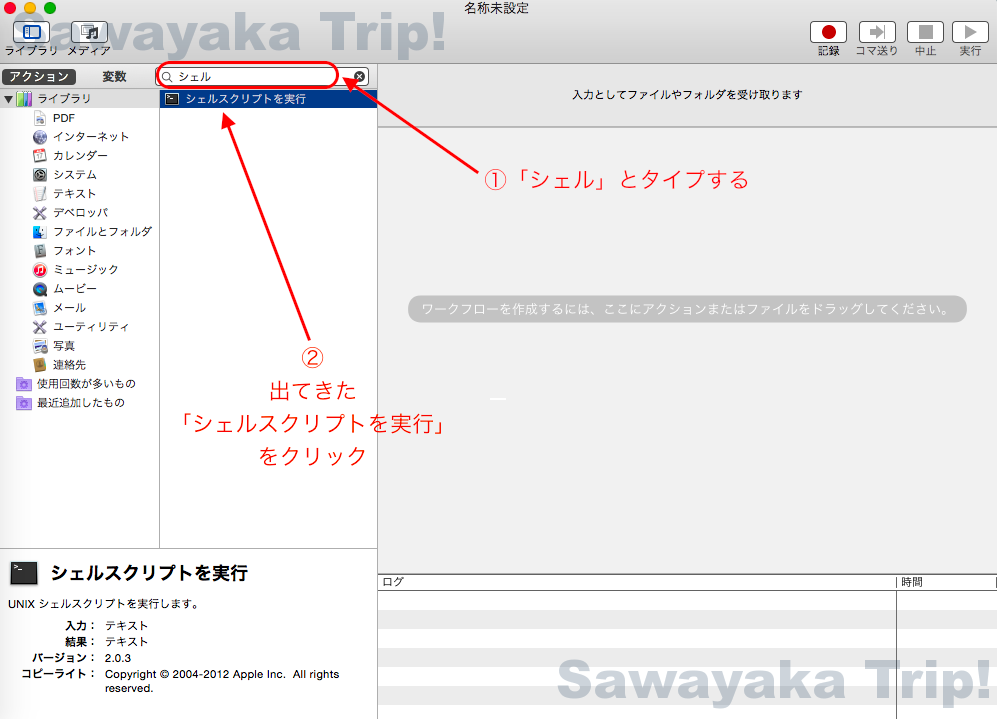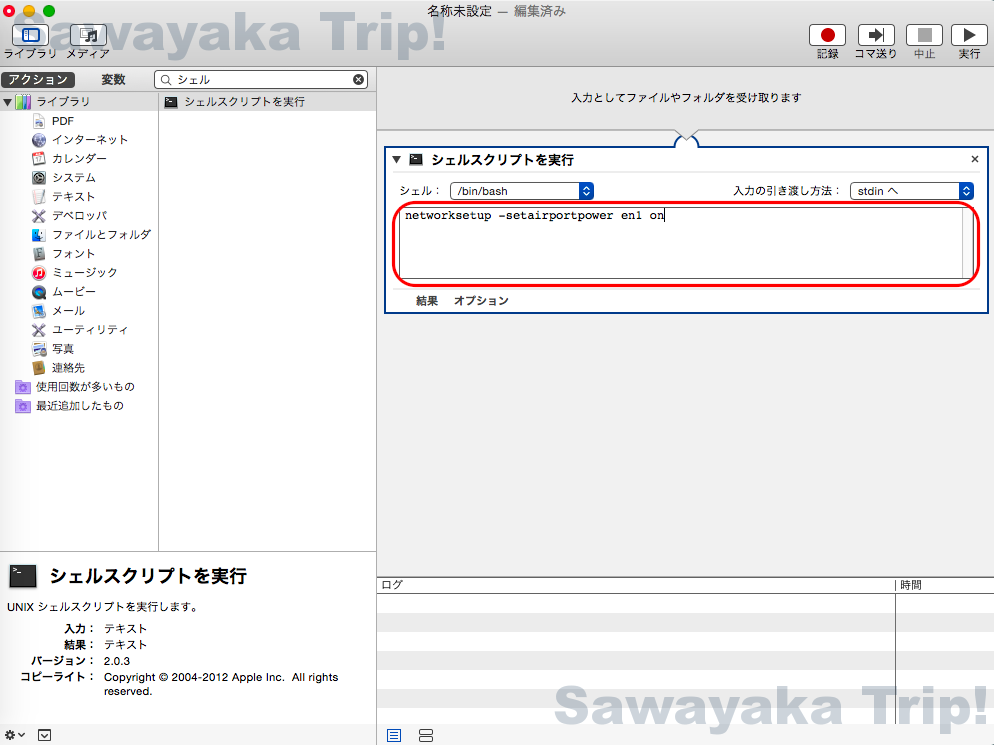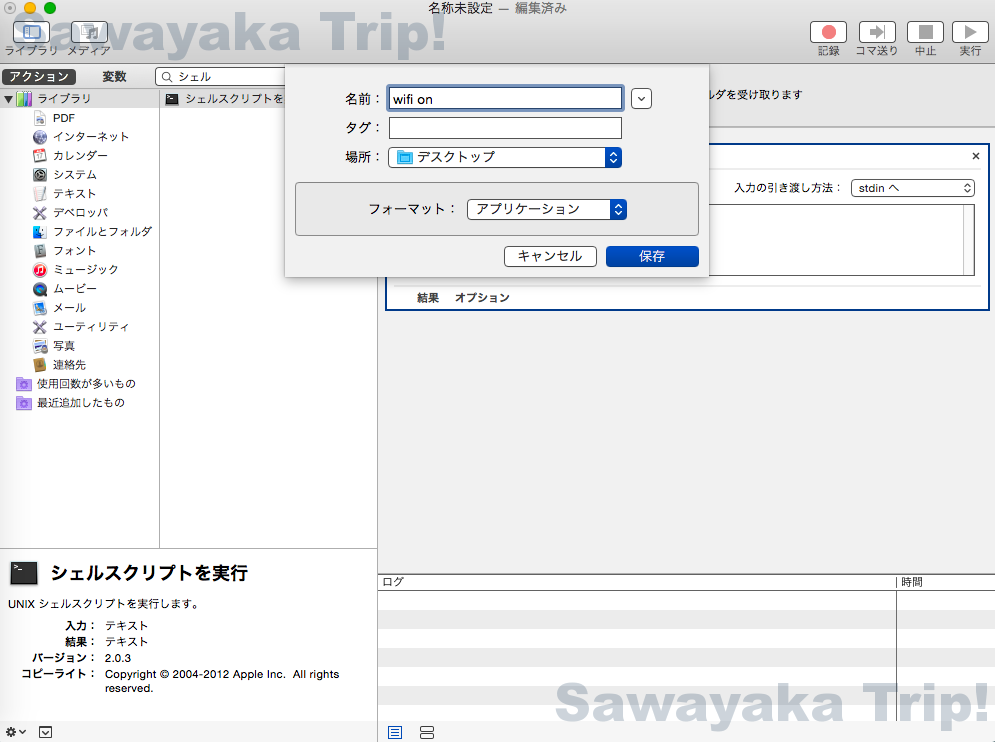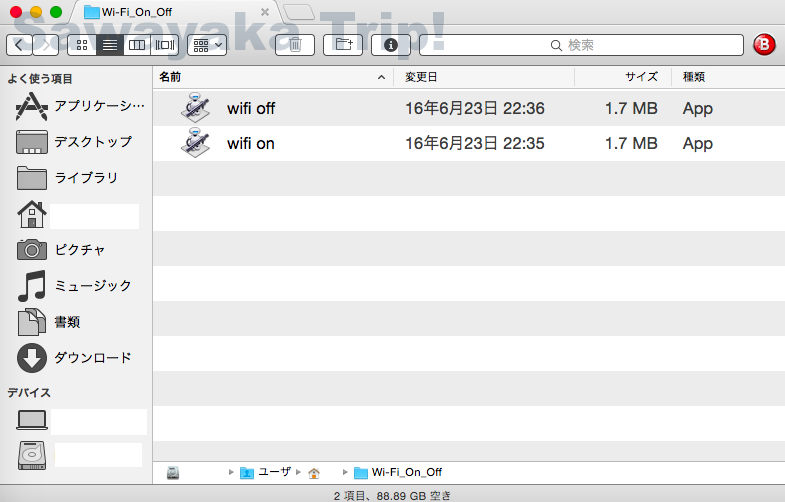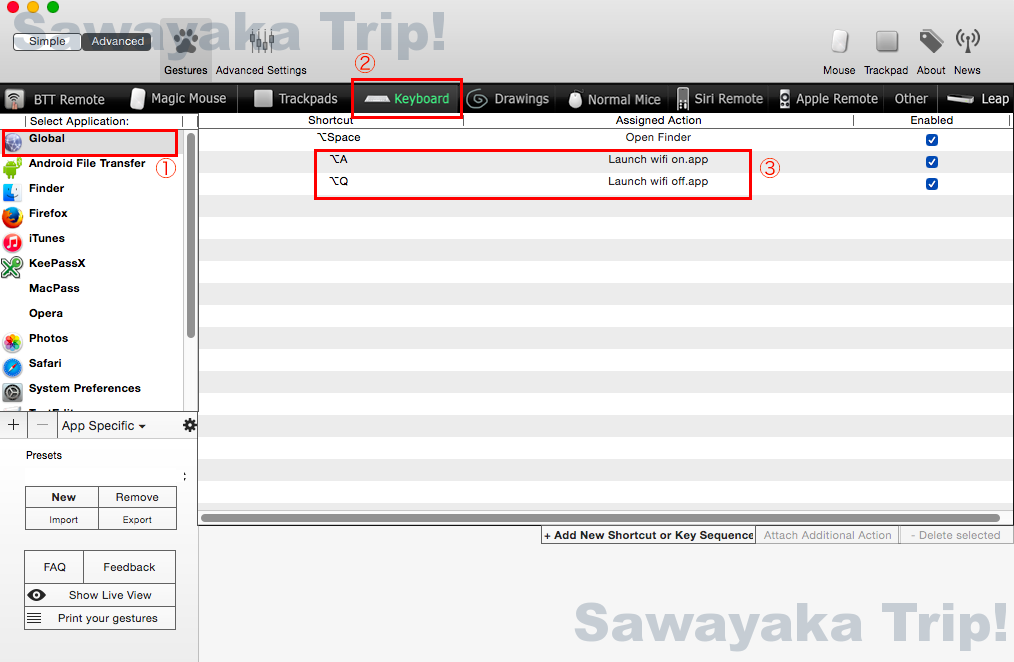By: Kenny Louie
前回は、Automatorのみを使ってWi-Fiスイッチ用キーボードショートカットを作成する方法を記事にしましたが、この場合だとなぜか「option+command+I」のように若干複雑な(3つのキーを使用したような)ショートカットしかちゃんと機能してくれません。この方法は、作成方法自体が簡単で良いのですが、使用頻度の高いWiFiスイッチなのに、3つのキー同時押しじゃないとスイッチとして働かないのは、ちょっと野暮ったい。
シェアウェアのBettertouchtoolを使用するとoption+Qなどの単純な組み合わせのショートカットでもちゃんとWi-Fiスイッチとして機能してくれます。
作成の最初の方の手順は前回と同様で、Automatorを使用します。その方法は前回とほぼ変わりません。AutomatorでWifiスイッチ用のアプリを作成し、その後、BettertouchtoolでそのアプリとBettertouchtoolで設定したキーボードショートカットを関連付けて完了という感じです。
それでは、早速解説していきましょう。
AutomatorでWifiスイッチ用のアプリを作成する
まずは、Mac付属している便利なワークフロー構築ソフトAutomatorを使い、Wifiスイッチ用のアプリを作成します。
Finderからアプリケーションフォルダを開いて、Automatorのアイコンをクリックして起動します。
1.Automatorのアプリケーションを選択
メニューバーのファイルタブの新規をクリックすると、以下の画像のようになると思います。
アプリケーションをクリックして、右下の選択をクリック。
2. シェルスクリプトを入力前の準備
その後、以下の画像になると思います。
以下の図のように、①の検索窓に「シェル」とタイプしましょう。
①の検索枠に「シェル」と打ち込む。
②の出てきた「シェルスクリプトを実行」をクリック。
3. シェルスクリプトを入力
上記図の赤い囲みの部分に
networksetup -setairportpower en1 on
と入力。
元から入力されていた「CAT」という文字列は上記文字列を入力前に削除してください。
Command+Sで保存。
下の画像のように、保存時にファイル名を聞かれるので、適当に「Wifi on」とでもしてください。
とりあえず私は保存場所をデスクトップにしたので、下の絵のようにデスクトップにAutomatorのアプリケーションが作成されました。
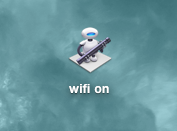
後ほど、このアプリケーション用のフォルダを作成して下さい。
保存場所は自分の分かりやすい所にしてください。私は下の図のようにユーザーフォルダに『Wi-Fi_on_off』というフォルダを作ってその中に「wifi on」と名を付けたアプリケーションを入れています。
4. 同様にWi-Fiオフ用のアプリも作成する
上記の1、2をもう一度繰り返して、3のシェルスクリプトを入力でWifiオフ用のサービスも作成します。
上記「3. シェルスクリプトを入力」の赤枠にwifi onの時と同じ要領で以下の文字列を入力。
networksetup -setairportpower en1 off
同じく保存してアプリを作成して下さい。
BettertouchtoolでAutomatorのアプリ用のキーボードショートカットを割り当てる
今年、Bettertouchtoolはシェアウェアになったので、作者さんのサイトから購入する必要があります。 価格は選択式になっていて、約400円から5000円の任意の金額を寄付する形になります。
それよりももっと簡単に購入できて、より安上がりな方法があります。それは、同一作者のアプリ「BetterSnapTool」をMac App Storeで2.99ドルで購入する方法です。BetterSnapTool購入者は今のところBettertouchtoolがタダでもらえるのでそれが一番楽かと思います。
私にとってBettertouchtoolは、Macを使って行く上で絶対的に不可欠なツールなので、たとえ5000円だったとしても迷わず購入するアプリです。それが360円で買えるのだからありがたい限りです。
ではBettertouchtool側の解説に移ります。
Bettertouchtool開くと、以下の図のようになります。
Bettertouchtoolの網羅的な解説は荷が重すぎるのでここではしませんが、今回の話題に沿ってピンポイントで解説していきます。
まず、上の画像の②のKeyboardタブを選択。
その次に、左上の①のGlobalを選択。
その後、③のキーボードショートカット欄に任意の設定を作成していきます。
今回は、WiFiオンが「OptionとA」の組み合わせ。WiFiオフが「OptionとQ」の組み合わせののキーボードショートショートカットで、Wifiのオンとオフのスイッチができるようにしていきます。
下の画像を参照に、
①のAdd New Shortcut or key Sequenceをクリックして、新規のショートカットを登録します。
登録後、②でShortcutを選択し、下の空白部分に任意のショートカットを打ち込み登録します。下の画像では「Option」と「A」の組み合わせです。
次に③のTrigger Predefined Action:で、登録したショートカットと関連付けたいアプリを選択します。
上の画像③の「Trigger Predefined Action:」をクリックすると、
下の画像のようになります。
上の画像①の「Contorlling Other Applications」内の「Open Application/ File / Apple Script…」をクリック。
クリックすると、下の画像のようになります。
 先ほどAutomatorで作成した、Wifi on/off用のスクリプト・アプリケーションを選択。
先ほどAutomatorで作成した、Wifi on/off用のスクリプト・アプリケーションを選択。
私の場合はユーザーフォルダのWifi_On_Offというフォルダ内に置いておいた該当のスクリプト・アプリケーションを選択します。
これで自動的にBettertouchtoolのキーボードショートショートカットとAutomatorで作ったWifiスイッチのアプリケーションが関連付けられ、指定したキーボードショートカットでWiFiのオンとオフが可能になります。
お疲れ様でした。。