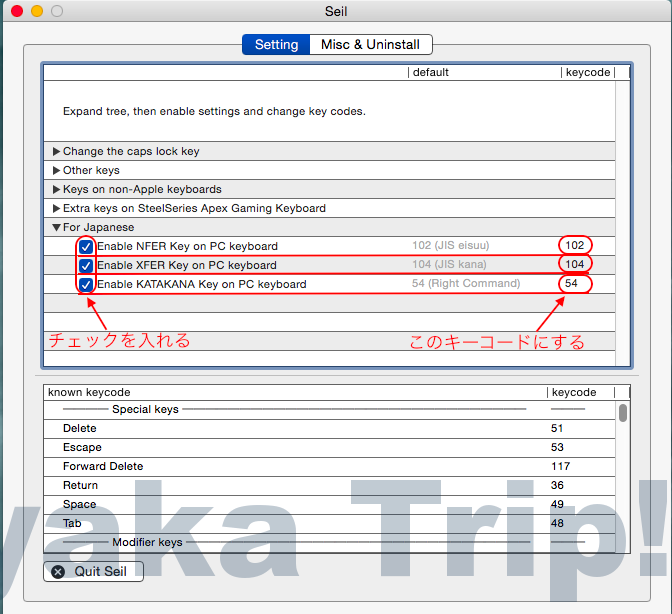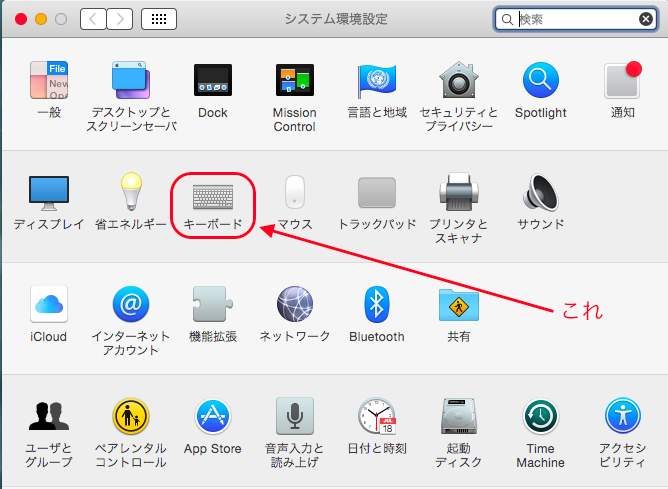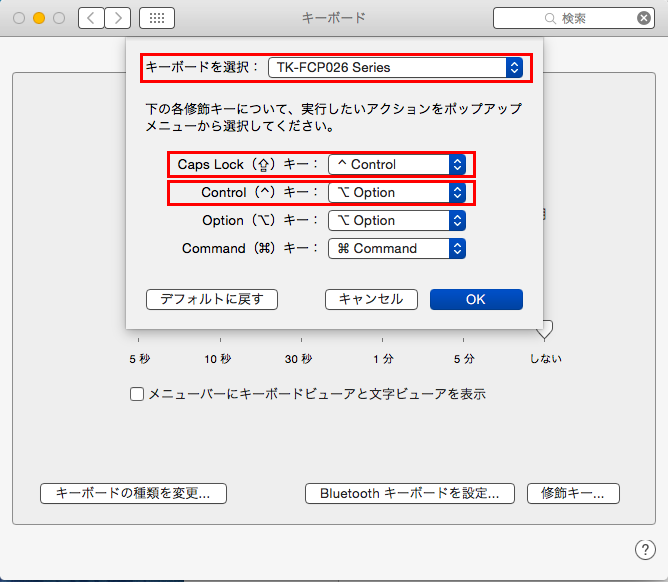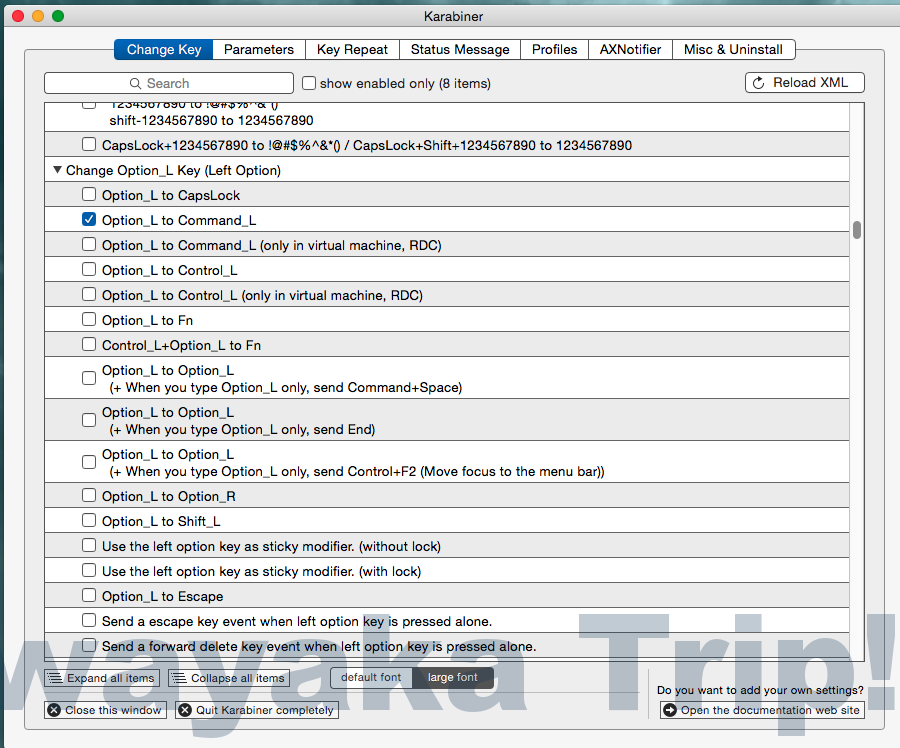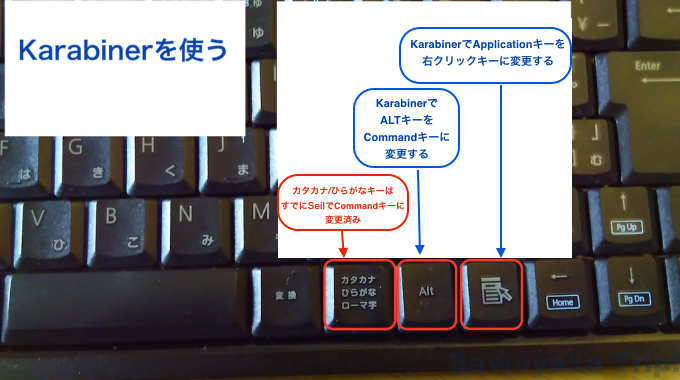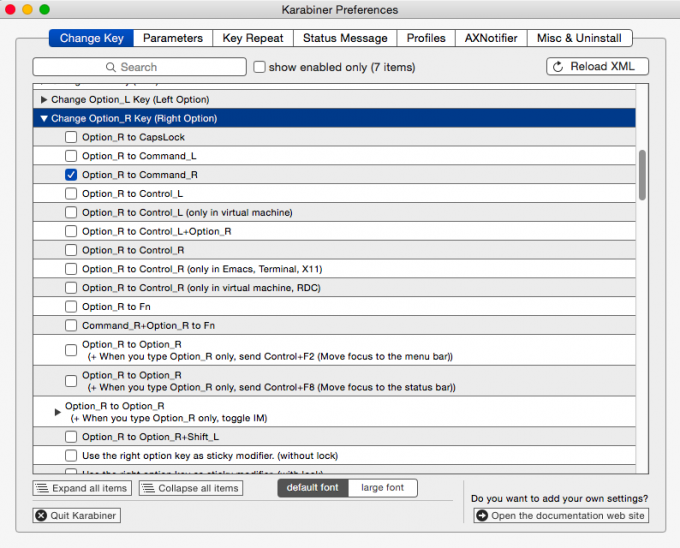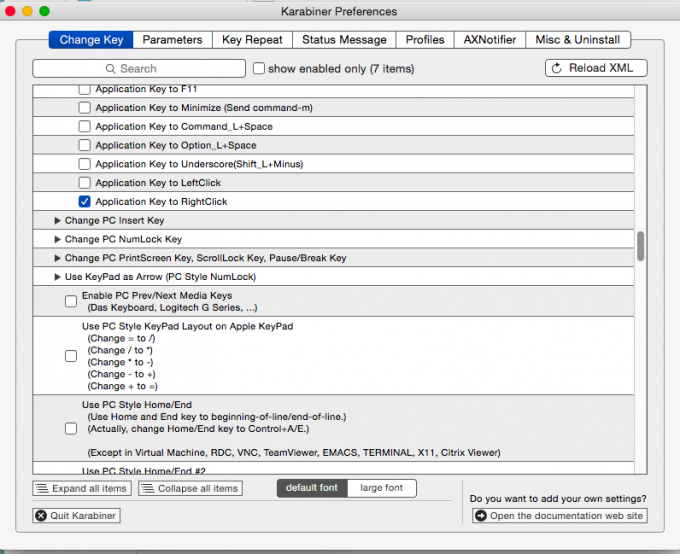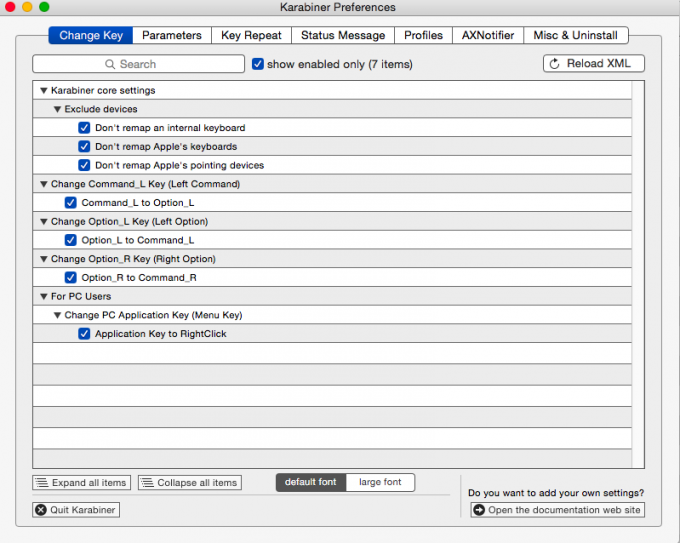Windows用の外付けキーボードをMacBook AirやMacBook Proに接続して使用する方法
Mac用の外付けキーボードは結構高い。それより安くて手軽なWindows用のキーボードを使いたい場合に便利なTipsです。
※ 一部わかりにくい記述があったので、大幅に加筆修正しました。(2016年7月15日)
今回紹介するTipsのキモは、
外では普通にMacBook(Air)をモバイルで使う
![]()
家でのデスクワークではMacBook(Air)にWindows用の外付けキーボードを接続して(キー配列を統一して快適に)使う
といった想定です。
 By: Michael
By: Michael
ネットでググると、
Karabiner(旧名:KeyRemap4MacBook)と Seil(旧名:PCKeyboardHack)の両方を使う複雑な手順が紹介されていることが多いですが、実は、多くを望まなければ、Seilだけ使ってかなり簡単に実現可能です。
しかし、Karabinerも使うと、キーボードの位置を自分流にアレンジしやすくなります。
(※ Karabinerは今のところmacOS Sierraでは動作しません。macOS Sierraをお使いの方は、残念ながら以下の方法は導入不可能です。)
Karabinerも使うと便利なのは、
例えば、
Windows用のキーボードでCaps LockキーとControlキーをMacBookと同じ配列にしたい場合です。
(Windowsの配列はMacのキー配列と微妙に異なるのでそのまま使うとミスタイプが増えて非常に非効率です。)
Seilでキー配列をいじるわけですが、Seilだけでキーを入れ替えた場合、MacBook側のCapsキーとControlも一緒に入れ替わってしまうのです。これじゃ普段MacBookを使う時に使いづらくなってしまいます。
そこで、Karabinerも一緒に導入すると、MacBook側のキー配列はそのままキープして、Windows用の外付けキーボードのみ、キーの入れ替え指定が可能になります。
やっぱり両方導入した方が快適です。
今回は、SeilとKarabiner両方を使って完璧なセッティングを実現していきたいと思います。
複雑になりがちなKarabinerの設定ですが、図解を交えていますので、かなりわかりやすくなっていると思います。
SeilとKarabinerのダウンロード先
Seilの導入
Seilでやること
Seilを起動すると以下の図のように設定画面が出てきます。
For Japaneseの下にある3つのボックスにチェックを入れます。
チェックボックスの左端にある数字が上の図のようになっているか一応確認してください。
上から102、104、54になっているはずです。なっていなければ数字の部分をダブルクリックして変更してください。
Seilをインストールすると、自動的に以下のように設定されます。
Windowsキーが、Commandキーに。
無変換キーが、英数キー。
変換キーが、かなキー。
Backspaceキーが、Deleteキー。
Delキーが、カーソルの右側を削除するキー。
カタカナひらがなキーは、Commandキー。
にそれぞれ変更されます。
ついでにMacBook側のCapキーは使用頻度が低いのでこれもCommandキーにする
一番よく使うCommandキーが左端にもう一個あるとかなり便利に感じます。
大文字入力はCapsを使わずとも、Shiftキーを押しながら各々のキーを押すだけで十分可能なので個人的には不必要です。
また、Windows用キーボードはMacのCapsキーの位置にControlキーがにあります。これもCommandキーにしてしまうつもりなので、Mac、Win両方とも右下端のキーをCommandキーに統一してしまった方が使いやすいので、私個人は以下の設定にしています。
Macの環境設定のキーボードを開きます。
キーボードの設定を開いたら、右下の「修飾キー…」をクリック。
下の図のように、「キーボードを選択:」で「Apple Internal Keybord / Tracpad」を選択し、「Caps lock キー:」に「Command」を割り当て、OKをクリックして作業を終了します。
これでMacBookの右端のCapsがCommandキーに変身します。
ただしこのままだと、Windows用の外付けキーボードのCaps LockキーもCommadキーに変更されてしまうので、今度は、外部キーボードの設定もついでに行います。
先ほどと同じ要領で、Macの環境設定のキーボードを開いたら、右下にある「修飾キー…」をクリック。
その後、下の図のように、「キーボードを選択:」でご自分の外部キーボードを選択し、「Caps lock キー:」に「Control」を割り当てます。
また、「Controlキー:」に「Option」を割り当てます。
これは、OptionキーとCommandキーが逆になっているWindowsキーボードの配列を、Macの配列と同様に変更するため、後ほどKarabinerを使用します。そのために、この設定が必要となります。
OKをクリックして作業を終了します。
[amazonjs asin=”B004W1KCCO” locale=”JP” title=”LOGICOOL ワイヤレスキーボード Unifying対応レシーバー採用 K270″]
[amazonjs asin=”B00JH47XAA” locale=”JP” title=”iBUFFALO Bluetooth3.0対応 コンパクトキーボード 薄型モデル BSKBB24BK”]
Karabinerの設定
MacBook側は、Karabinerによるキーの入れ替えの影響を受けないように設定する
karabinerで、Windowsキーボードの配列をMac風に改変する場合、MacBook側がkarabinerの設定の影響を受けないようにする必要があります。
以下の方法でそれが可能です。
Karabinerを開いて以下の図のように「Change Key」タブの「Karabiner Core setteings」の項目で
Don’t remap internal keyboard
Don’t remap Apple’s keyboard
Don’t remap Apple’s pointing devices keyboard
の3つにチェックを入れる。
この設定で、MacBook側のキーボードは、Karabinerによるキーの入れ替えの影響を受けないようにできる。
※設定項目が見つかりにくい場合は、左上のSeachの検索窓に「exclude」と打ち込んでEnterを押せば、該当項目箇所が出てくると思います。
Karabinerを使い、Windows用のキーボードをMacと同じ配列にする
1. Windows用のキーボードをMacと同じように、CapLockとControlを入れ替えたい
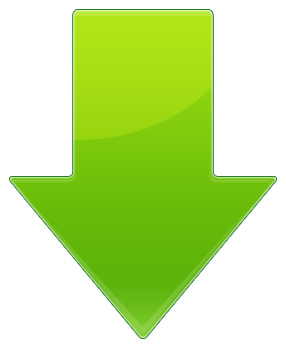
以下の設定で可能です。
※設定項目が見つかりにくい場合は、左上のSeachの検索窓に、項目の最初の数文字を打ち込んでEnterを押せば、見つけたい項目箇所が出てくると思います。
1
command l option l と左上の検索窓に入力すると項目箇所がすぐ見つかります。
2
option l command lと左上の検索窓に入力すると項目箇所がすぐ見つかります。
2. WindowsキーボードのALT(右)キーをCommandキーに変えたい
また、Applicationキーを右クリックキーに変更したい
以下の設定でそれが実現できる
3
option r command rと左上の検索窓に入力すると項目箇所がすぐ見つかります。
4
Application key right clickと左上の検索窓に入力すると項目箇所がすぐ見つかります。
キー変更箇所のまとめ
上の図のように合計7箇所のキーマップの変更をしています。
Mics&Uninstallの画面
Miscellaneousの項目のResume at loginにチェックを入れておくと、ログイン時からKarabinerの設定が効くようになる。
「@」を押したら「[ 」が出てくる場合の対処法
環境設定のキーボードを開き、左下の「キーボードの種類の変更…」をクリック。
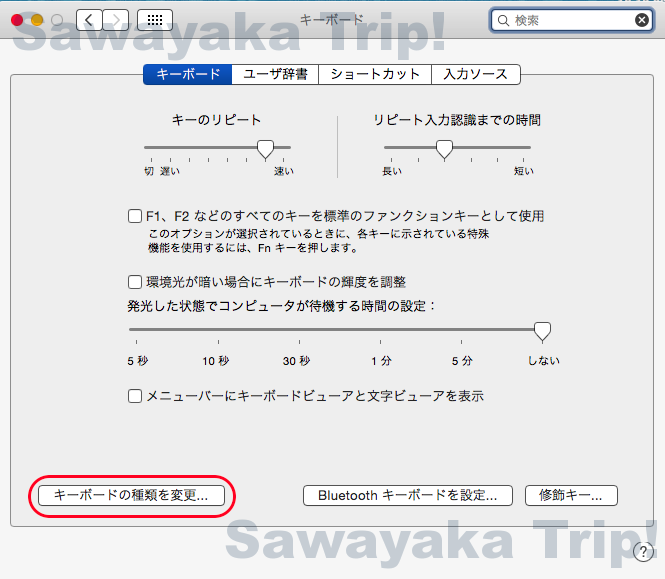
下の図の手順で進めます。
続けるをクリック。
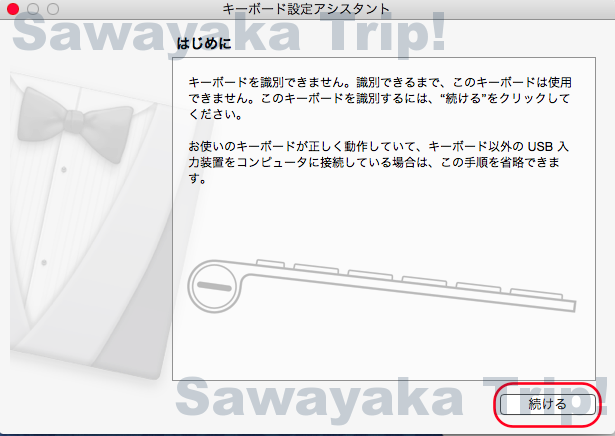
左Shiftキーの右隣にある「Z」を押す。
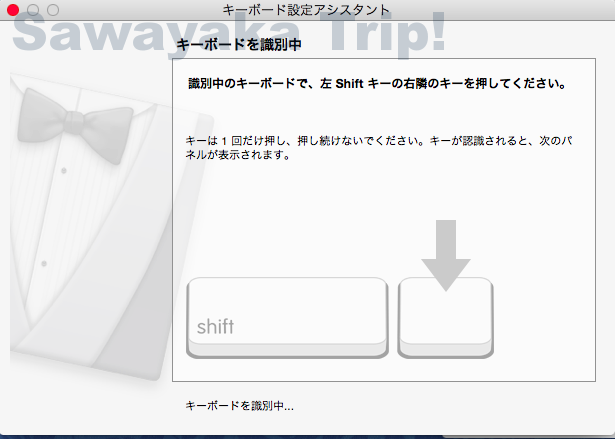
右Shiftキーの左隣にある「_」を押す。
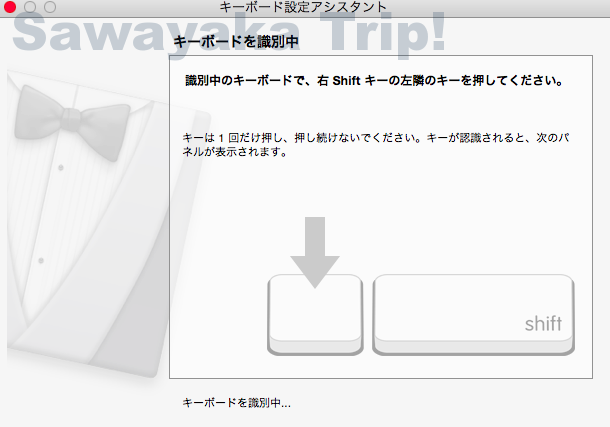
設定結果が出たら、完了をクリック。
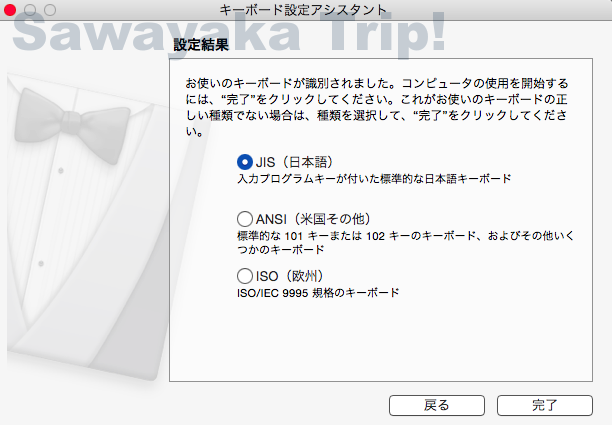
以上の設定で、Macに外付けキーボードの種類が自動的に認識されるはずです。