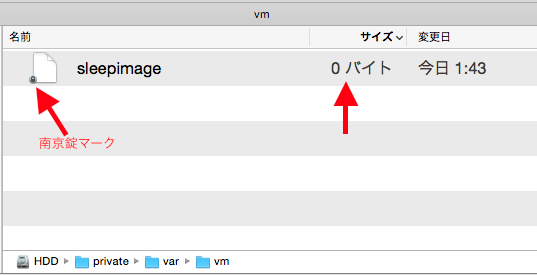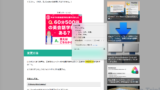スリープするたびストレージに書き込まれる「Sleepimage」。
メモリにある情報がスリープ時にそのままストレージに記憶される。メモリが4GBなら、その4GB分がストレージに書き込まれているわけだ。
SSDの消耗のことを考えるパラノイアな自分にとって、それは気持ちよくない。
前回の記事、セーフスリープさせないようにターミナルを用いて設定することで、その問題は、ほぼ解決できた。
しかし、上記の方法だと再起動すると、(MavericksとYosemiteの場合)SleepimageファイルがOSによって再度作られてしまう。
今回は改めて、SleepimageをOSに作らせないように設定し直した。
もしこの方法を試す場合は、自己責任で。作業前にtimemachineでバックアップをとっておくことをお勧めします。
この方法を導入すると、Macがバッテリー切れを起こした場合、メモリにあったデータは全て消滅してしまう。
バッテリー切れになる前に内蔵ストレージに重要な作業中のデータは退避させられる人のみに有用なTipsであることにご留意を!
2017年1月追記:macOS Sierraでもこの方法でいけました。
2018年1月30日追記:
MacOS High Sierraでは、以下の作業をする場合、SIPを一時的に解除しないとできなくなりました。
SIP解除の方法はこちらの記事を参考にしてください。
設定方法
*以下の作業は自己責任でお願いします。
ターミナルを起動し。以下のコマンドを順に実行する。
1 . セーフスリープから普通のスリープにする。
sudo pmset -a hibernatemode 02 . 既存のSleep imageファイルを消去。
sudo rm /private/var/vm/sleepimage(コマンド実行後、ターミナルに、そのようなファイルがないと指摘された場合は無視して良い。)
3 . 0バイトのSleep imageファイルを作る
sudo touch /private/var/vm/sleepimage
4 . 作ったSleep imageファイルの書き込みを禁止にする。
sudo chflags uchg /private/var/vm/sleepimage
5 . 再起動。
確認方法
Finderのメニューバーの「移動」タブの「フォルダへ移動」に /private/var/vm と入力し該当フォルダへ移動。
下の図のように「sleepimage」フォルダのアイコンに南京錠マークがついていることを確認し、サイズが「0バイト」になっていれば、設定は成功。