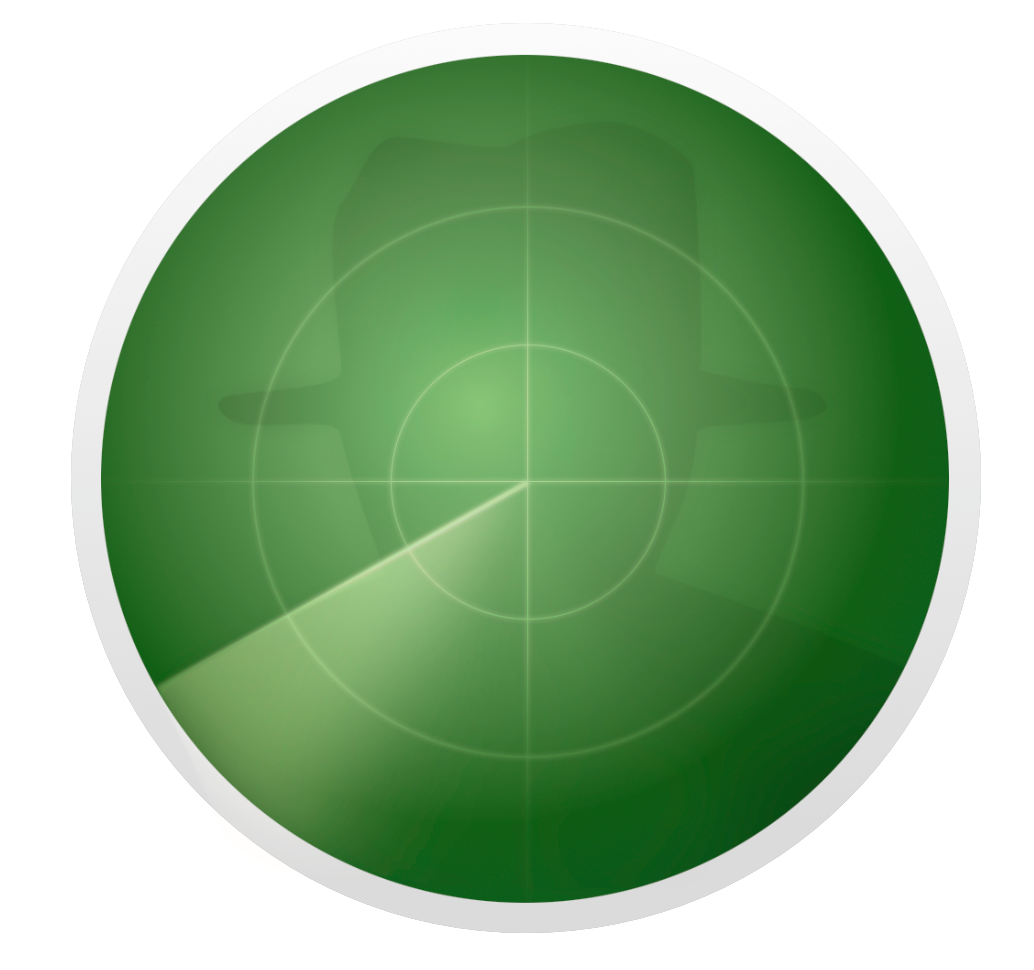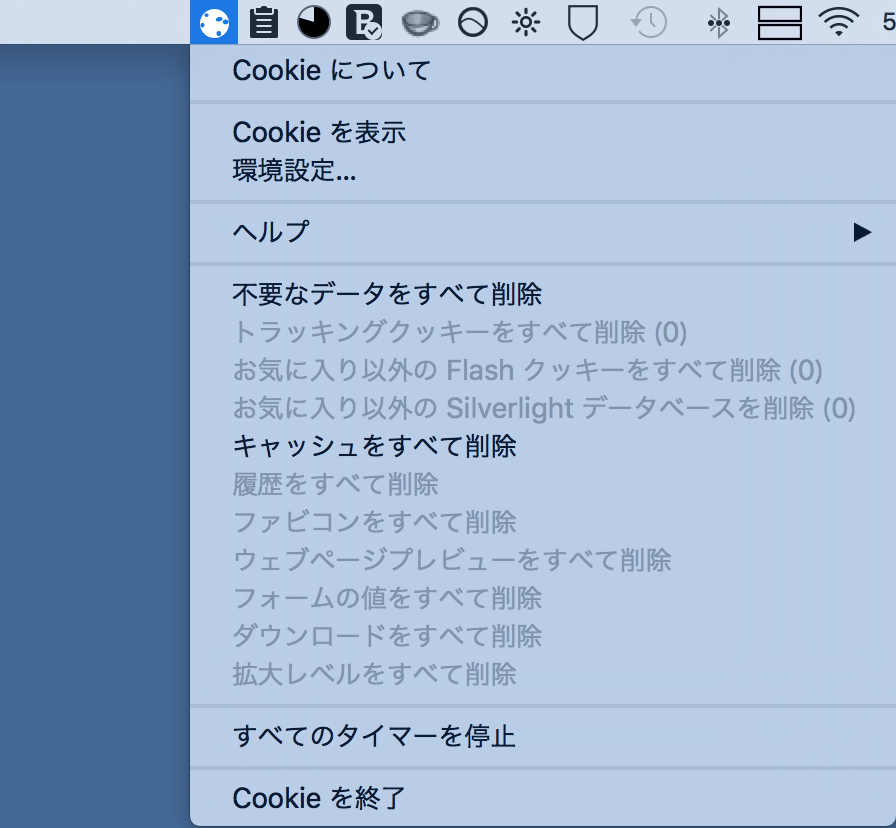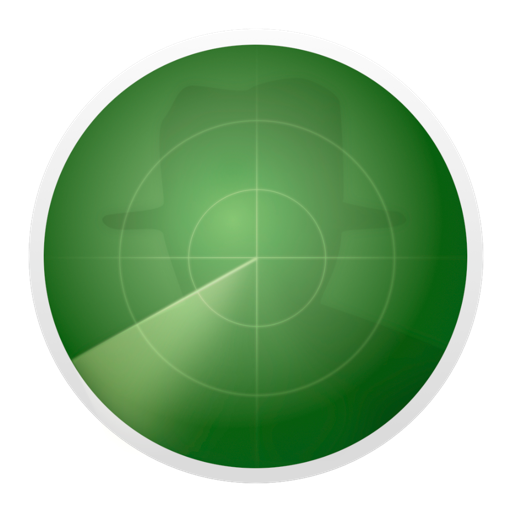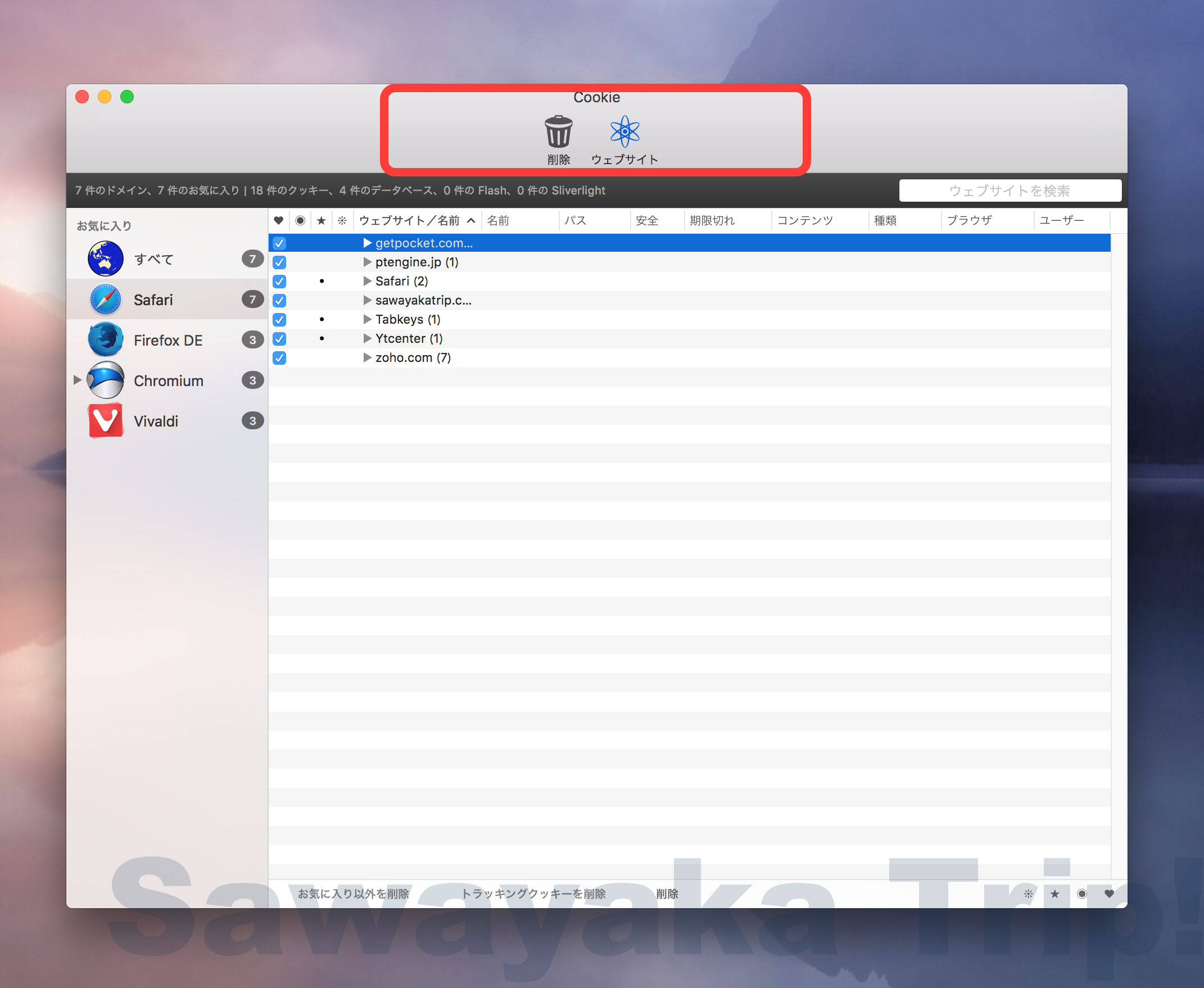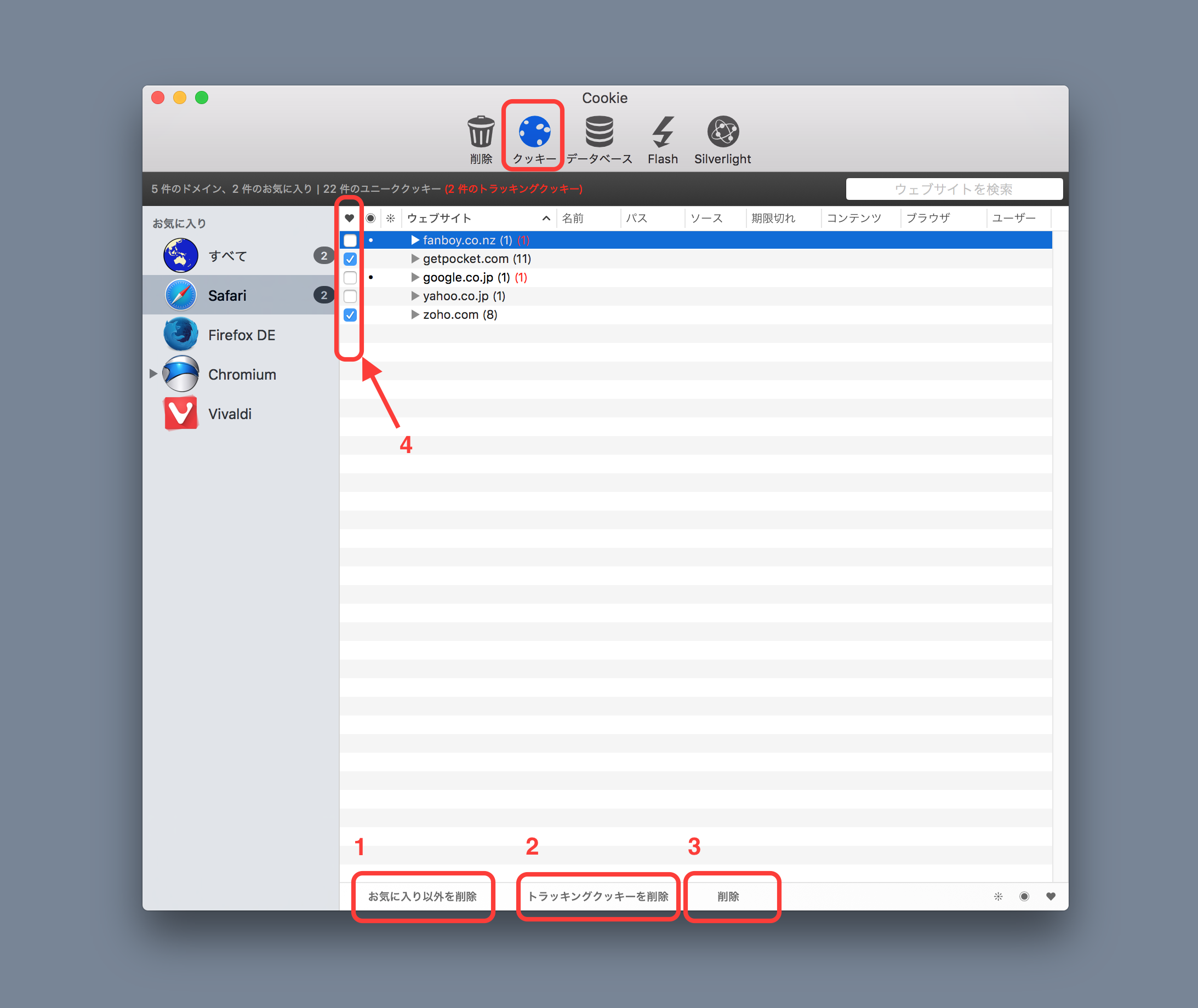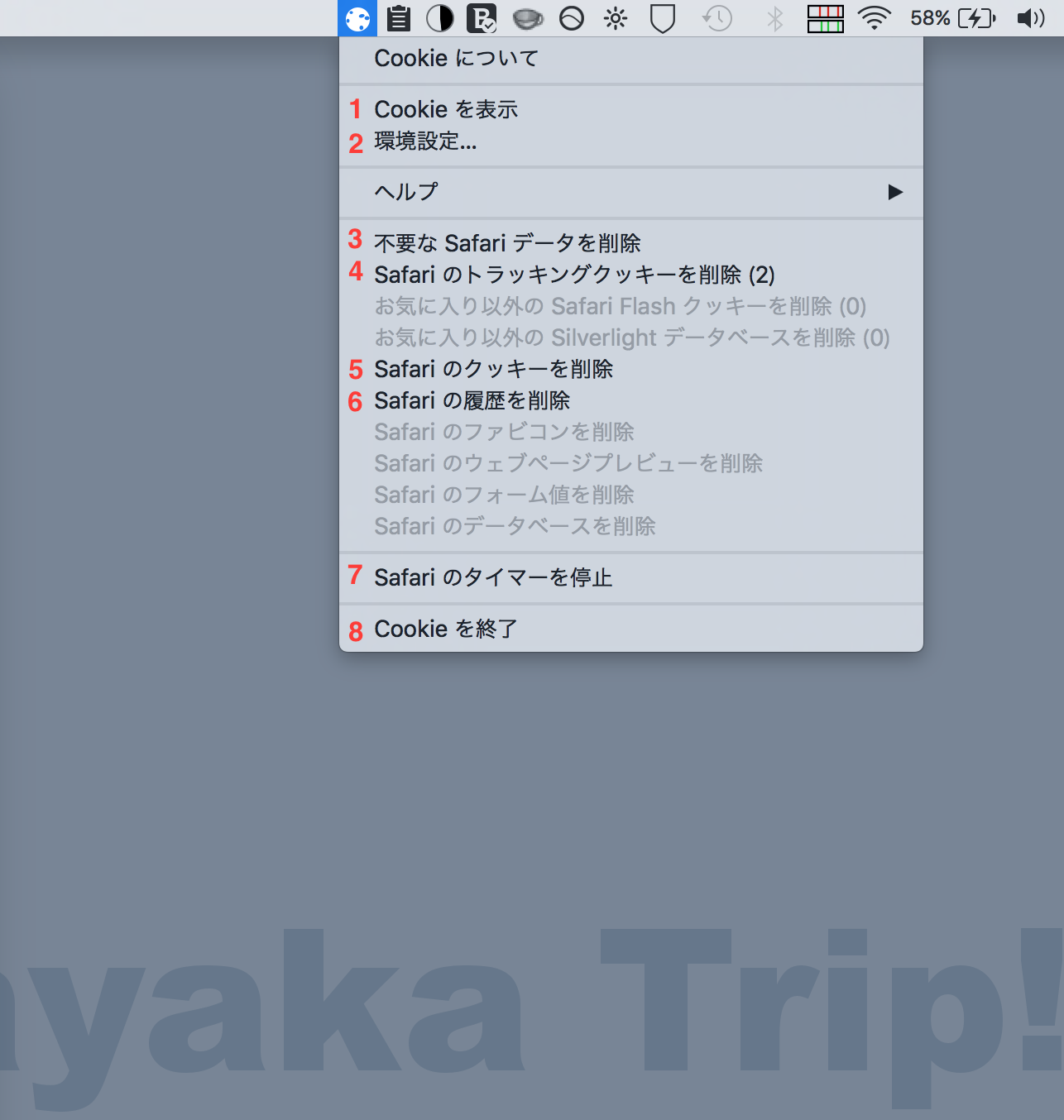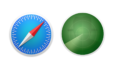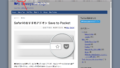前回記事のCookie5の初期設定の続きです。今回はCookie5の実践的な使い方です。
Cookie5のインストールと初期設定が完了すると、Macのメニューバー上にCookie5のアイコンが表示されるようになります。そのアイコンをクリックすると、Cookie5の各機能にアクセスできます。(上記画像を参照)
まず最初に「環境設定」(上記画像の上から3番目)をクリックしてみましょう。
Cookie5はElcapitan以降のOSに最適化されています。YosemiteまでのOSの場合はCookie Old版が必要になります。
環境設定
それでは環境設定ボックスの各設定について説明していきます。
一般タブの設定

サブドメインもお気に入りに加える
これは、たとえば、 http://www.yahoo.co.jp/ と言うドメインをお気に入りにしている場合、サブドメインである http://auction.yahoo.co.jp/ もお気に入りに加える設定となります。
この辺は好みの問題かと思いますが、私の場合は「お気に入り」は厳格に設定していきたい方なので、サブドメインは含めません。
クッキーの種類ごとに表示
Cookie5では、クッキーの種類ごとに管理する機能が備わっています。これをオンにするかしないかの設定です。Cookie5が種類分けしているクッキーの種類は、クッキー、データベース、Flash、Silverlightの4種類です。
こちらも好みですが、クッキーの種類が明確に表示されていた方が、クッキーについての理解が進むと思います。
「クッキーの種類ごとに表示」をオンしておくと、いわゆる第二のクッキーとも呼ばれる(Cookie5では「データベース」と読んでいる)「LocalStorage」を個別で管理できるようになります。
また、「Flashクッキー」や「Slverlight」のデータも個別で管理できるので、各種データの管理がはかどると思います。
ブラウザ拡張を削除しない
これはSafariなどに適用している拡張機能(アドオン)が使用しているデータも削除するかしないかの設定です。
これらのデータを削除するとアドオンがきちんと動かなくなる恐れもあるので、ここのチェックを外す設定を適用する場合は、アドオンごとのデータの詳細がわかっている方に限られると思います。
私は基本的に、このチェックはオンにして「削除しない」で運用しています。
セキュリティ:安全に削除するデータ
これは、削除したクッキーなどのデータを復元できないように複数回に渡って念入りに削除する設定です。機密度の高い作業をされている方用ですかね。
私はオフにしています。複数回削除という事は、その分余計にストレージへの書き込みが増えるわけで、SSDにはあまり良くないでしょうし。
表示タブの設定
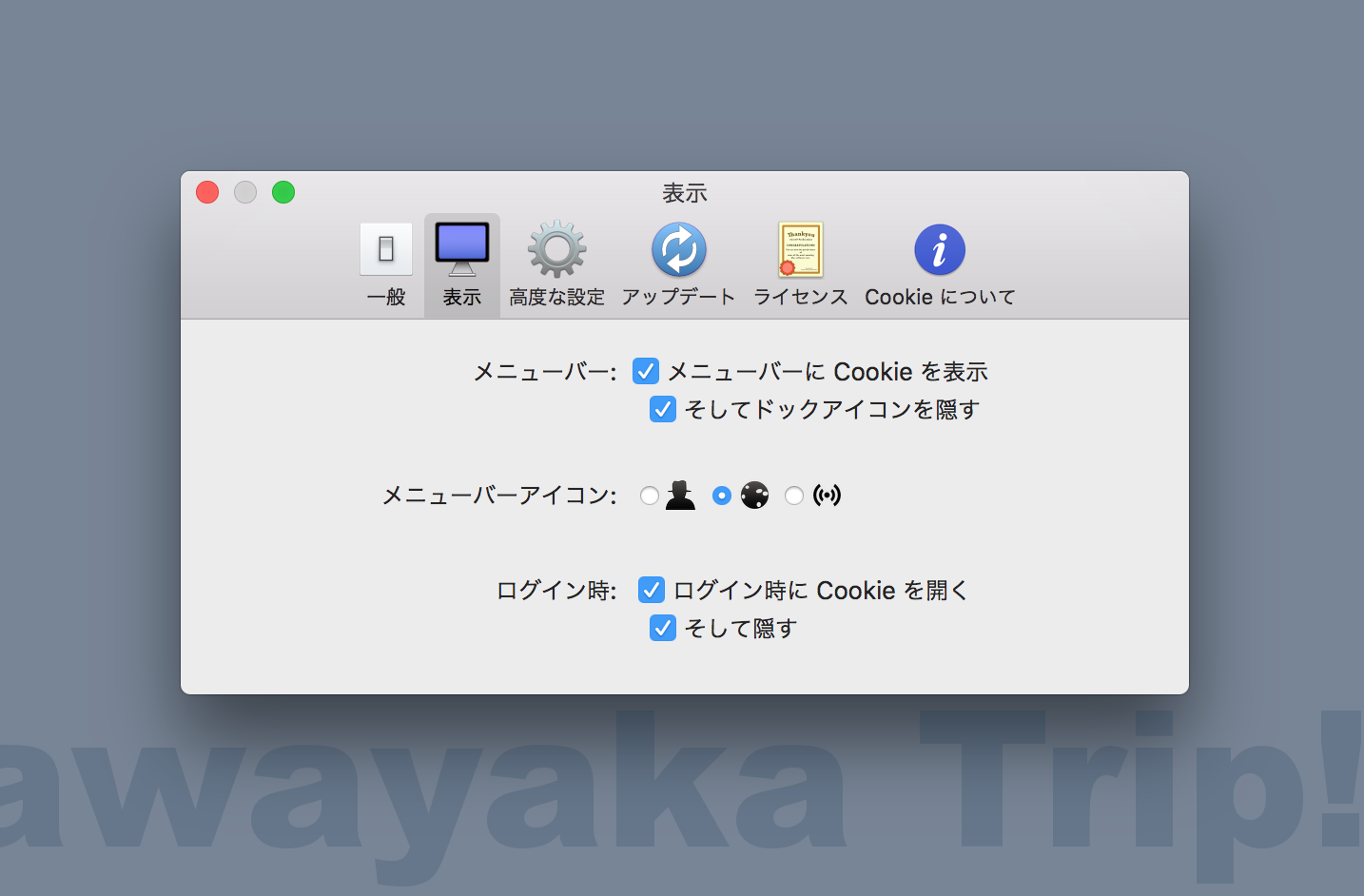
こちらは前回の記事で解説をいれているので、そちらを参考にしてください。
私の設定は、ほぼ上記の画像の状態ですが、最近は「そしてドックアイコンは隠す」にはチェックを入れずに、常時ドックにもアイコンが表示されている状態にしています。その方が、Cookie5の設定を素早く表示できますので。
メニューバー上のアイコンもアクセスするには便利なのですが、(MacBook Pro15で高解像度の表示で使用しているとメニューバーは結構細いので、)ドックの方にもアイコンを表示して、その時々で使いやすい方をクリックしています。
環境設定のその他の項目
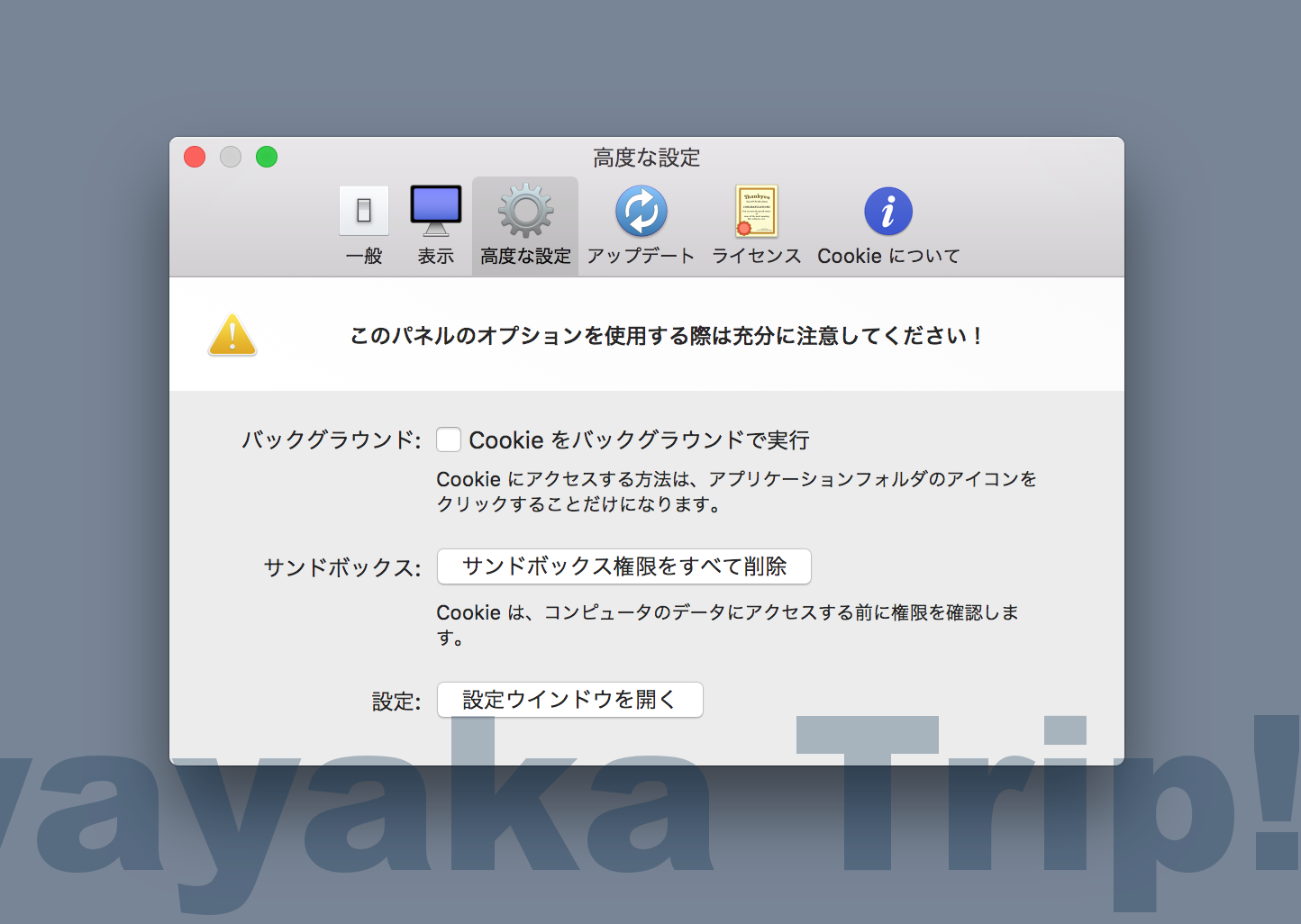
高度な設定タブは、特にいじる必要はないかと思います。
前回の記事で初期設定の方法を説明しましたが、その初期設定に戻りたい場合、このタブの一番下にある「設定:設定ウインドウを開く」をクリックすると初期設定画面を表示する事ができます。
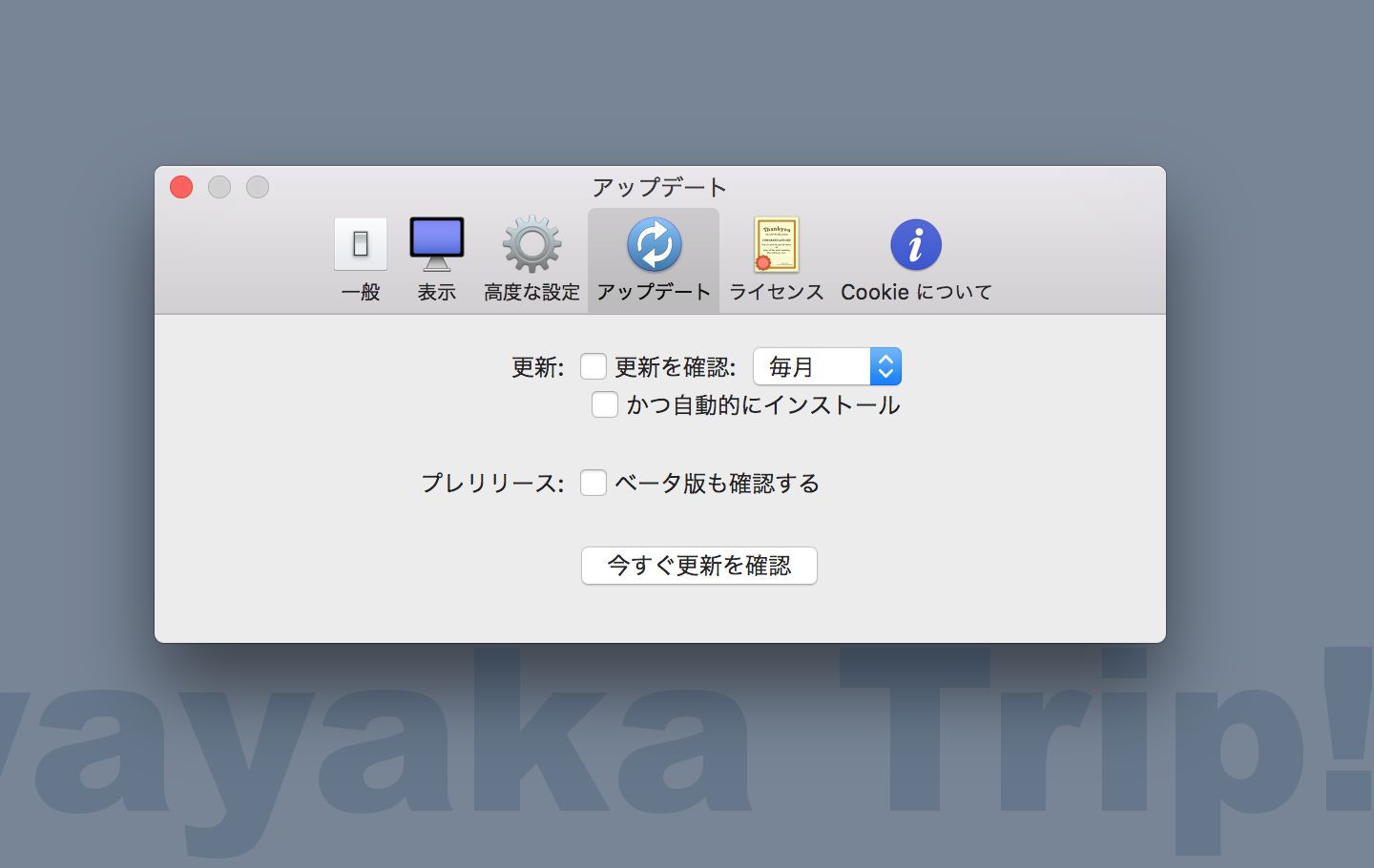
アップデートタブのアップデートの設定はお好みで。
Macでも使える安価で便利なタッチパッド付きワイヤレスキーボード
[amazonjs asin=”B01B1DV094″ locale=”JP” title=”マイクロソフト キーボード ワイヤレス/セキリュティ(暗号化機能搭載)/防滴 All-in-One Media Keyboard N9Z-00029″]
実践的な使い方
ドックのCookie5のアイコンかメニューバー上のCookie5のアイコンの中の「クッキーを表示」をクリックで、Cookie5のメインウインドを開くことができます。
それではCookie5のメインウインドウの使い方を説明していきます。
削除タブ
1. 不要なデータを選択

このタブのセクションで、Safariのブラウザに保存されるデータで削除したいものを選択していきます。
この選択は、次の2番の自動削除が機能するときに削除される項目の設定となります。
(または、メニューバー上のCookie5のアイコンをクリックして「不要なSafariデータを削除」をクリックしたときの削除項目にも適用されます。)
私の設定は上記の画像の状態になっています。
ただし、履歴を良く使う場合は「履歴」のチェックを外しておいた方が良いかも知れません。ここにチェックを入れて、後述する自動削除機能をオンにしておくと、自動削除に設定した「時間」に履歴は自動的に空になりますので。
「ファビコン」はウェブサイトのマークなので、これを削除するとブックマーク上のサイトごとのマーク(ファビコン)も削除されます。ブックマーク上の視認性が下がるので私はチェックを外しています。
また、上記画像の一番下、「不要なデータを全て削除」クリックすると、直ちにチェックを入れたデータは削除されます。
* ただし、履歴とキャッシュに関しては、ブラウザを再起動(いったん終了)しないと削除されないようです。
2. 削除オプション

このセクションで自動削除の設定ができます。便利な機能なので積極的に使っていきたいところです。
前述1番の設定で選択したデータが、こちらでチェックを入れた「時間」に削除されます。
ただし、このあとに説明しますが、「毎:◎◎分(ブラウザが開いている間)」のタイマー削除機能に関しては、別途削除する項目が選べます。
これら複数の自動削除機能があるおかげで、初期設定さえ済ましておけばあとはCookie5におまかせできてしまうので、ストレスフリーで運用できますね。
3. タイマーオプション
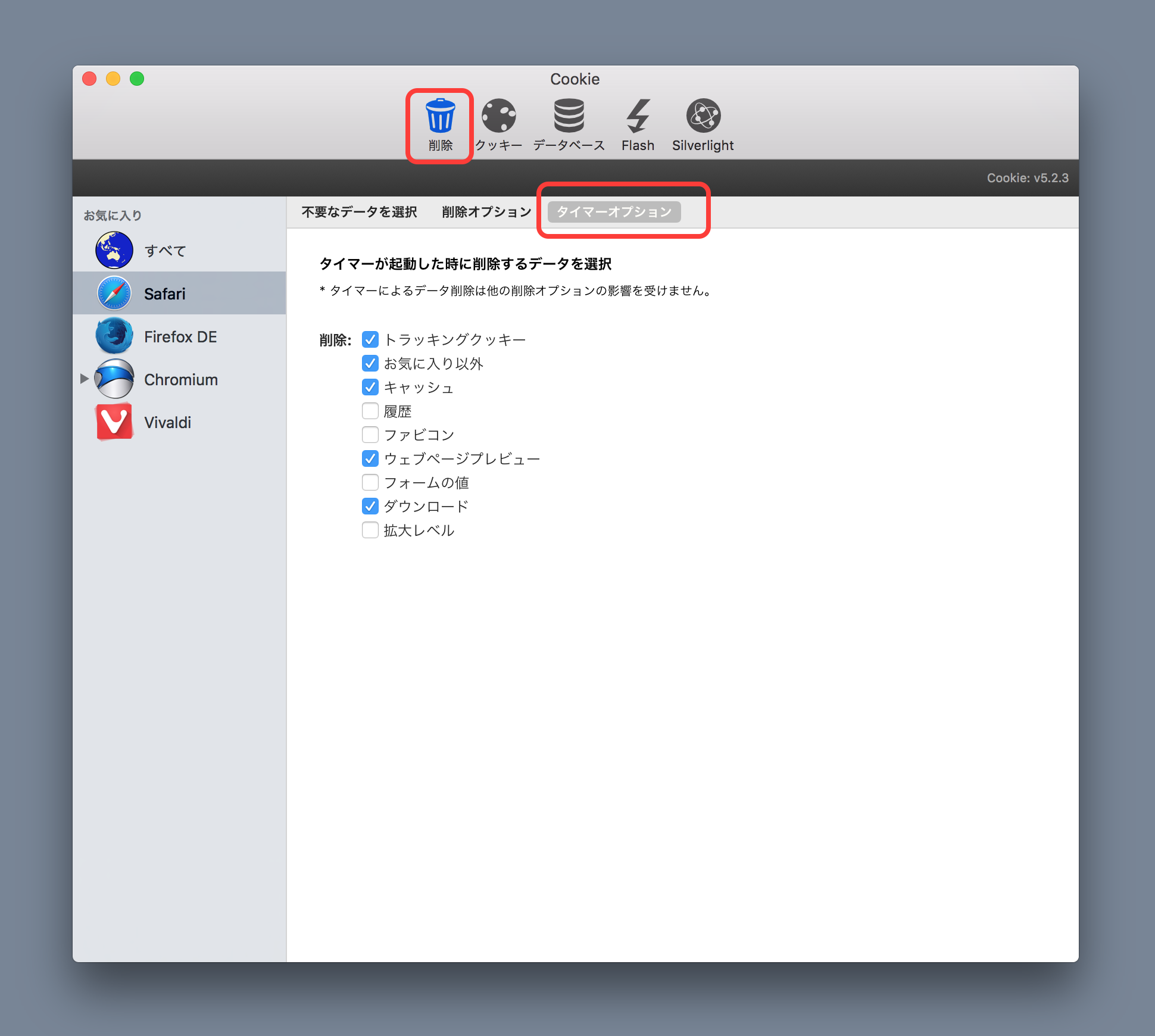
この設定は、先ほど設定した2番の削除オプション「毎:◎◎分(ブラウザが開いている間)」にチェックを入れてタイマー削除機能を使用する場合の削除オプションの選択です。
* 1番で設定した不要なデータの設定は、2番で設定した「(Cookie5の)終了時」や「ブラウザ終了時」、「コンピューターがスリープから復帰したとき」、「ログイン時」の4つ設定には適用されますが、「毎:◎◎分(ブラウザが開いている間」のタイマー削除機能には適用されません。
こちらの設定セクションで、タイマー削除機能を使用したときの削除したいデータの種類が選択できます。
したがって、たとえば、ブラウザ終了時には履歴やダウンロード、キャッシュなども削除するように設定しておいて、タイマー削除の方はそれらのデータは削除しないで、トラッキングクッキーのみ削除させるなど、使用者の使い方に合った細やかな削除方法を設定することができます。
クッキータブ(クッキーの管理)
新たに「お気に入り」に加えたいサイトがあれば、そのサイトに訪問したあと、(上記画像のように)クッキータブを開いて、該当のサイトにチェックを入れれば、それでお気に入りに追加されます。(上記画像の4番)
また、上記画像1番の「お気に入り以外を削除」をクリックすると、お気に入り以外の不必要なクッキーを即座に削除できます。
2番の「トラッキングクッキーを削除」をクリックで、トラッキングクッキーのみを削除できます。(トラッキングクッキーについては前回の記事を参考にしてください。)
3番の「削除」は選択したクッキーは「お気に入りでも」削除できるボタンです。
* このように、このセクションで手動のデータ削除ができますが、いちいちこのタブを開かなくても、Macのメニューバー上のCookie5アイコンから各データの削除は可能です。詳しくは後述します。
データベースタブ
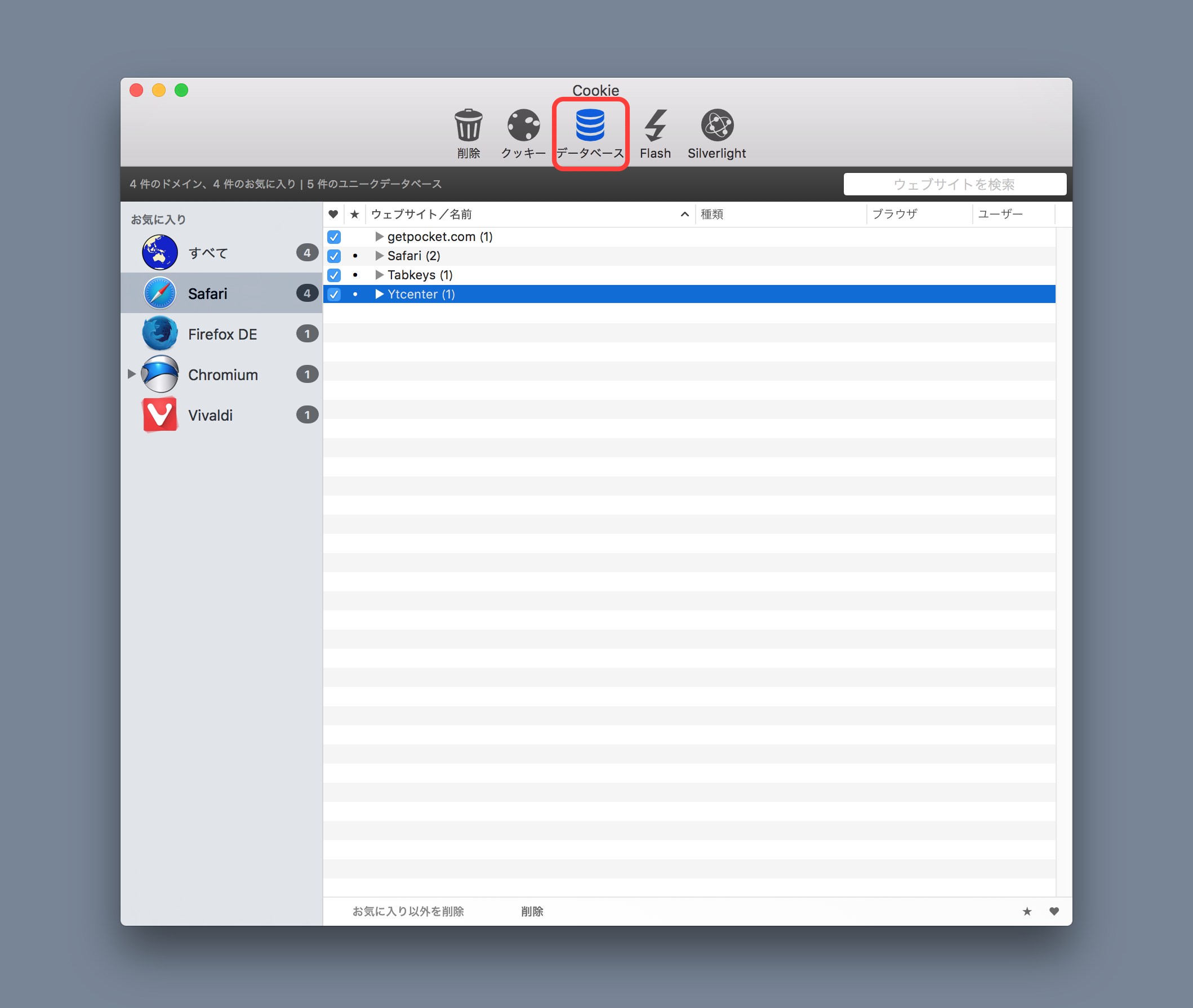
データベースはクッキーとは厳密には違うものなのですが、クッキーの一種と考える事もできます。最近のウェブサイトではクッキーのかわりによく使われています。LocalStorageとも呼ばれているものもそうです。このLocalStorageは通常のクッキーより削除するのが厄介なのですが、Cookie5は標準で対応しています。(Chromeのクッキー管理アドオンなどでは削除できない。)
こちらも通常のクッキー同様に「お気に入りのサイト」にチェックを入れておけば、それ以外のデータは自動で削除してくれます。ユーザーが特別なことをする必要はありません。
この他にFlashとSliverligt用の専用タブにて、それらのクッキーも個別で管理が可能です。
わたしは結構前にFlashを使うのは止めたので、こちらは常時空の状態になっています。Flashを使用されているなら便利な機能だと思います。Flashクッキーも個人情報保護の面においては結構厄介な代物でしょうし。
メニューバー上のCookie5のアイコン
Cookie5を日常的に使用するときは、Macのメニューバー上のCookie5のアイコンからアクセスするのが一番便利かと思います。
上記画像を参考にしてください。
1で先ほどのCookie5のメインウインドウを開くことができます。
3の「不要なSafariデータを削除」をクリックで、Cookie5のメインウインドウの「削除タブ」の「不要なデータを選択」で設定した不要なデータが削除されます。
通常はこれをクリックでスッキリすると思います。私は手動でデータを削除したいときは、大体この機能を使っています。
また、4や5、6などで個別のデータの削除ができます。
通常は、タイマー削除機能をオンにしておいて、あとはCookie5におまかせ良いと思います。
必要なら、適時お好みで3〜6の項目のどれかを選択し、データを手動で削除すればよいでしょう。
前回の記事にも書きましたが、このCookie5はSafari以外のデータの管理もできる事になっていますが、Chromeなどに関してはまだまだ取りこぼしが多いようです。
いまのとことは他のブラウザへの機能には期待せず、Safari専用で使っていくのが良いかと思います。
Safari用の総合クッキー管理ソフトとしてみれば完成度は高いと思います。私にとっては、もうこれなしでSafariを使う気にはなれないほど必須のアプリになっています。