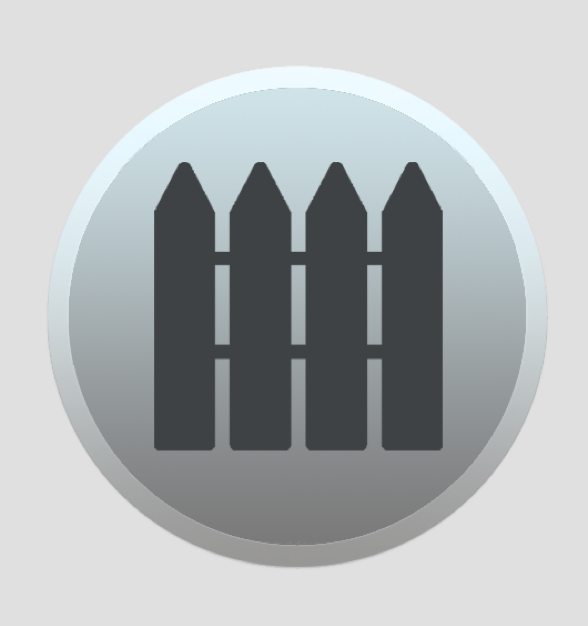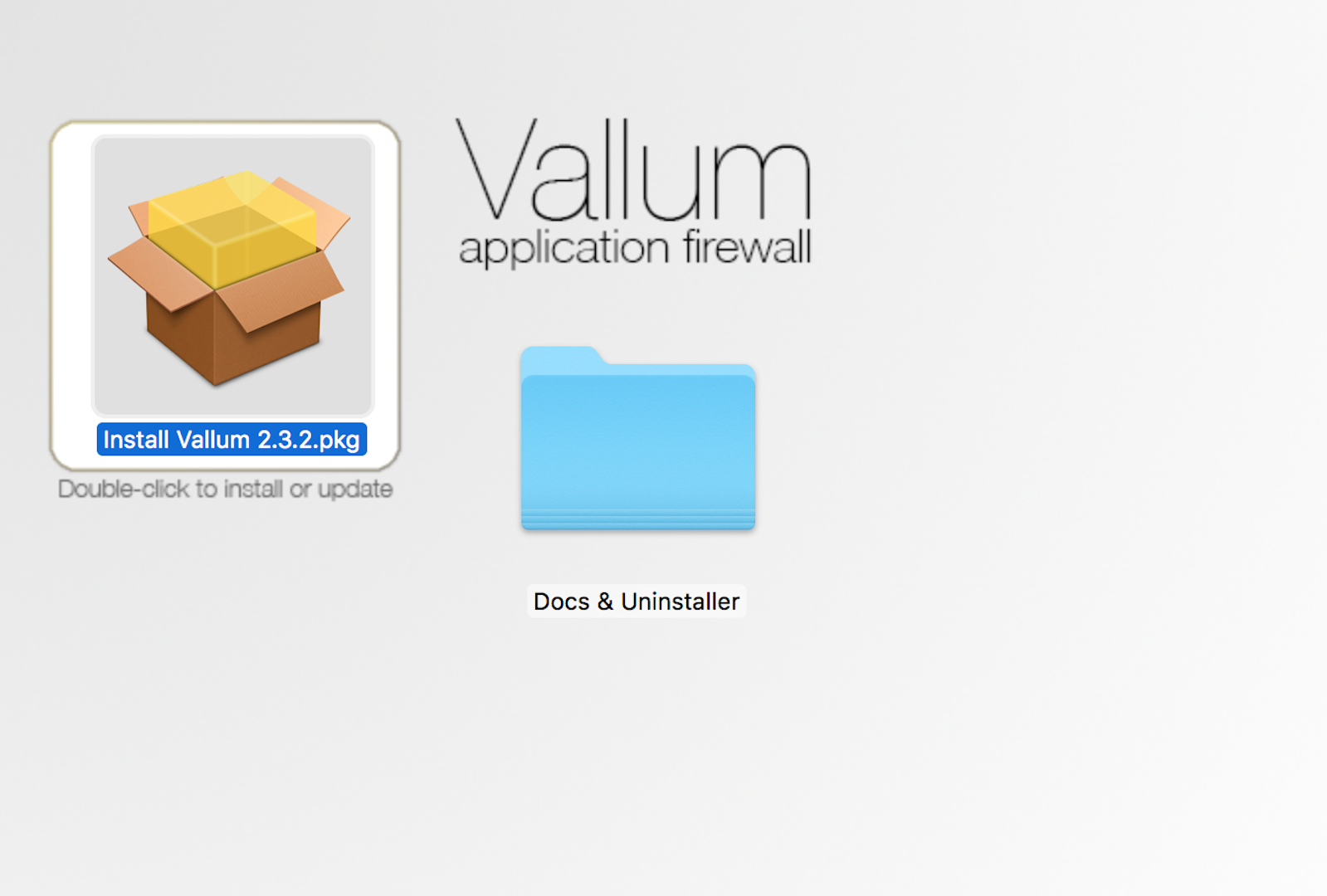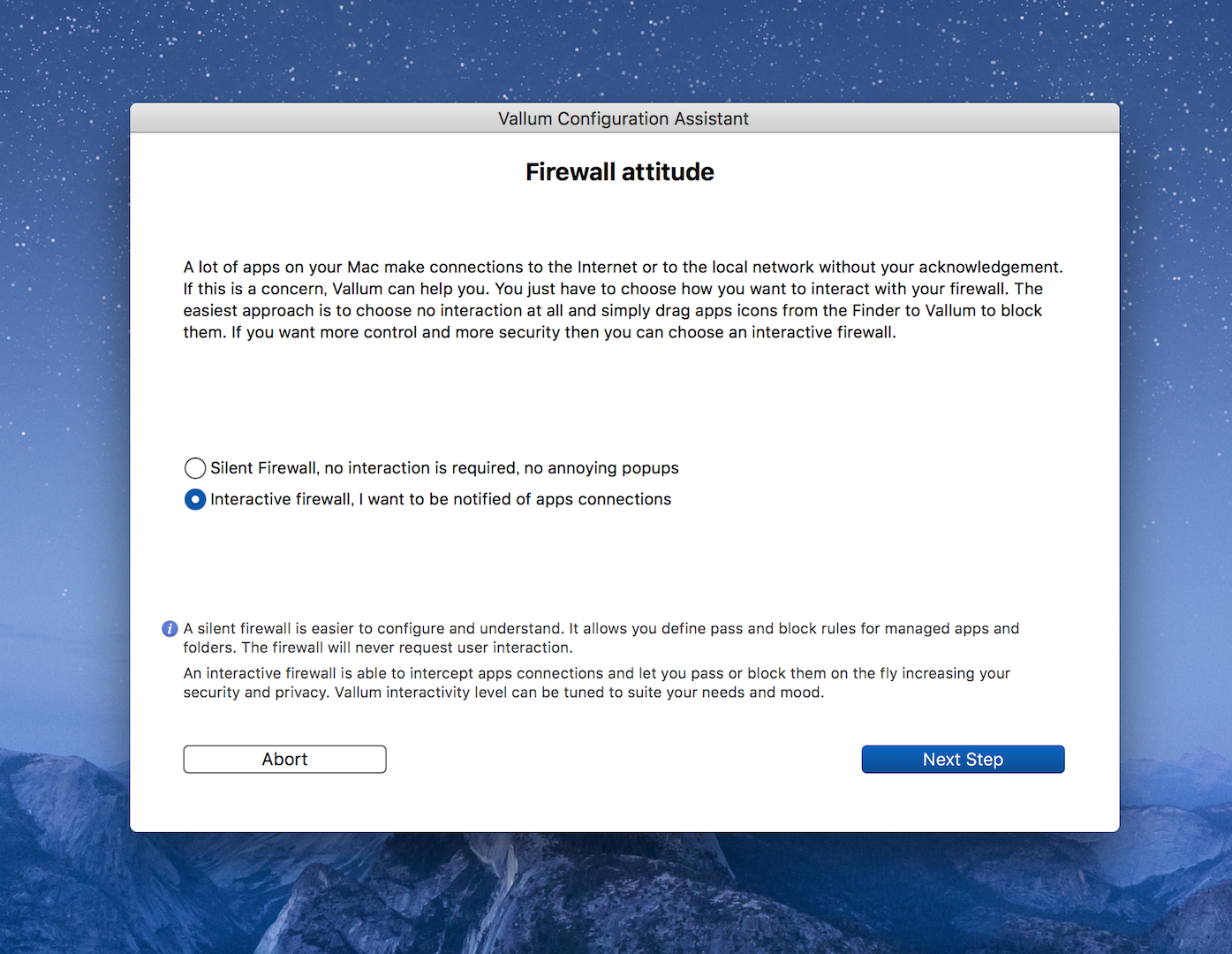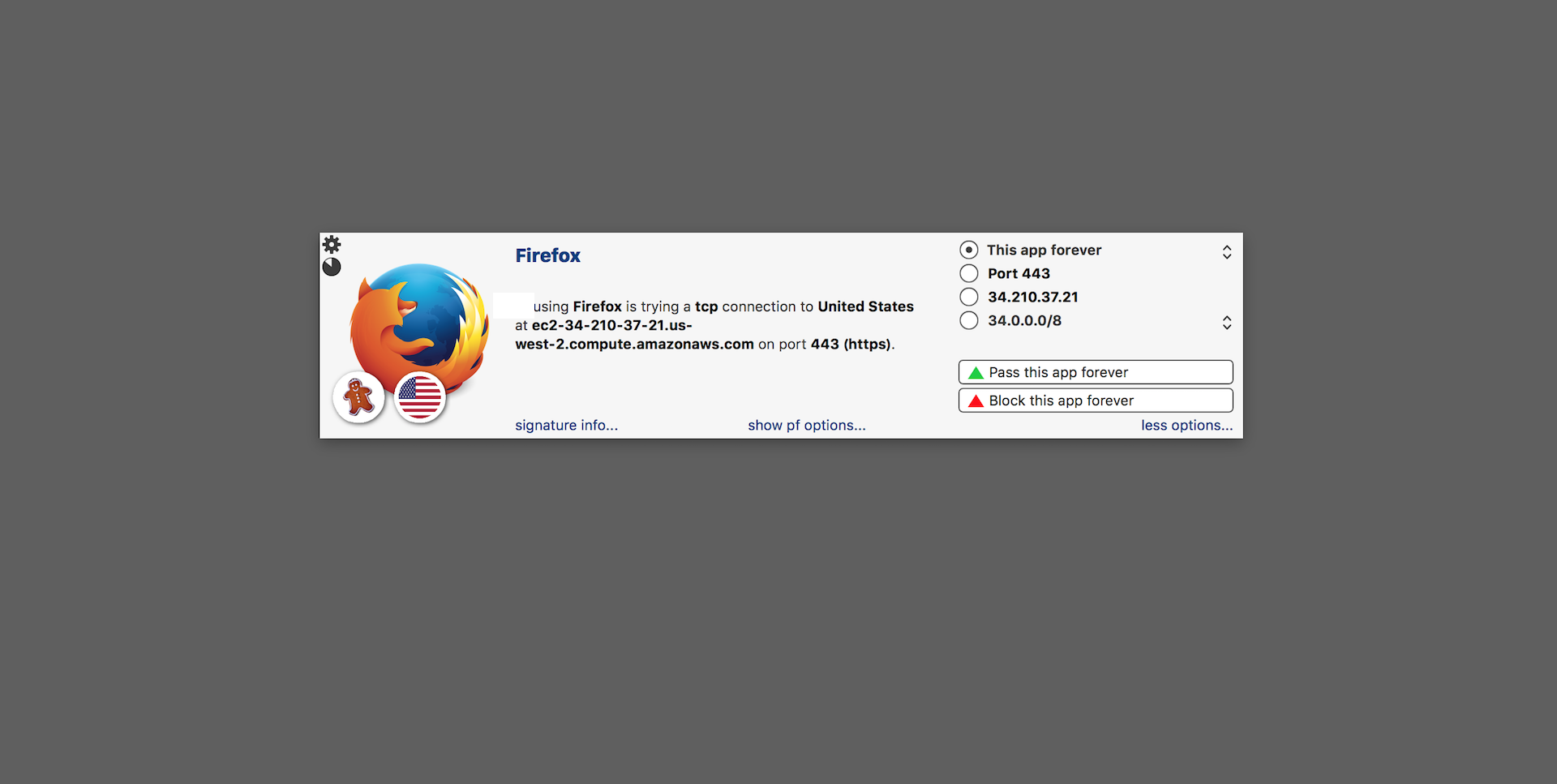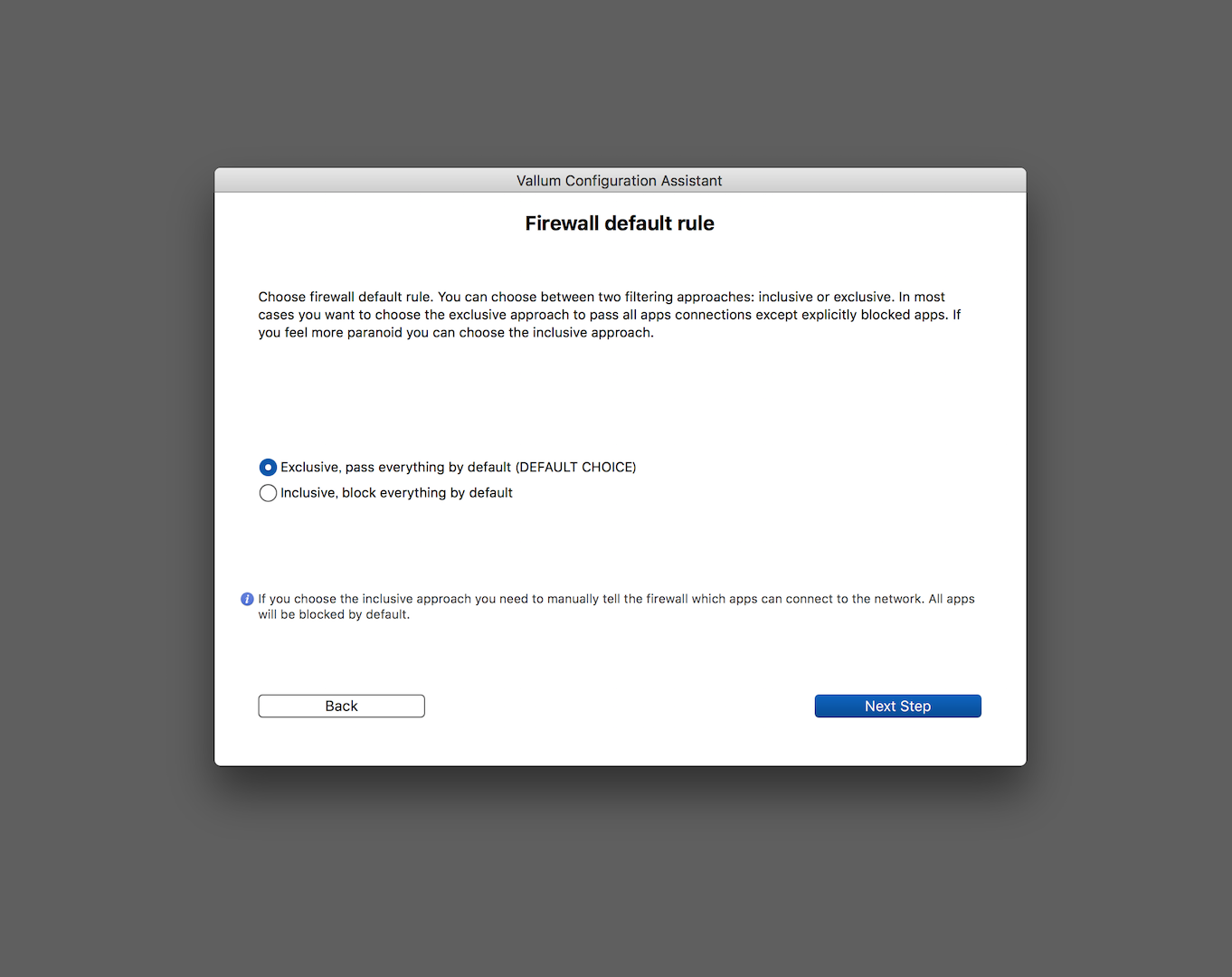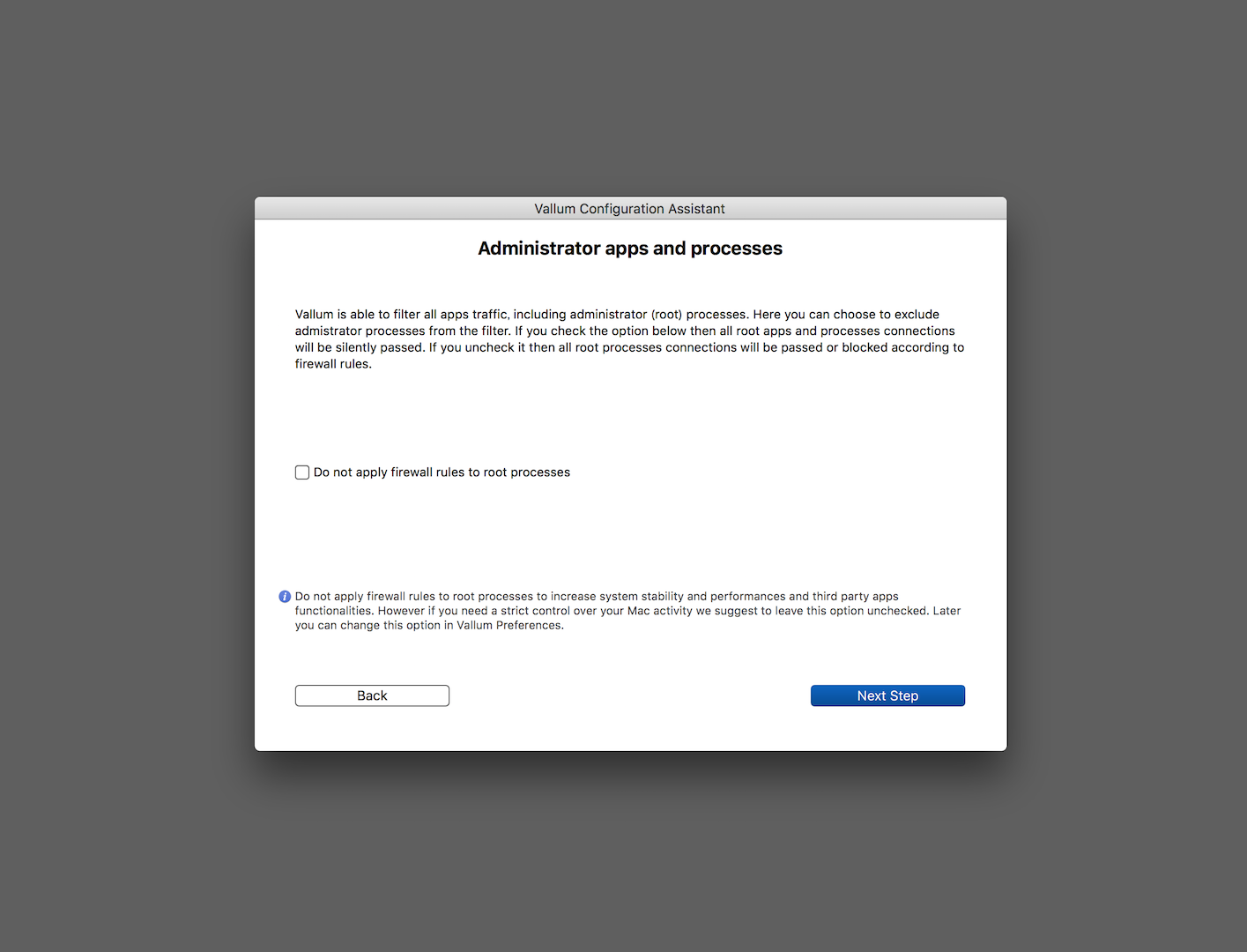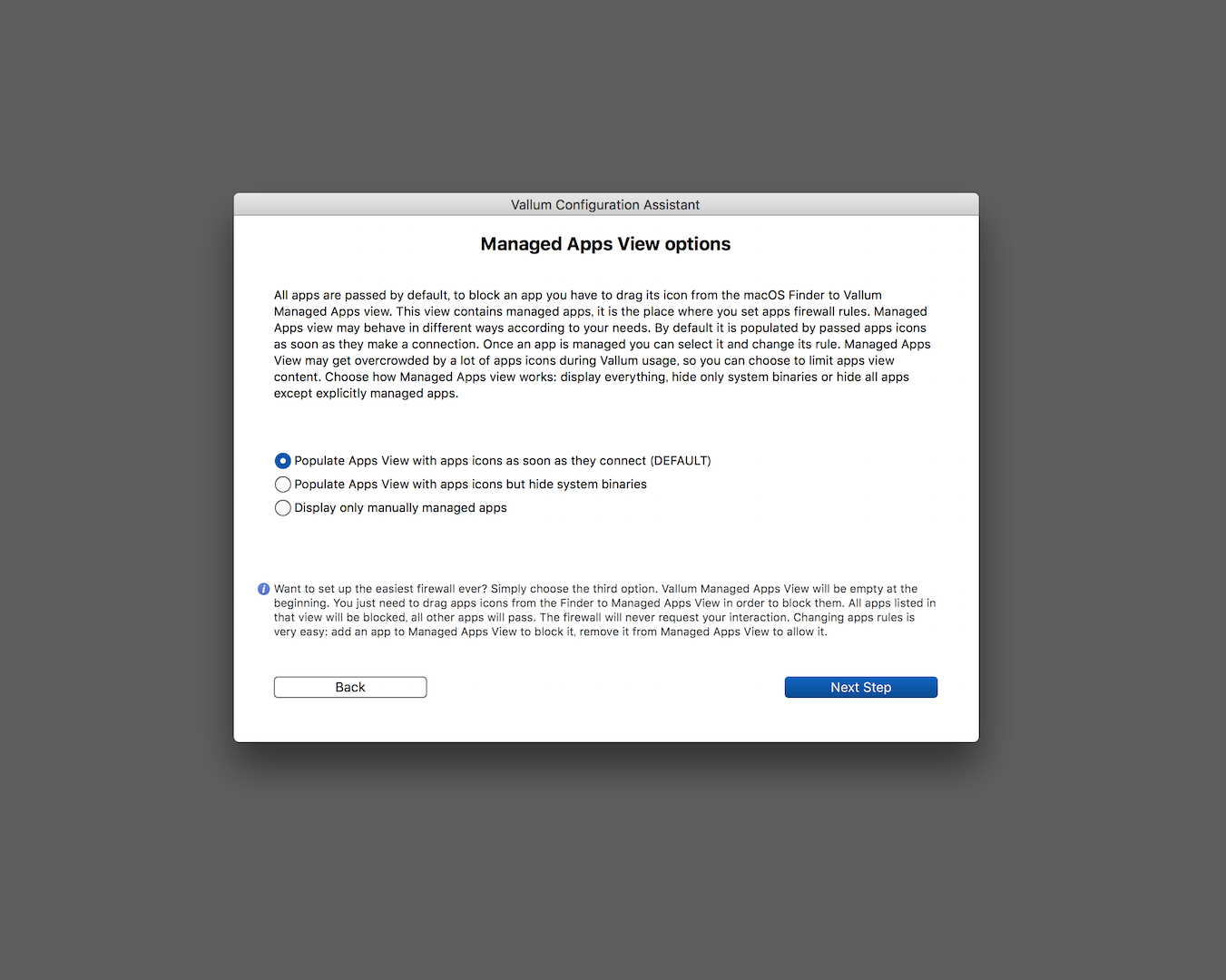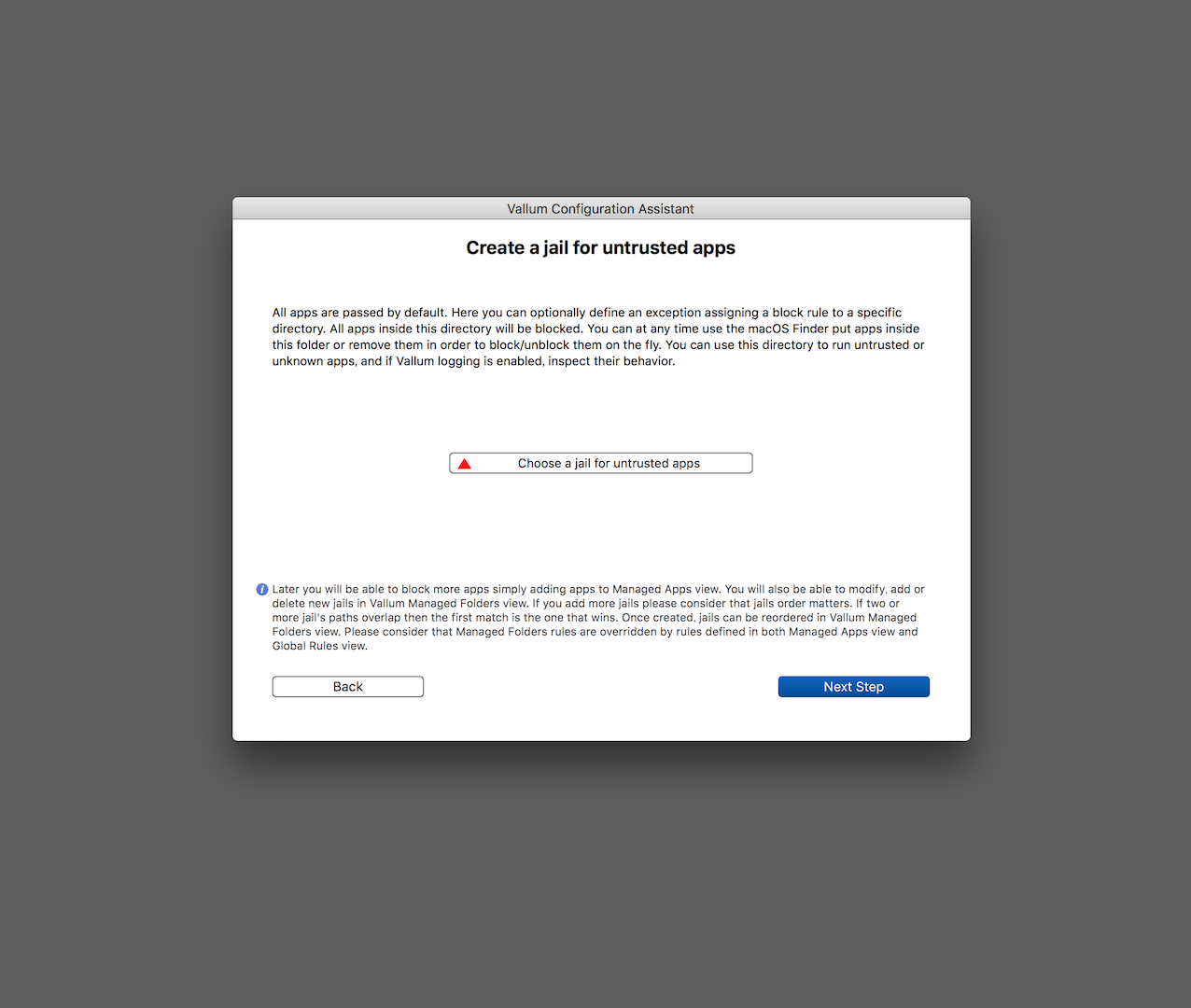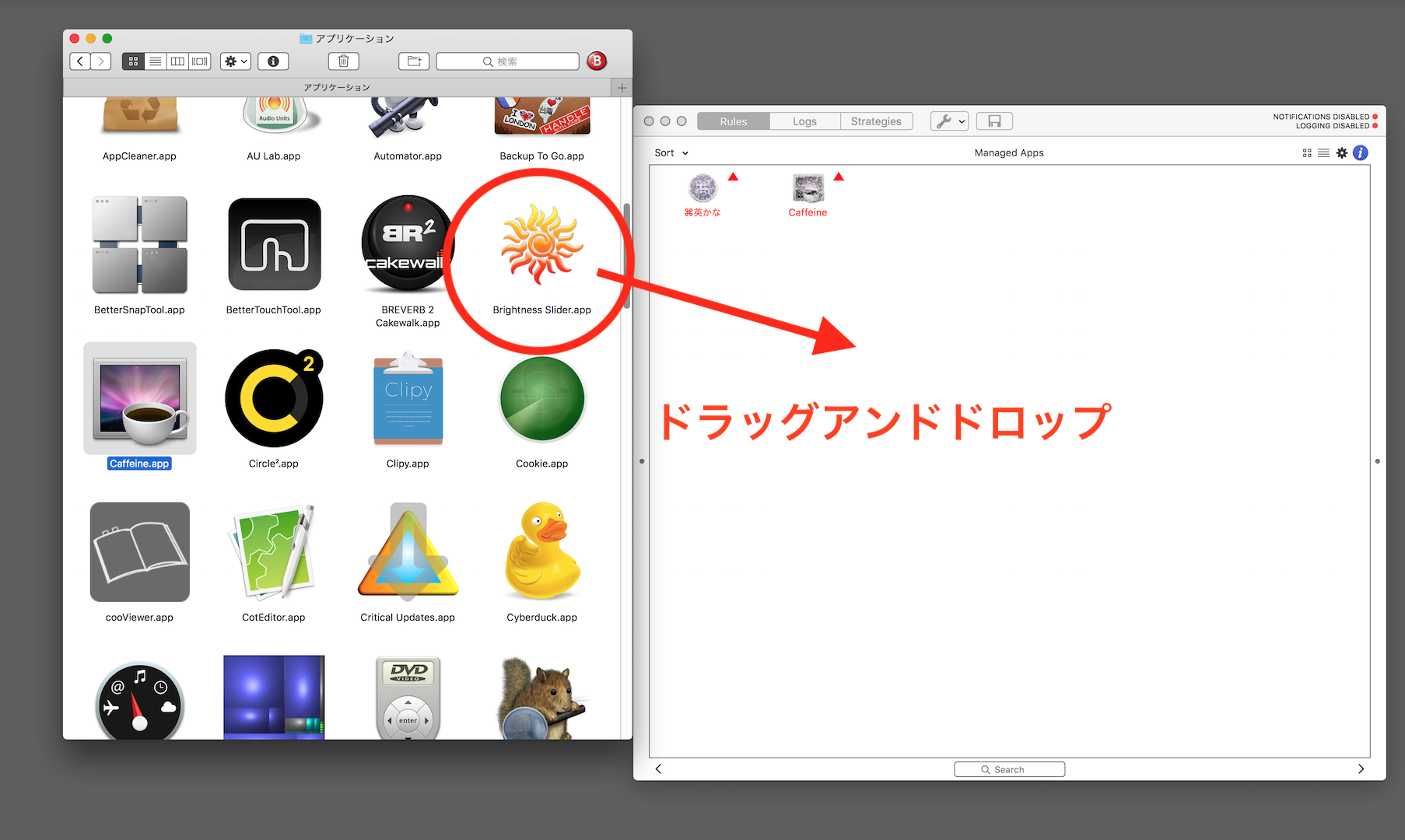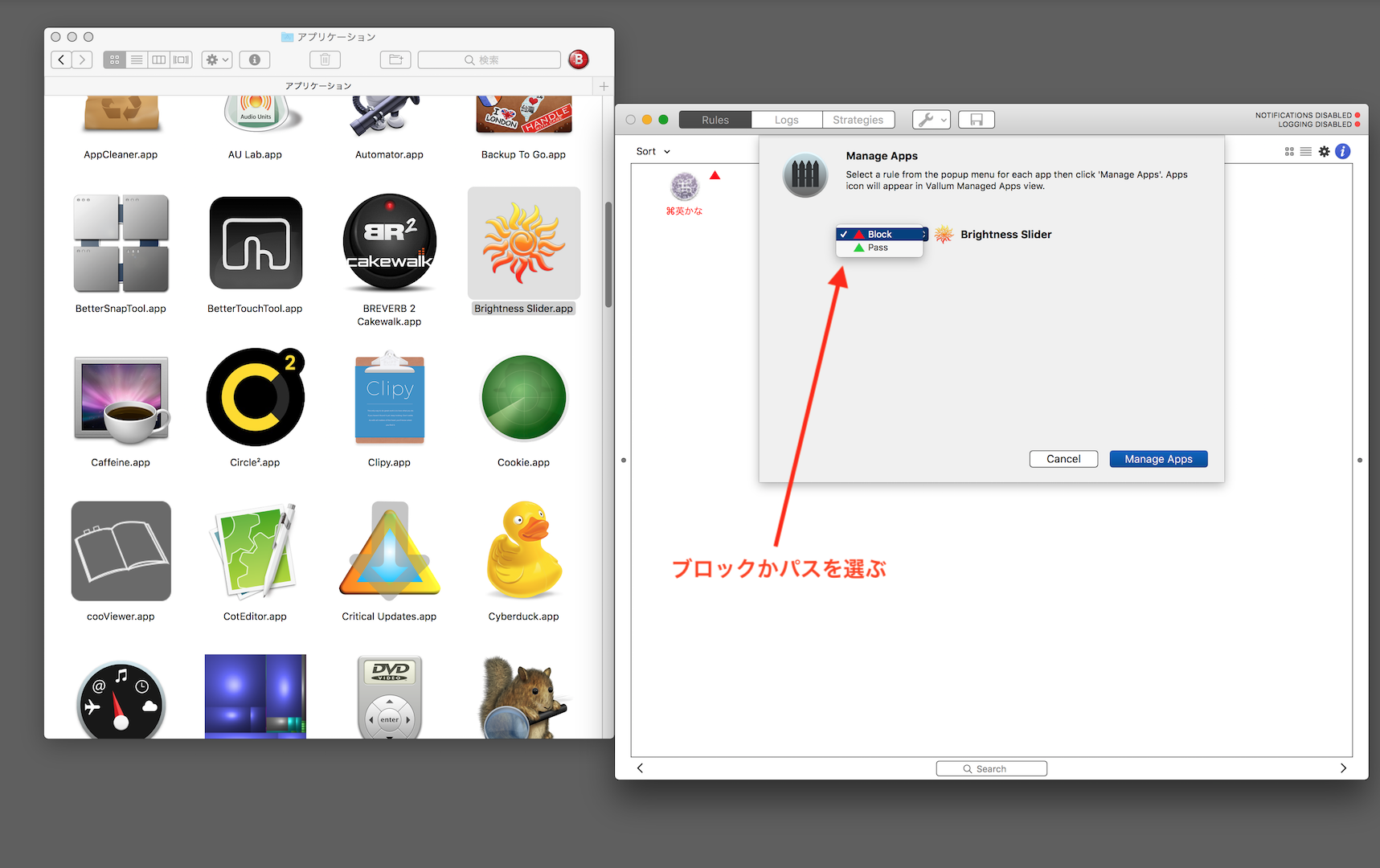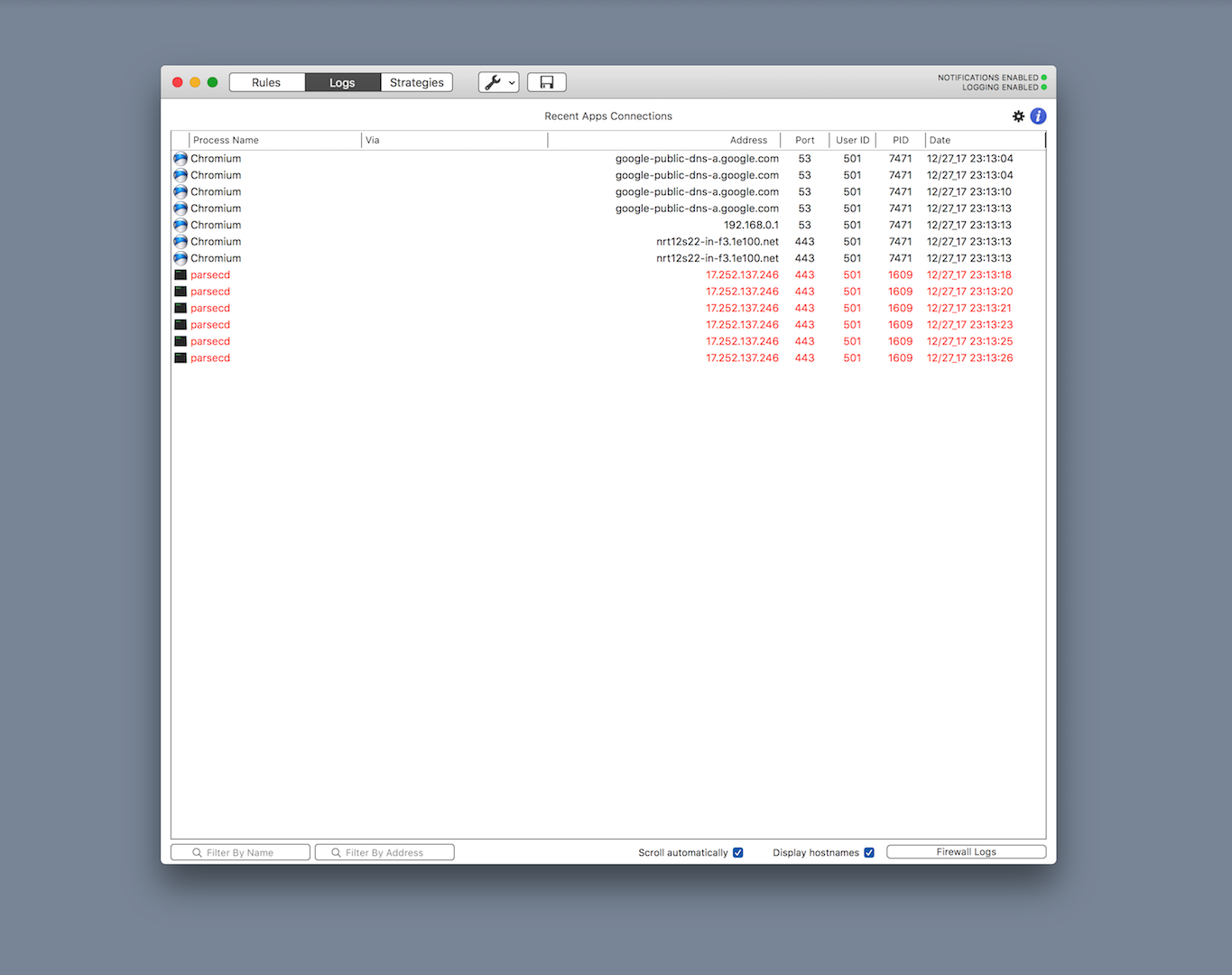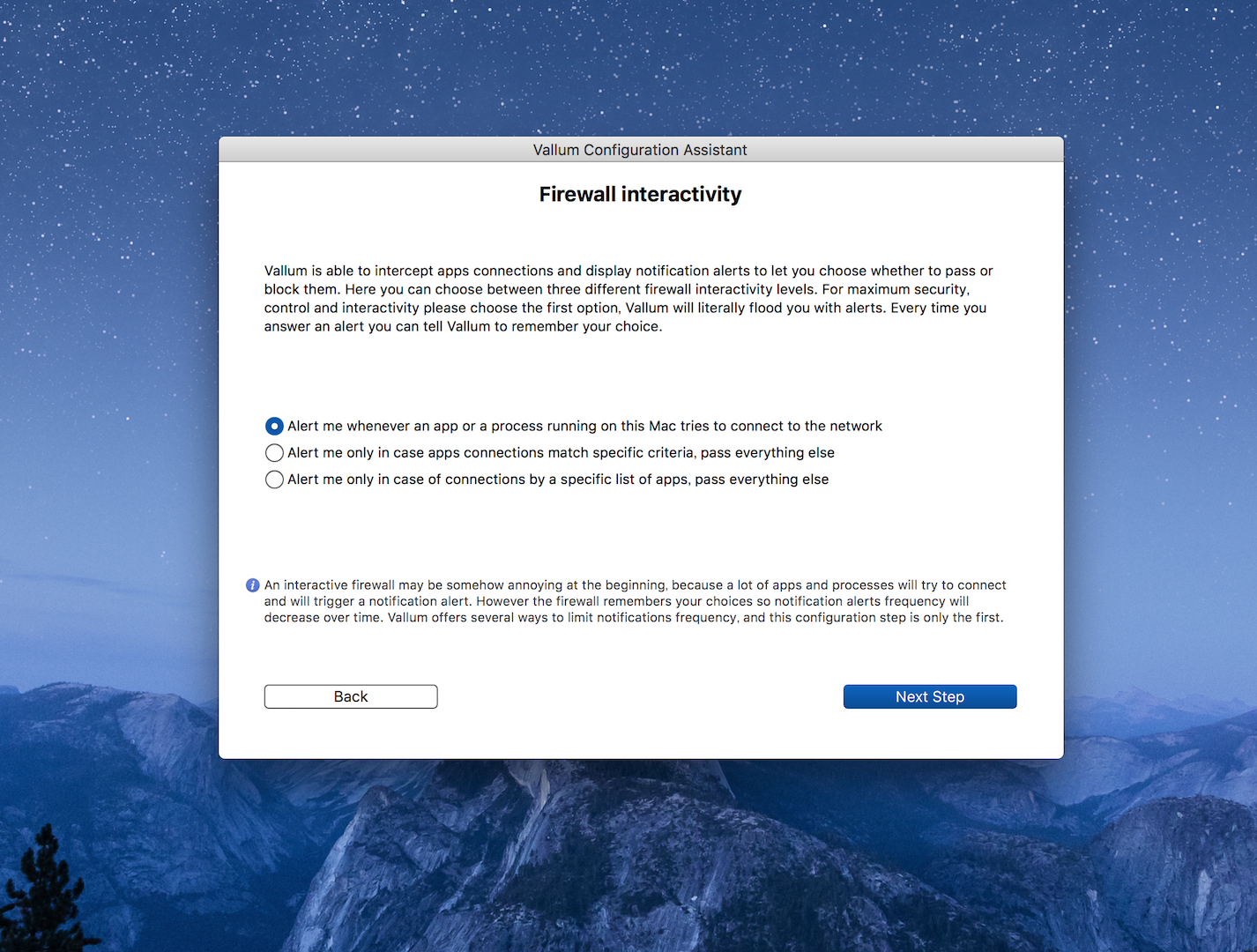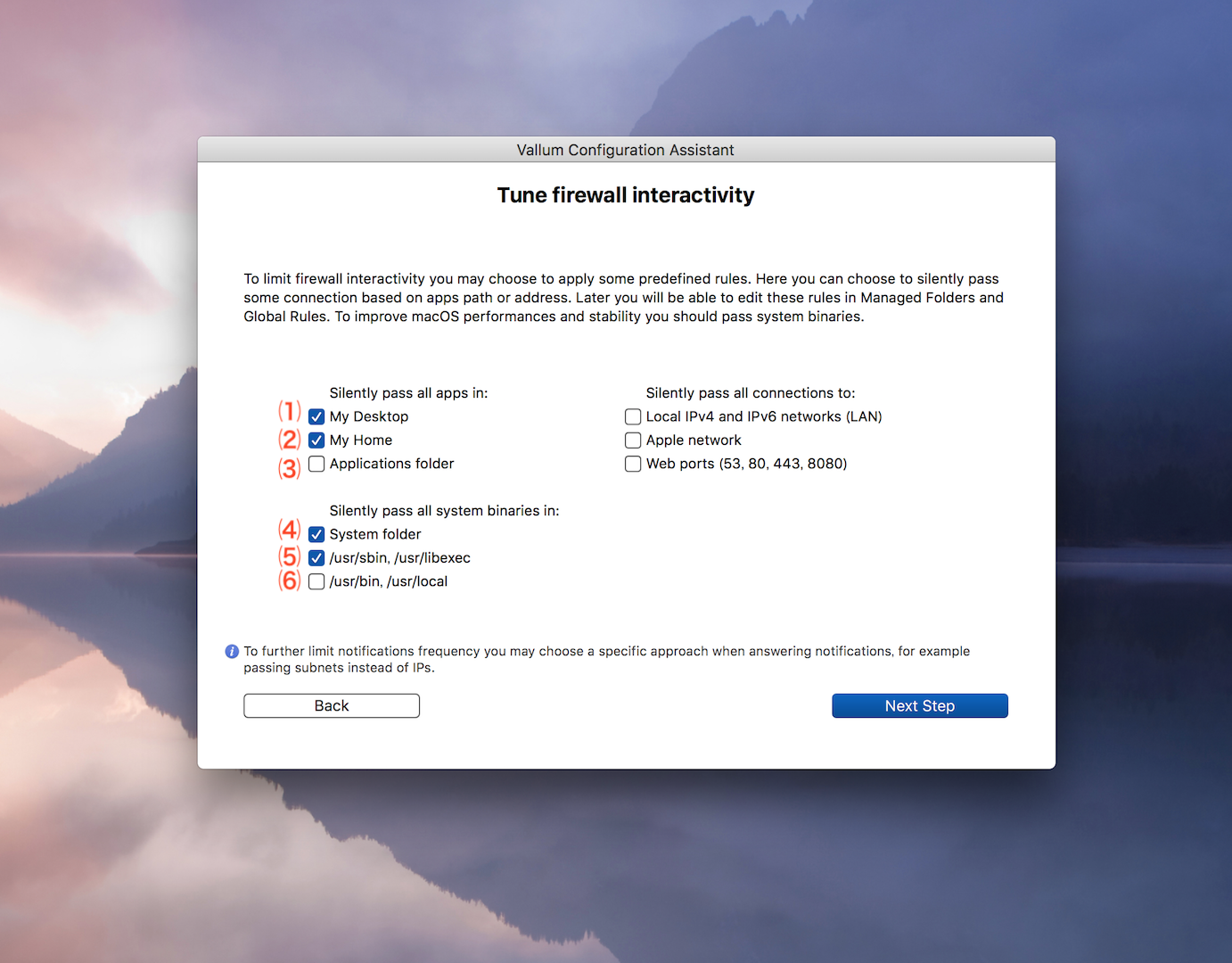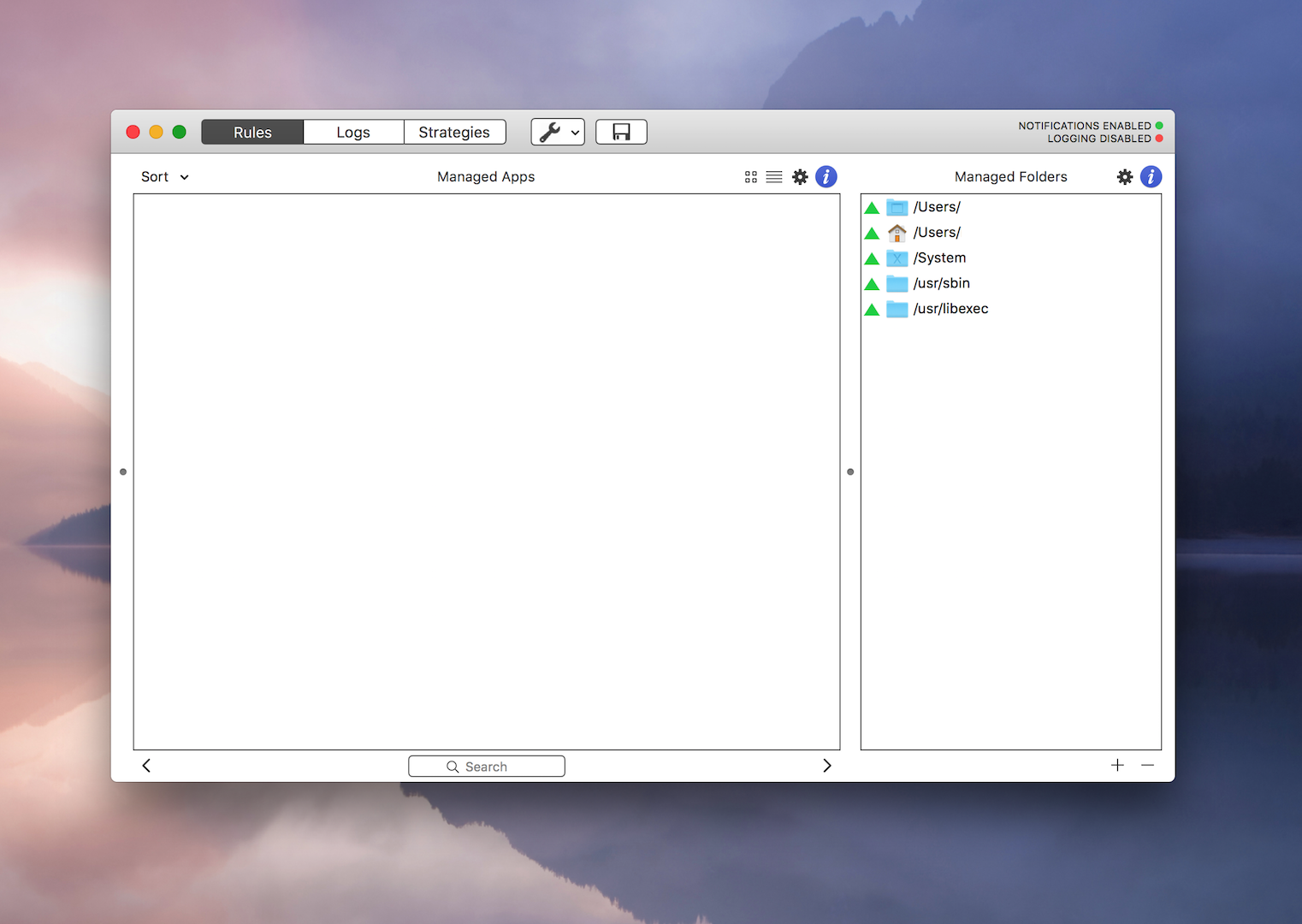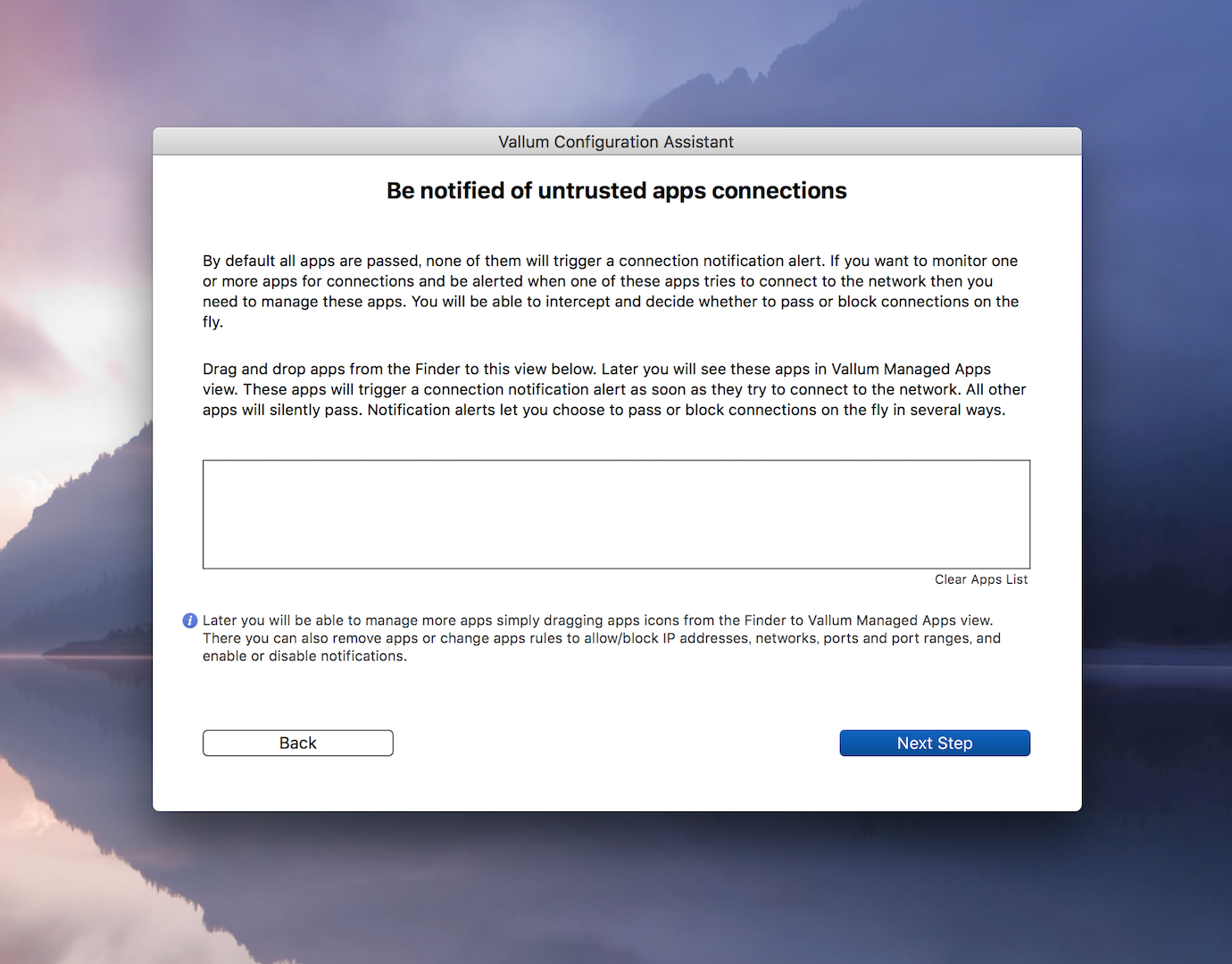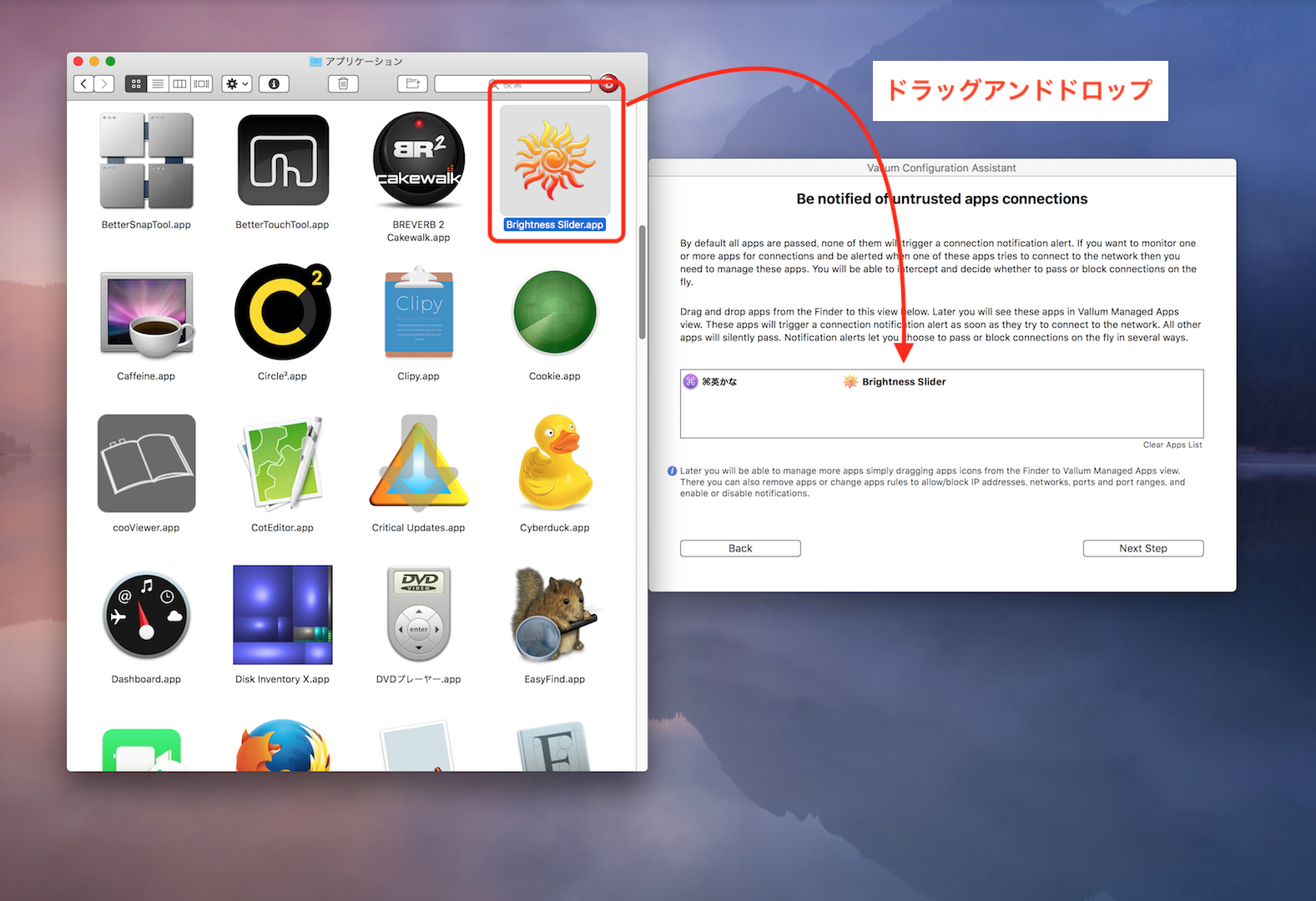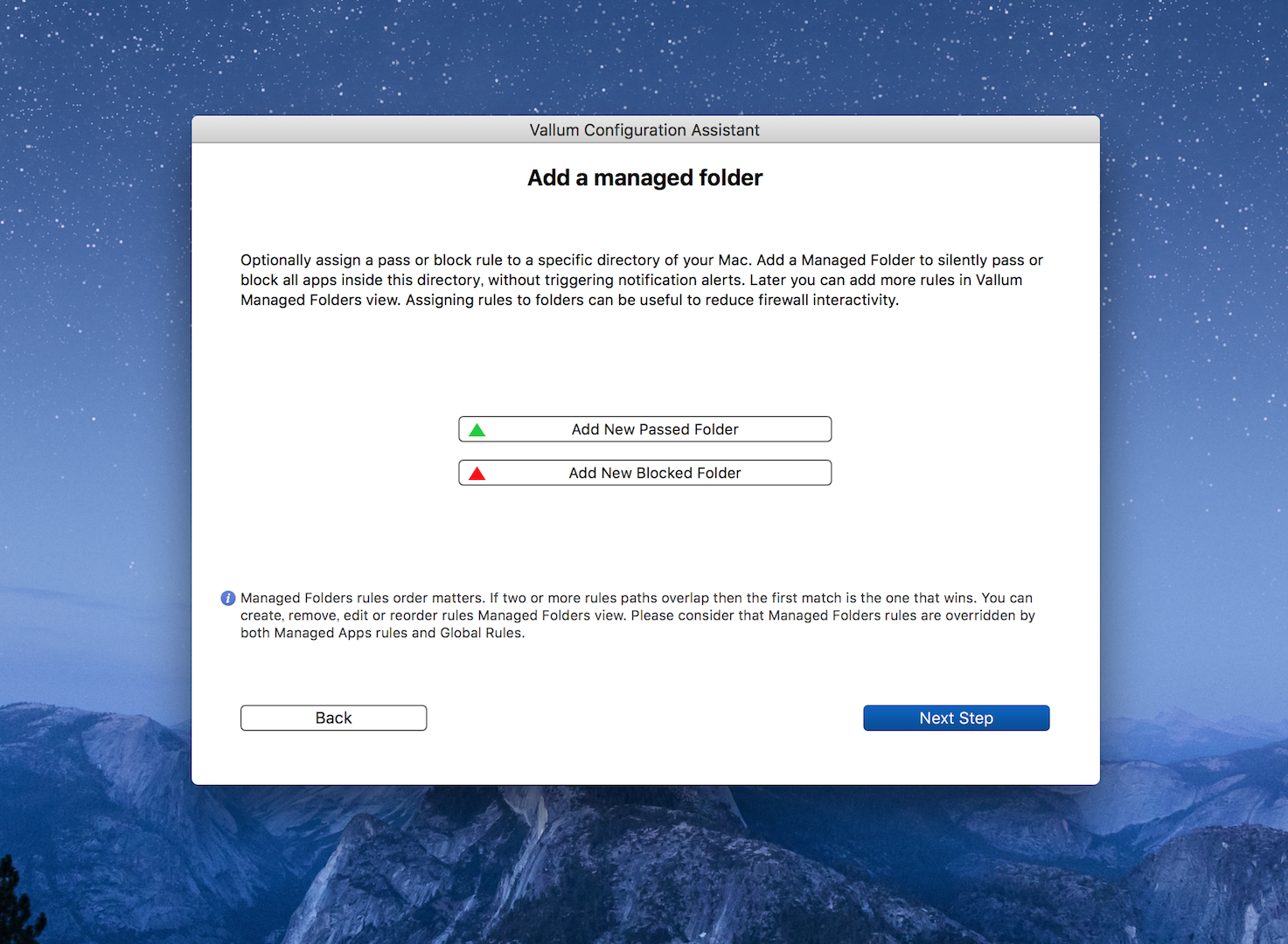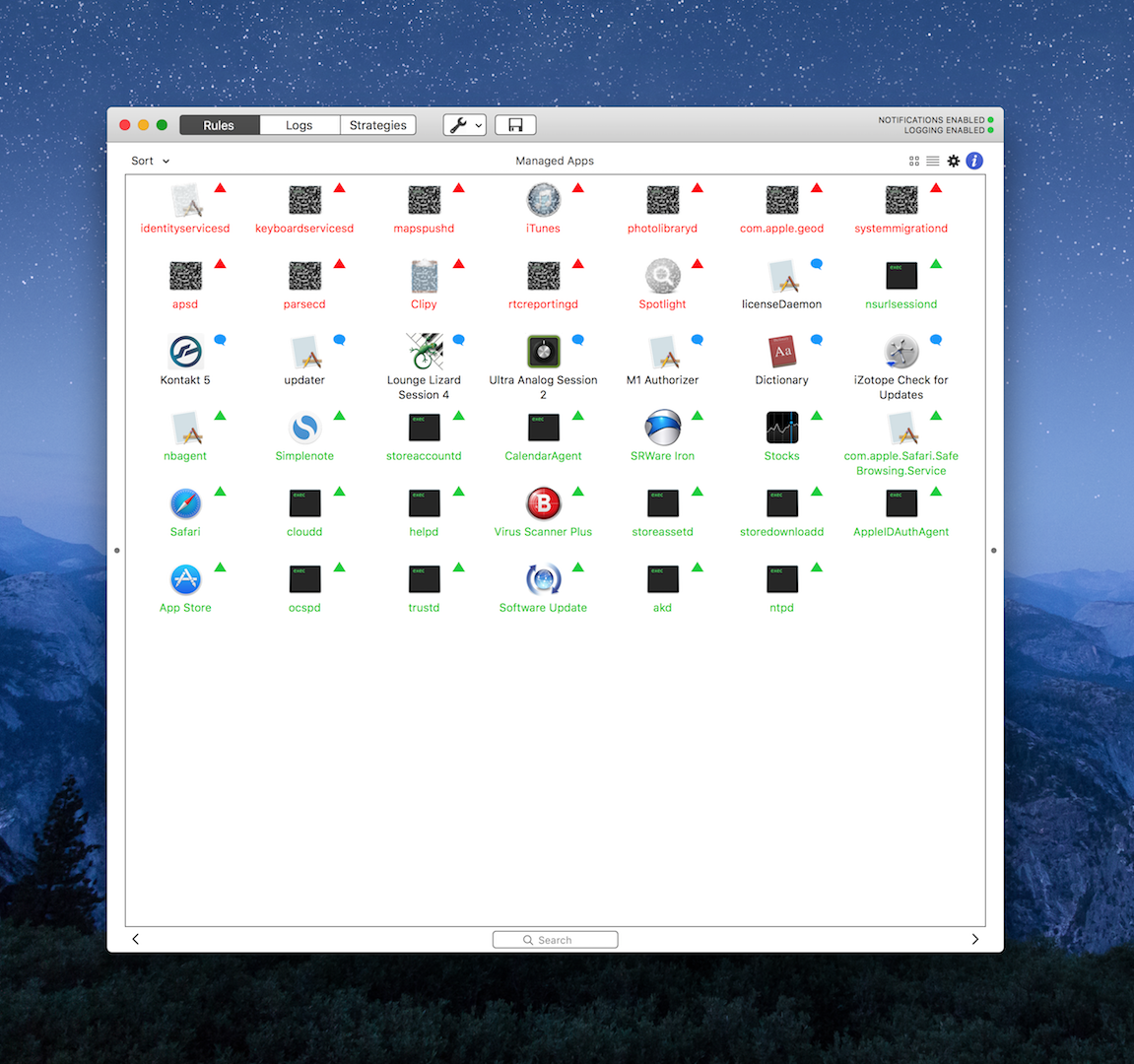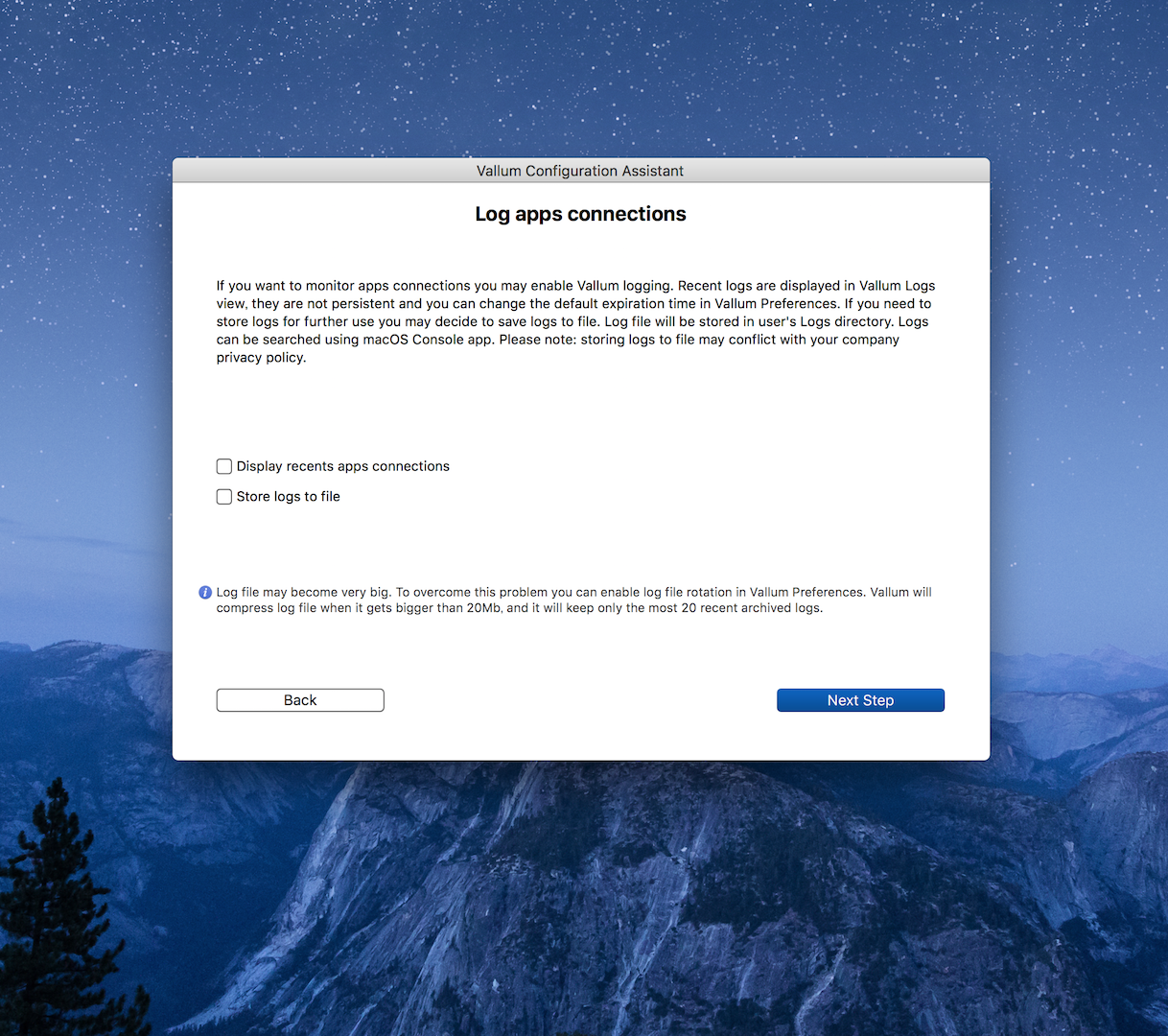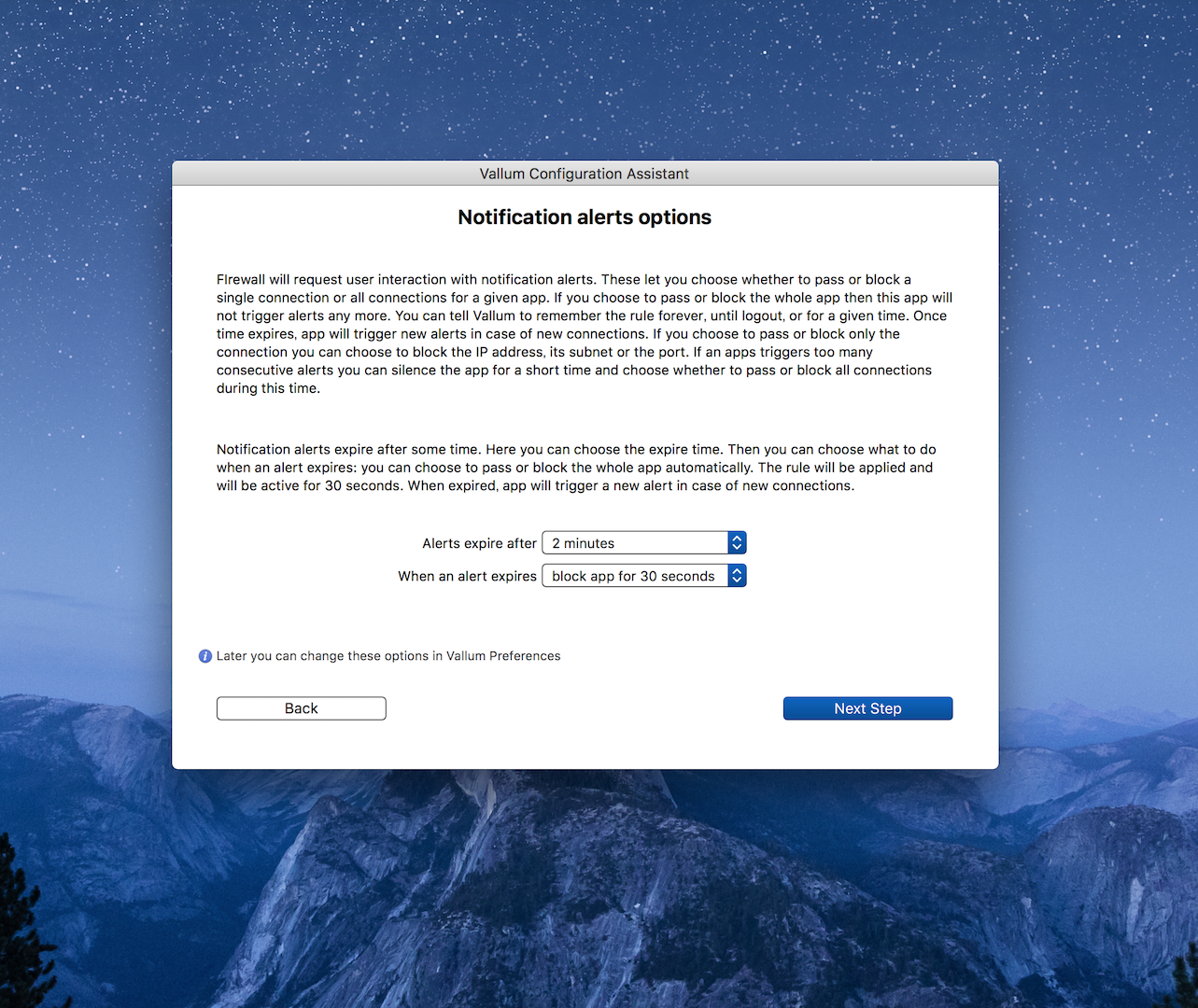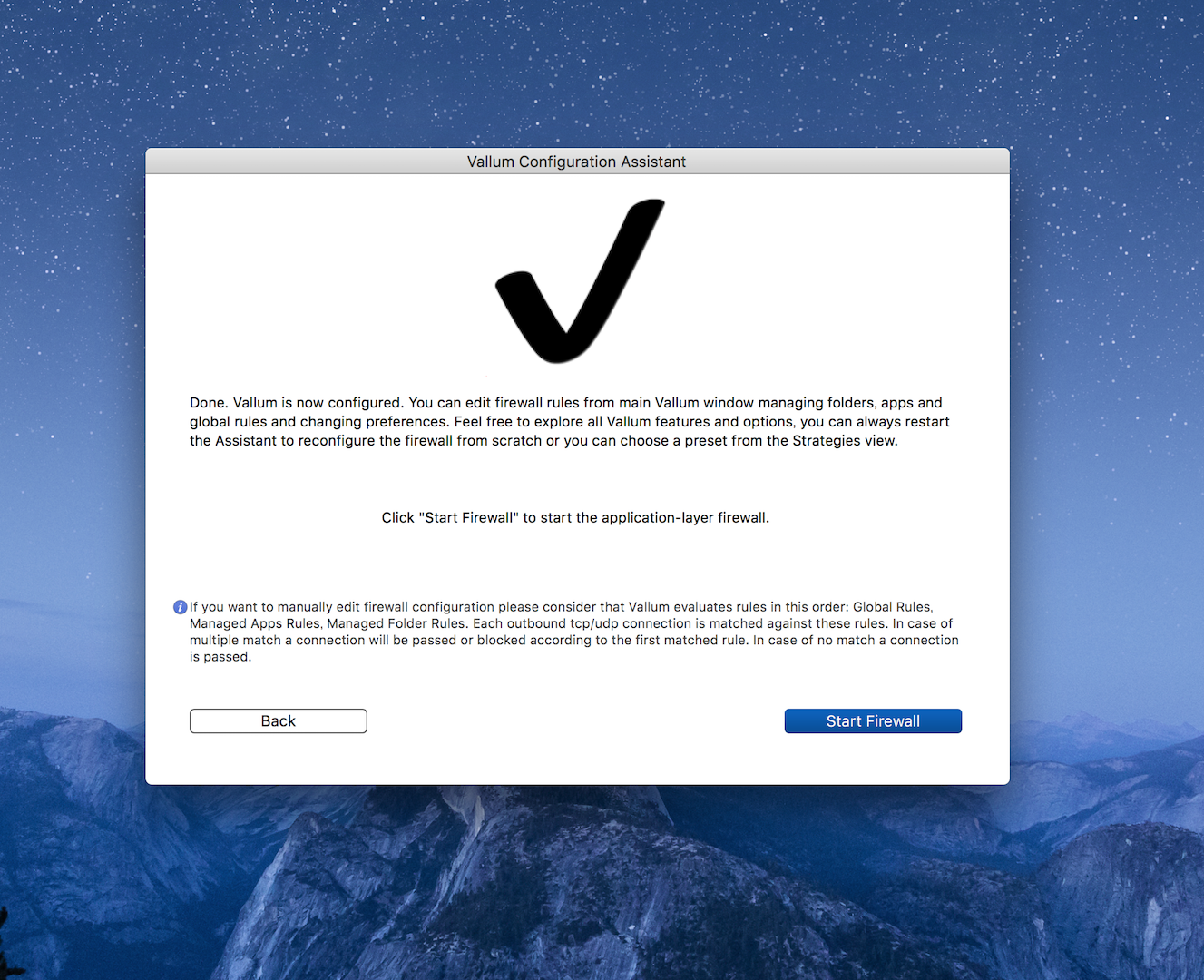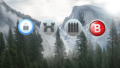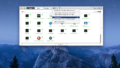Vallumのインストールと初期設定
今回は、Vallumのインストールと初期設定の方法を中心に解説していきます。
Mac用のアプリケーションファイアウォールでは断トツでオススメのソフトです。競合ソフトのLittle SnitchやHandsOff!の半額以下で買えますよ。Vallumは、公式サイトからダウンロード出来ます。Vallumのダウンロードページ:Downloads
Vallumのインストーラーを開く
インストール
ファイアウォールの振る舞いの設定
インストール後、自動で下の画像のように、初期設定用のコンフィグレーション画面に移行します。
上記の画面は、新規のアプリの通信があるたびに、「ポップアップ・アラート」で、ユーザーに「知らせる」か「知らせない」かの設定です。
Vallumには、ファイアウォールを使う上で、2つの異なる方法があります
⑴ サイレント・モード
「Silent firewall, no interaction is required, no annoying popups」:
ポップアップ・アラートで通知しない、完全なサイレント(通知アラートが無効)の設定。
⑵ インタラクティブ・モード
「Interactive firewall, I want to be notified of apps connections」:
Vallumが、未知の接続を検知すると、ポップアップ・アラートで通知する設定。
アプリケーションファイアウォールの使用を始めた方が挫折する原因になりやすいのが、上記のポップアップの通知アラートの頻発です。
他の作業をしていてもお構いなしにポップアップが出現し、ファイアウォールのルールの設定をするように要求されます。
しかし、このポップアップアラートこそがアプリケーションファイアウォールの真骨頂なのですが、はじめての方には骨が折れる作業です。
そこでVallumは、サイレント方式(サイレントモード)というポップアップが出ない、やさしいアプローチ方法も提供しています。
ここではまず、⑴のサイレントモードを選択した場合の設定手順を解説して行きます。
⑴ サイレントモード
上記画像の ⑴「Silent firewall, no interaction is required, no annoying popups」を選択した場合、以下の設定画面に移行します。
ファイアウォールのデフォルトの「フィルター」の設定
これは、ファイアウォールのデフォルトの「フィルター」の設定画面です。
⑴「Exclusive, pass everything by default (Default Choice)」:
特定のアプリ以外は、全てのアプリの接続を通す。(ブラックリスト方式)
⑵「Inclusive, block everything by default」:
特的のアプリ以外は、全てのアプリをブロック。(ホワイトリスト方式)
通常は、「Exclusive, pass everything by default (Default Choice)」で良いと思います。
「パラノイアな方は、⑵番の方を選択しましょう」というのが作者さんのアドバイスです。
(とは言えパラノイアな方なら、このサイレントモードではない、より詳細な設定が可能な、後述する「インタラクティブ・モード」を選択すべきかと思います。)
Mac OSXのシステム系アプリやプロセスの制御
Mac OSXのシステム系アプリやプロセスの制御をするかしないかの選択です。
通常は、OS Xのシステムについての知識がない人が、「Mac OSXのシステム系アプリやプロセスの制御」をすると、システムの安定性を損なう恐れがあります。
よくわからない場合は、「Do not apply firewall rules to root process」のチェックを入れておきましょう。
Vallumのメイン画面の「アプリ・ビュー」の表示方法についての設定
このままの1番のデフォルトで良いと思います。
ブロックしたいアプリを設定
「Choose a jail for unwanted apps」をクリックするとMacのFinderが出てきます。ブロックしたいアプリがある場合は、それを選択します。(しかしこの方法は個人的には、ややこしく感じました。)
この設定はあとからでも可能です。その場合は、vallumのメイン画面で設定します(*)。メイン画面の方が操作しやすいので通常はそのままで、Next Stepをクリック。
(*)Vallumのメイン画面で、アプリケーション・フォルダからブロックしたいアプリを、Vallumのメイン画面の「Rules」タブに、ドラッグアンドドロップすれば設定完了です。
メイン画面の開き方は、次回の記事で解説しています。
ログの設定
「Display recents app connections」は、アプリの通信状況をログ画面に表示させるかどうかの設定。チェックを入れると、「ログ画面」を開けば、通信状況がリアルタイムで表示されます。
「Store logs to file」にチェックを入れるとログが保存されます。
あとから詳しい通信の状況を検証したいならチェック入れると良いでしょう。
この設定はあとからVallumの環境設定でいつでも変更可能です。
* 私の普段の設定は、 「Display recents app connections」をオン。
「Store logs to file」をオフです。
「Next Step」をクリックで、以下の設定の最終画面になります。
この画面で、全ての事前の設定が済んだと言う表示です。
⑵ インタラクティブ・モード
「Interactive firewall, I want to be notified of apps connections」(インタラクティブ・モード)
こちらは、Vallumが未知の接続を検知すると、ポップアップ・アラートで通知する方式。
未知の接続があるたびに、ポップアップで通知されます。
通知時にユーザーがファイアウォールのルールを、Vallumの選択肢から設定していくことになります。
その設定は記憶されていくので、同じ接続に関してはポップアップで通知されなくなります。
この設定だと、最初はポップアップが頻繁に出るので面倒ですが、設定が進むほどポップアップの通知の頻度が少なくなっていくのがわかるでしょう。
私は、この「Interactive firewall, I want to be notified of apps connections」(インタラクティブ・モード)(ポップアップ・アラートで通知する設定)にしています。
やはり、より的確なファイアウォール環境を構築したいなら、このポップアップアラートが出る方法を選択すべきだと思います。
これから「ポップアップアラート」に関連した設定について解説していきます。
いちばん最初の初期設定用のコンフィグレーション画面で、「Interactive firewall, I want to be notified of apps connections」を選択します。
その後、「Next Step」をクリックすると以下の設定画面に移行します。
⬇
ポップアップ・アラートの表示方法(Vallumとの対話レベルの設定)
⑴「Alert me whenever an app or process running on Mac tried to connect to the network」
自分の思った通りのファイアウォール環境を構築したいなら、こちらを選択すると良いと思います。
ただし、Macのシステムプロセスに対するそれなりの知識と、わからないプロセスが出てきたときはGoogle検索などで調べられる人用かと思います。 (Macのシステムプロセスの詳細については、日本語によるGoogle検索ではほとんどヒットしないので、英文で調べられないと難しいと思います。)
下の2つの設定も説明しておきます。
こちらは、アプリケーションファイアウォールの使用が初心者の方で、前述のサイレントモードでなく、インタラクティブ・モードを使用しようとしている意欲的な方にオススメの設定方法です。
⑵「Alert me only in case apps connections much specific criteria, pass everything else」
これは、特定の場所にあるアプリやプロセスがネットワークへ接続しようとしたときのみ通知させ、それ以外は通信を許可。
(1番のような完全手動型ではないが、重要と思われる部分は手動で設定し、それ以外は通す「バランス型」の設定。)
こちらを初期設定で選択すると、以下の画面に移行します。
ちょっと難しそうな設定画面ですね。。でも大丈夫。追って説明して行きます。
これは、Macのアプリやプロセスがある場所によって、ネットワークへの接続を通すか通さないか決定するファイアウォールの設定です。
上記画像の⑴から⑹まで、それぞれにチェックボックスがあります。チェックを入れると、その場所にあるアプリやプロセスの通信は自動的に「通す(Passさせる)」設定となります(いわゆる、その部分だけ「サイレント・モード」)。
チェックを入れないと、その場所からネットワークへの接続があったときに、Vallumがポップアップアラートで、ユーザーにどのようなルール設定にするか聞いてきます。
⑴はデスクトップにあるアプリを通すかどうか。
⑵はホームデレクトリにあるアプリを通すかどうか。
⑶はアプリケーションフォルダにある全てのアプリを通すかどうか。
(これにチェックを入れてしまうと、全てのアプリの通信を自動で通してしまうことになるので、ファイアウォールの意味がほとんどなくなってしまいます。通常の使用ではチェックを入れないようにしましょう。)
⑷はシステムフォルダにあるアプリやプロセスを通すかどうか。
こちらのチェックボックスにチェックを入れない選択をしてしまうと、システムの安定性を損なう恐れがあるので、通常はチェックを入れるようにした方が良いでしょう。
(Macのシステム関連に対するしっかりした知識のある方なら、チェックを入れて、ポップアップが出るたびに自分の判断でルールを設定して行けば良いでしょう。)
⑸はシステム関連のバイナリが保管されている隠しフォルダにある、プロセスを通すかどうか。
通常はチェックを入れて通すようにしておくのが無難です。
⑹は、システム関連とサードパーティ製のアプリのバイナリが格納されている隠しフォルダにある全てのプロセスを通すかどうか。
こちらはデフォルトの状態ではチェックが入っていません。個人的にはチェック無し推奨ですが、システム関連のプロセスやサードパーティのアプリ関連のプロセスがネットワークへ接続を試みたときに、Vallumがポップアップアラートで、ユーザーにどのようなルール設定にするか聞いてきますので、自分で通すか通さないかの判断をしなければなりません。
以上の設定が終わると、Vallumのメイン画面の右側に『Managed Folders』(フォルダ単位)の接続ルールの状況が表示されるようになります。
フォルダごとのアイコンをクリックで、設定の変更は可能です。
⑶「Alert me only in case of connections by specific list, pass everything else」
これは、特定のリストによる接続の場合のみ通知・警告させそれ以外は通信を許可。一番ポップアップが出ない設定。
こちらを初期設定で選択すると、以下の画面に移行します。
ユーザー自身が信用していない特定のアプリのみをこの画面の上にドラッグアンドドロップさせます。
(Vallumが)その登録したアプリのみネットワークへの接続を監視します。
接続の試しみがあった場合は、Vallumがポップアップアラートでユーザーにルール設定の要求をすることになります。
それ以外のアプリやプロセスは、全て自動的に通す設定となります。
この設定は、特定のアプリのみブロックさせたいときに使用するのに適しています。(セキュリティ能力は他の2つよりは弱くなります。)
Vallumは、ポップアップアラート出現時のユーザーのファイアウォールの設定を記憶して、次回のシステムの起動時にも、そのルールが有効になるように、設定を自動で保存していきます。
したがって、1番の「ユーザーが自分で全てを決める方法」を選択すると、Vallumの使い始めには多数の通知が表示されますが、数日後には、設定済みのルールが増えていくので、通知アラートの発生は少なくなっていきます。
自分でルールを作るのが難しいと思う場合は、下の2つのどちらかを選択するのもありでしょう。
Vallumのアプリ管理フォルダの設定
この設定は後でもできるので、このまま触らずに「Next Step」をクリック。
Vallumのログの設定
「Display recents app connections」は、アプリの通信状況をログ画面に表示させるかどうかの設定。チェックを入れると、Vallumのメイン画面の「ログ画面タブ」を開けば、通信状況がリアルタイムで表示される。
「Store logs to file」にチェックを入れるとログが保存されます。
あとから詳しい通信の状況を検証したいならチェック入れると良いでしょう。
この設定はあとからVallumの環境設定でいつでも変更可能です。
私の普段の設定は、 「Display recents app connections」をオン。「Store logs to file」をオフです。
通知アラート・オプションの設定
ここでは、ポップアップ・アラートが表示されるときの振る舞いと、その表示時間を設定します。
「Alert expire after …….」で、……の部分で、ポップアップの表示時間を決めます。
(私は一番長く表示してくれる「2分」にしています。)
「When an alert epires …….」で、……の部分を、設定します。
これは、上記で決めたポップアップアラートの表示時間(私の場合は2分)中に、そのアプリに対する設定を完了しなかった場合、時間切れになります。その時、Vallumの振る舞いをどうするかの設定です。
- 「block apps for 30 seconds」は、30秒間の間、そのアプリの通信を自動的にブロックさせる。
- 「Pass apps for 30 seconds」は、30秒間の間、そのアプリの通信を自動的にパスさせる(通させる)。
私は、「block apps for 30 second」にしています。
この設定も、あとからVallumの設定画面で変更可能です。
この画面で、全ての事前の設定が済んだと言う表示です。
お疲れさまでした。
次回は、Vallumの環境設定の説明です。