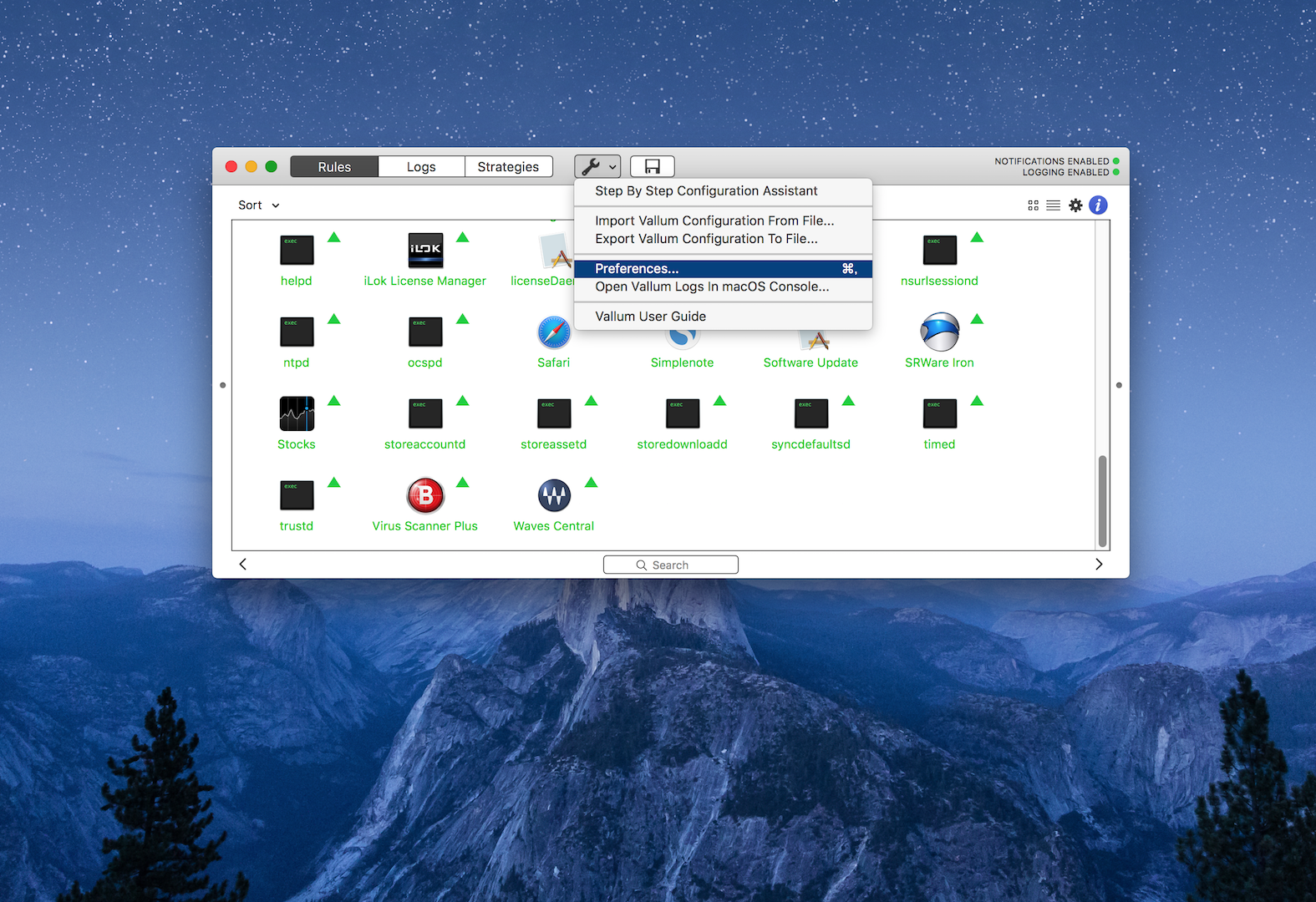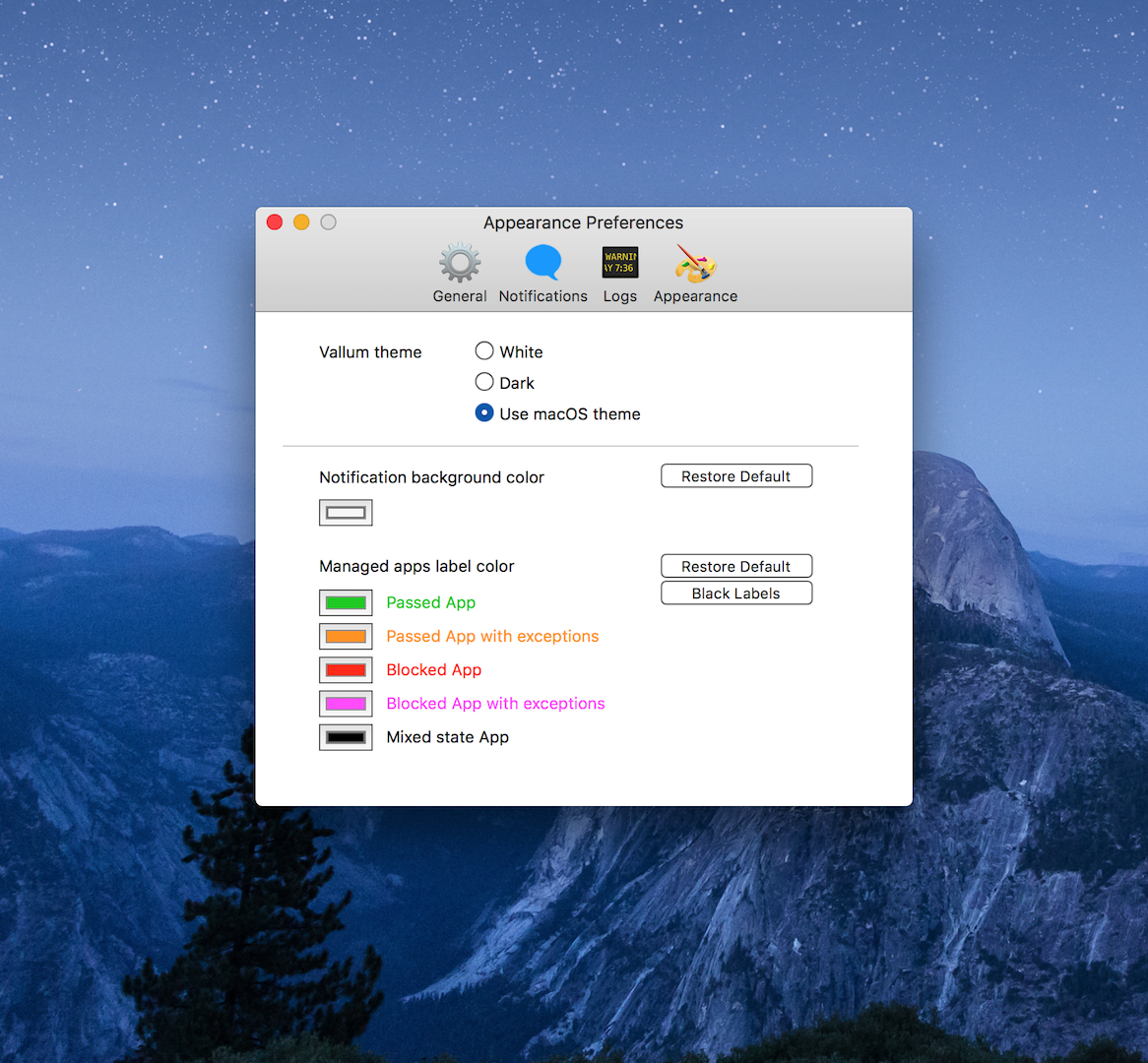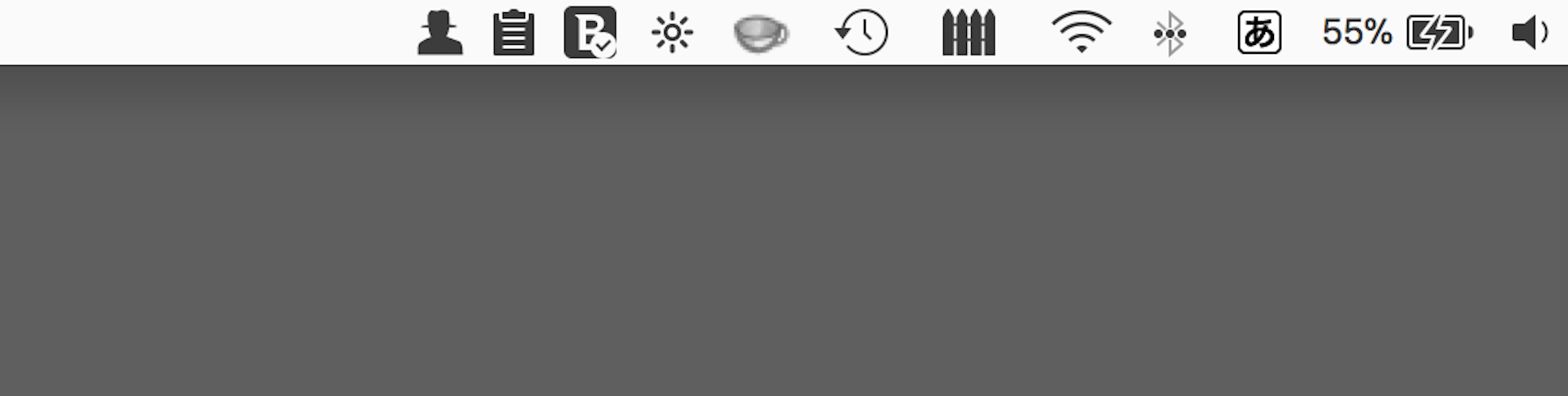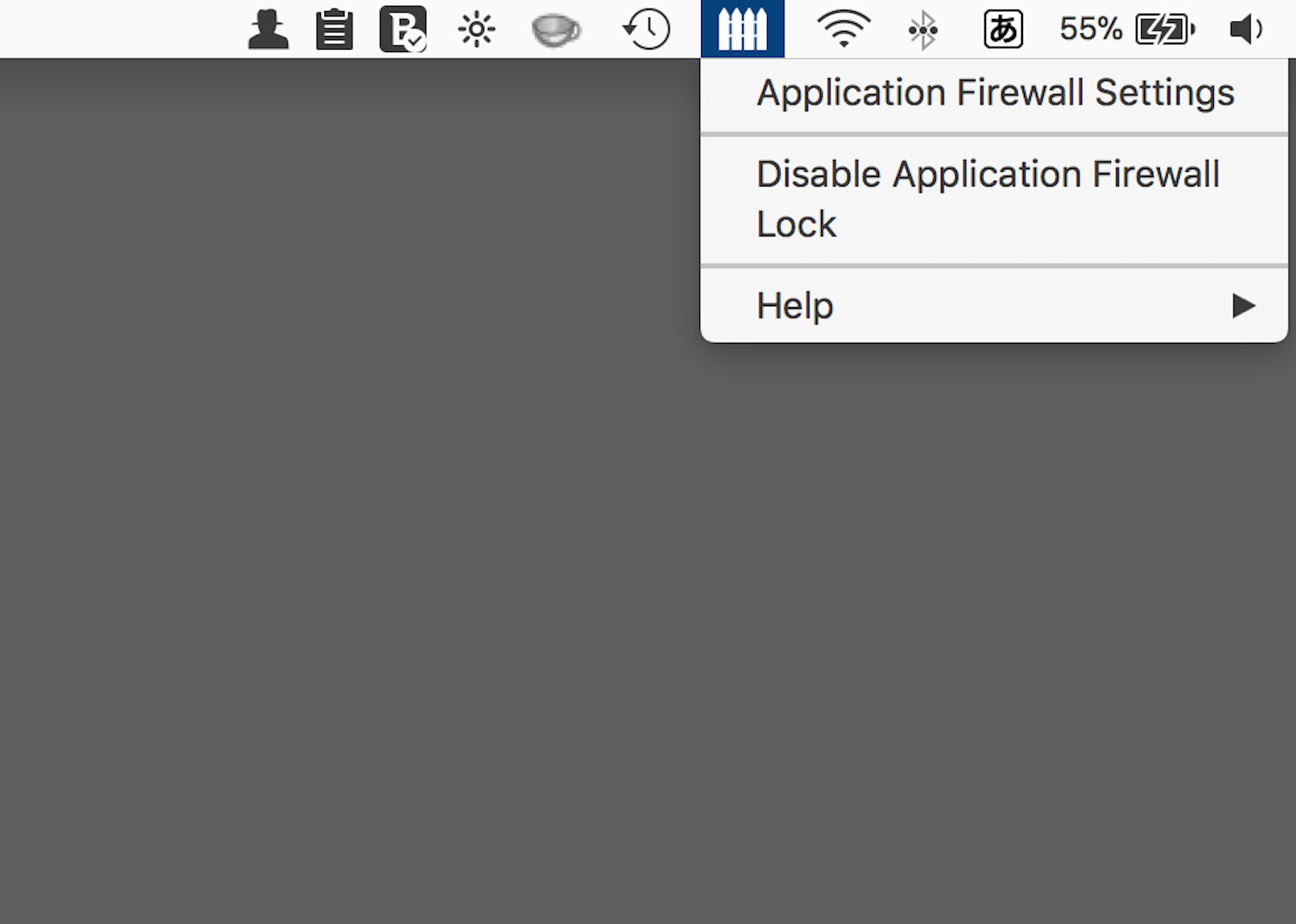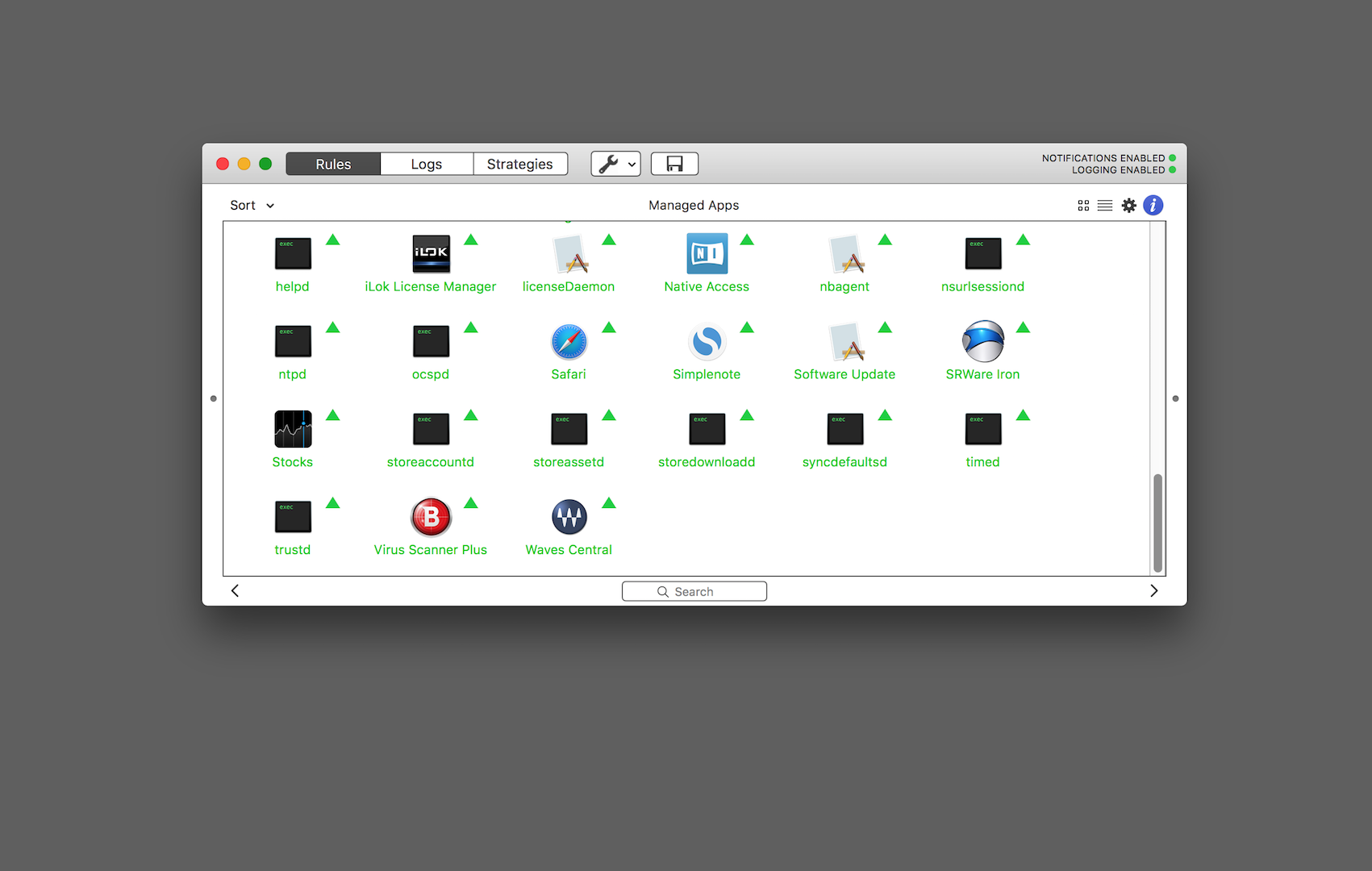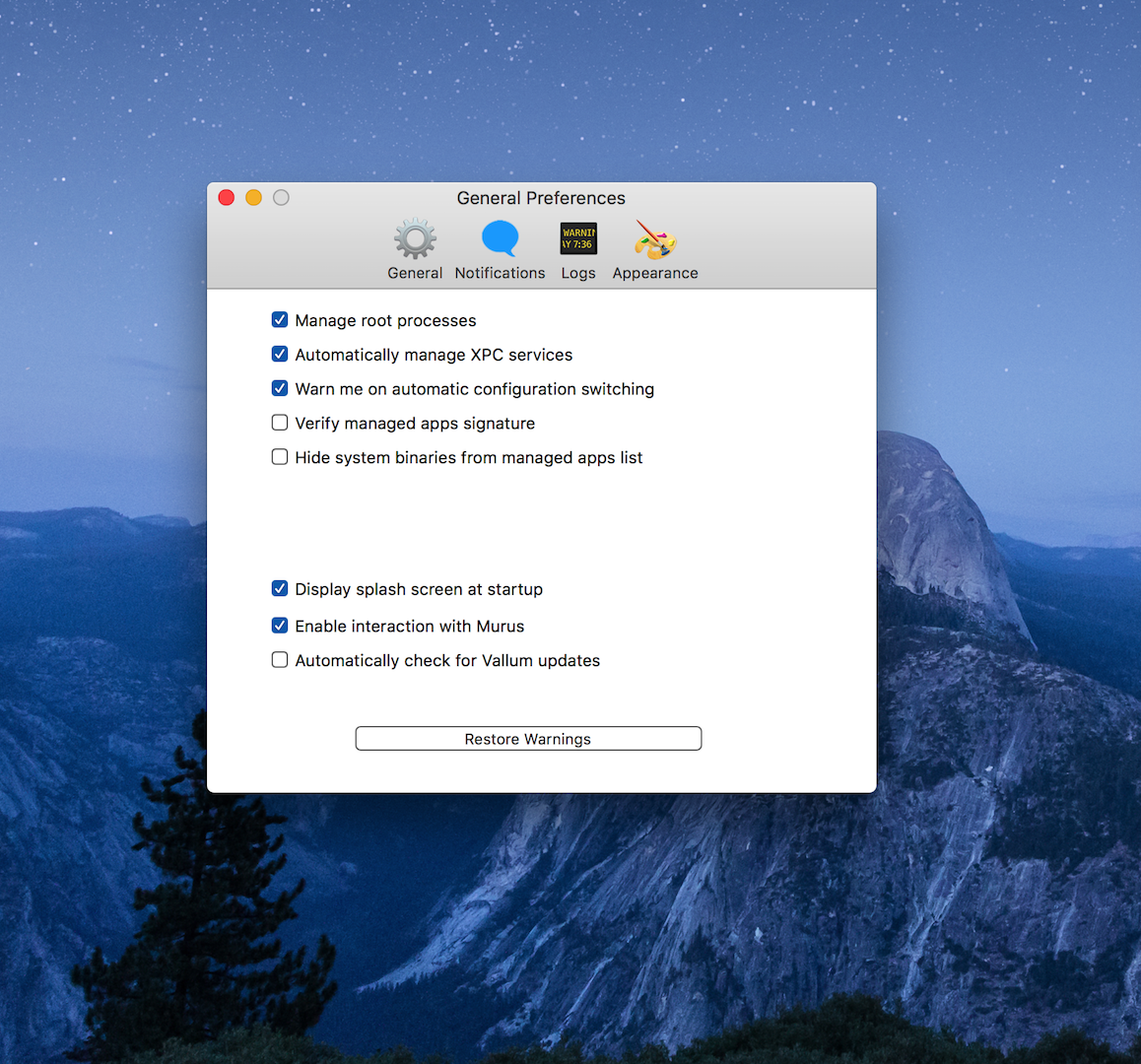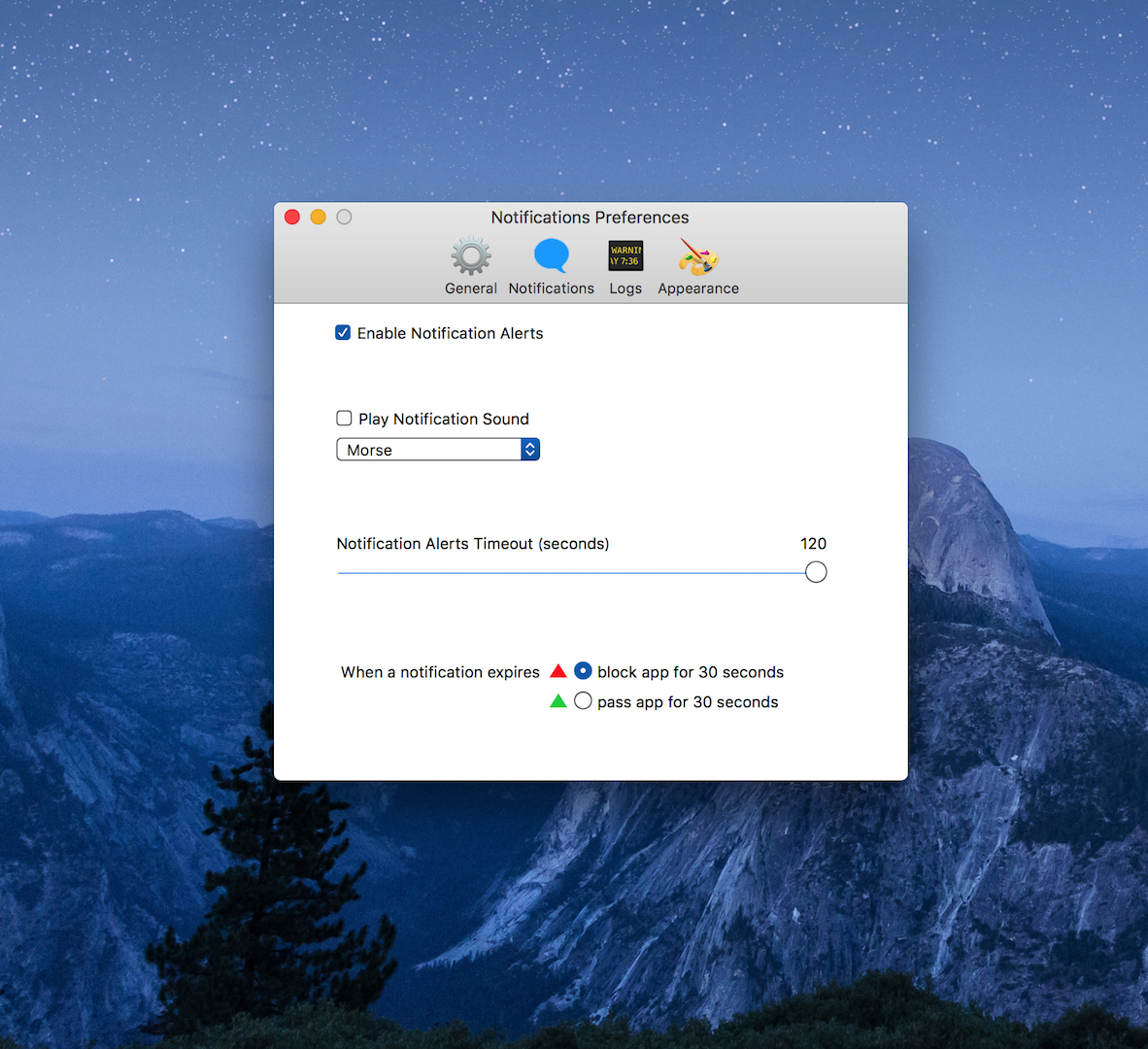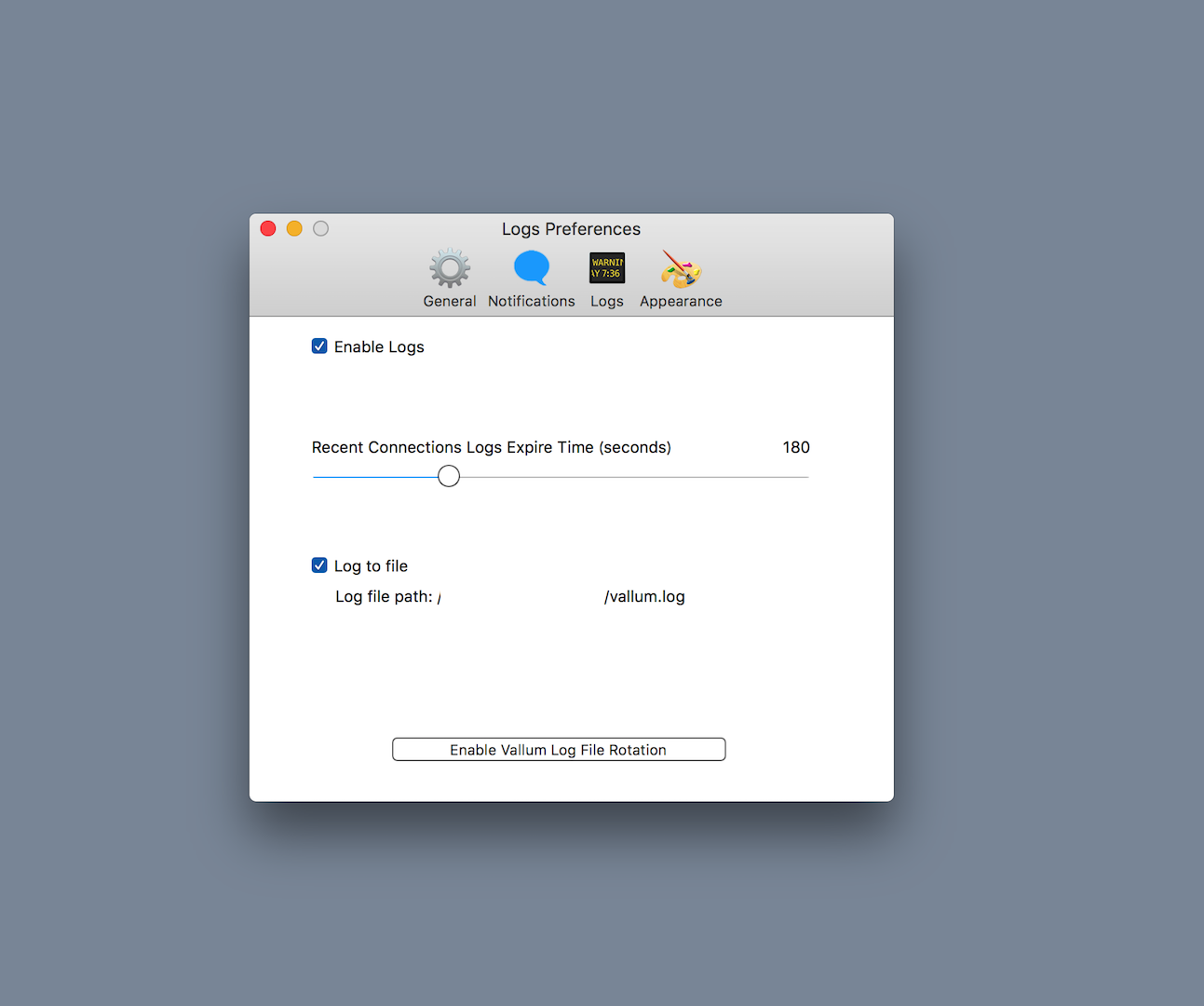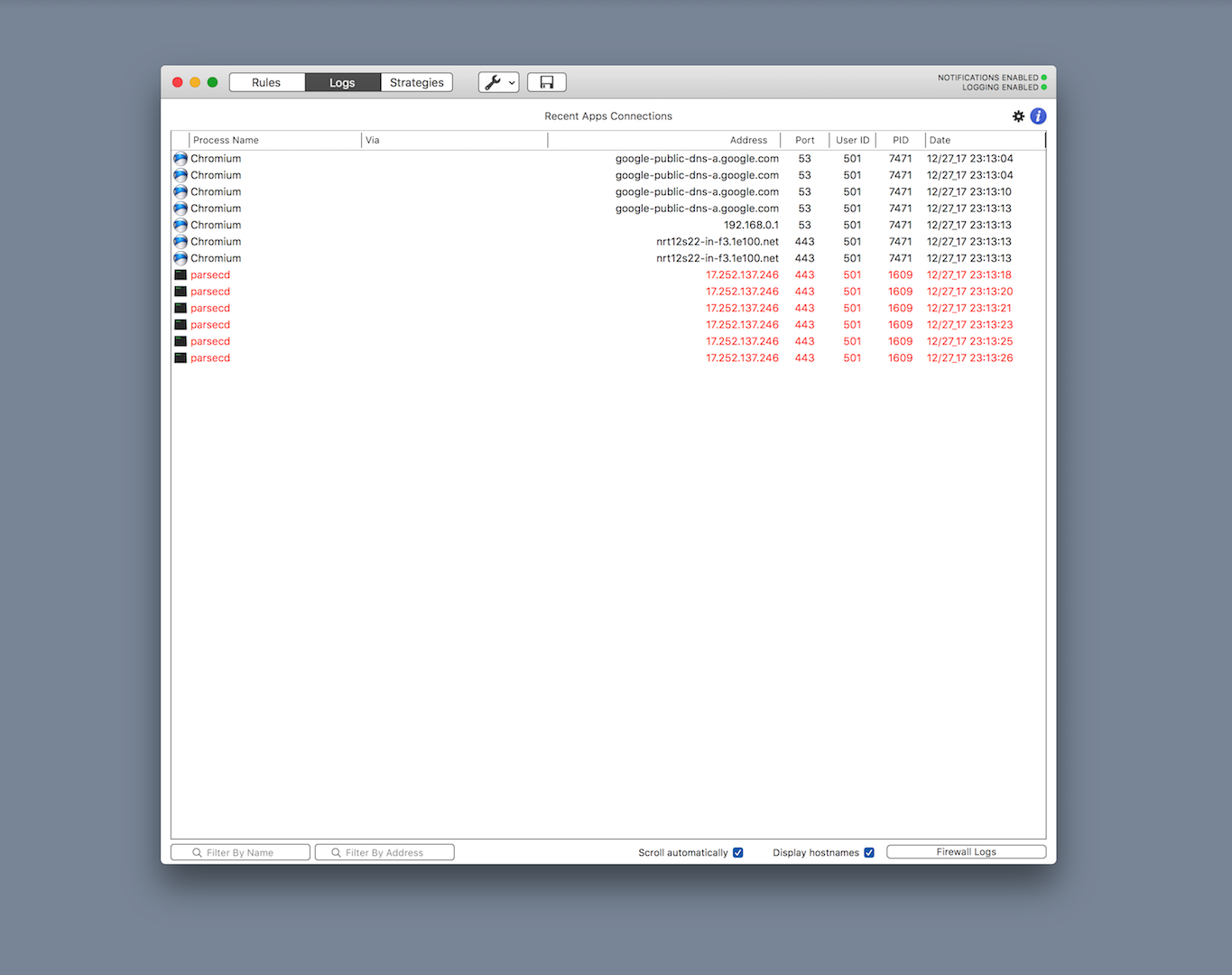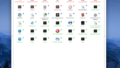オススメのMac用アプリケーションファイアウォール「Vallum」解説記事です。
今回は、環境設定(Preferences)の説明です。
前回のインストール後の初期設定で、大体の設定は済んでいるはずですが、以下の環境設定で、あとからでも自由に設定の変更ができます。覚えておきましょう。
Vallumの「メイン画面」と「設定画面」の開き方
このメイン画面から、設定画面(Preferences)を開く事が出来ます。
メイン画面の上部中央にある「スパナマーク」をクリックで、Preferences(設定)を選択します。
設定画面の説明
General
このGeneralの設定は、特別な事情がない限り初期状態のそのままで良いと思います。
Notifications
前回の記事の「通知アラート・オプションの設定 」の設定と同じものです。
「Notification Alart Timeout(seconds)」で、ポップアップアラートの表示時間を決めます。最長が120秒(2分)。
「When an alert epires」で、設定します。
ポップアップアラートの表示時間中に、そのアプリに対する設定を完了しなかった場合、時間切れになります。その時、Vallumの振る舞いをどうするかの設定です。
「block apps for 30 seconds」は、30秒間の間、そのアプリの通信を自動的にブロックさせる。
「Pass apps for 30 seconds」は、30秒間の間、そのアプリの通信を自動的にパスさせる(通させる)。
Logs
「Enable Logs」にチェックを入れるとロギングを開始します。
ロギングを開始すると、Vallumのメイン画面で、通信の状態をリアルタイム表示することが出来ます。
「Recent connection logs Expire Time(seconds)」は、ログの表示時間。上記画像なら「180」なので180秒後にはログがクリアになります。
「Log to file」にチェックを入れると、ログが保存されます。
「Enable Vallum Log file Rotation」をクリックで、0Mバイトを超えるログファイルをアーカイブし、最新の20個のアーカイブログファイルを保持します。
Appearance
Vallumの画面の表示カラーを選ぶことが出来ます。
次回は、Vallumの実戦的な使い方です。