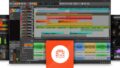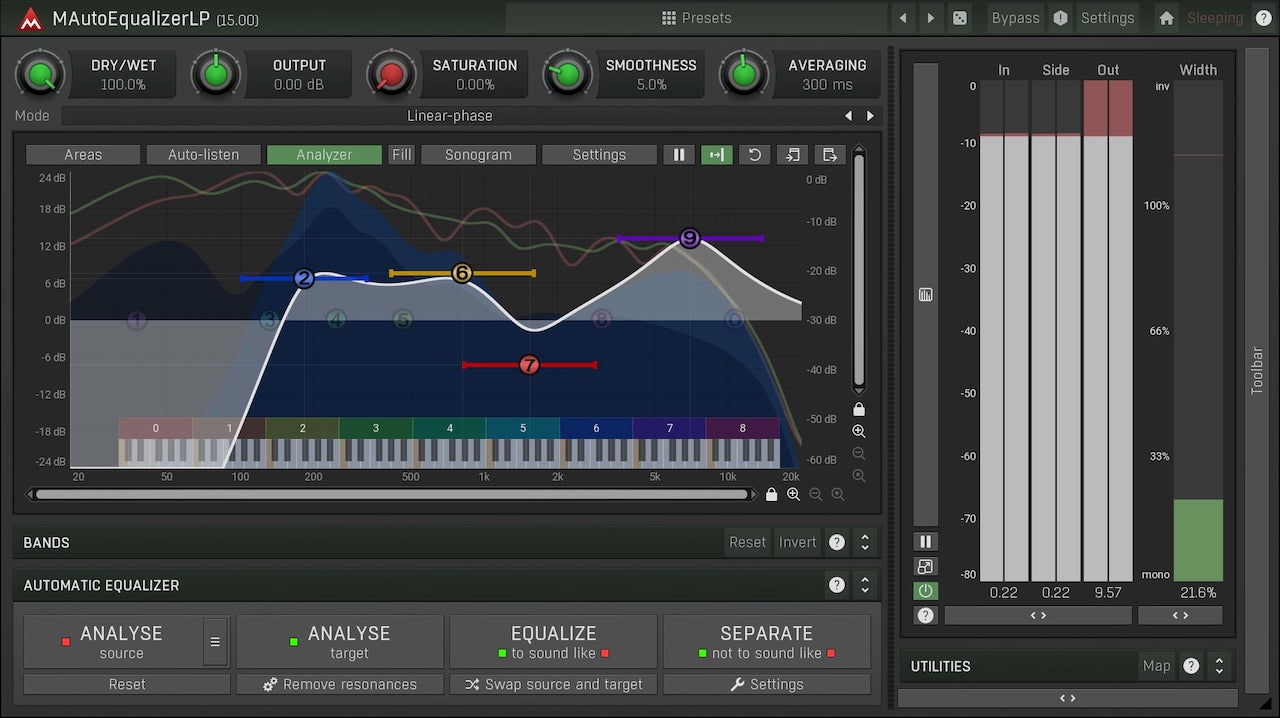
マスタリングとミキシングが楽になる自動EQ「MAutoEqualizer」。優れたツールです。
「MAutoEqualizer」は、マスタリング・ミキシング両方で使えるパラメトリックイコライザーです。
(パワフルなイコライザー、最先端のリニアフェーズイコライザーとアナライザを1つのウィンドウに統合したプラグインです。)使えるEQなので、以下に画像付きで説明しておきます。
MAutoEqualizer
【日本語】ざっと見動画(1:35):
イコライジングはミキシングの際に最も重要な作業です。
MAutoEqualizerは信じられないほど透明で音楽的なサウンドのイコライザーで、独自の自動イコライゼーション技術とリニアフェーズエンジンを搭載しています。
MAutoEqualizerは、高度なマスタリングイコライザーとアナライザー機能を備えています。
(パワフルなイコライザー、最先端のリニアフェーズイコライザーとアナライザを1つのウィンドウに統合した画期的なマスタリング・ツールです。)
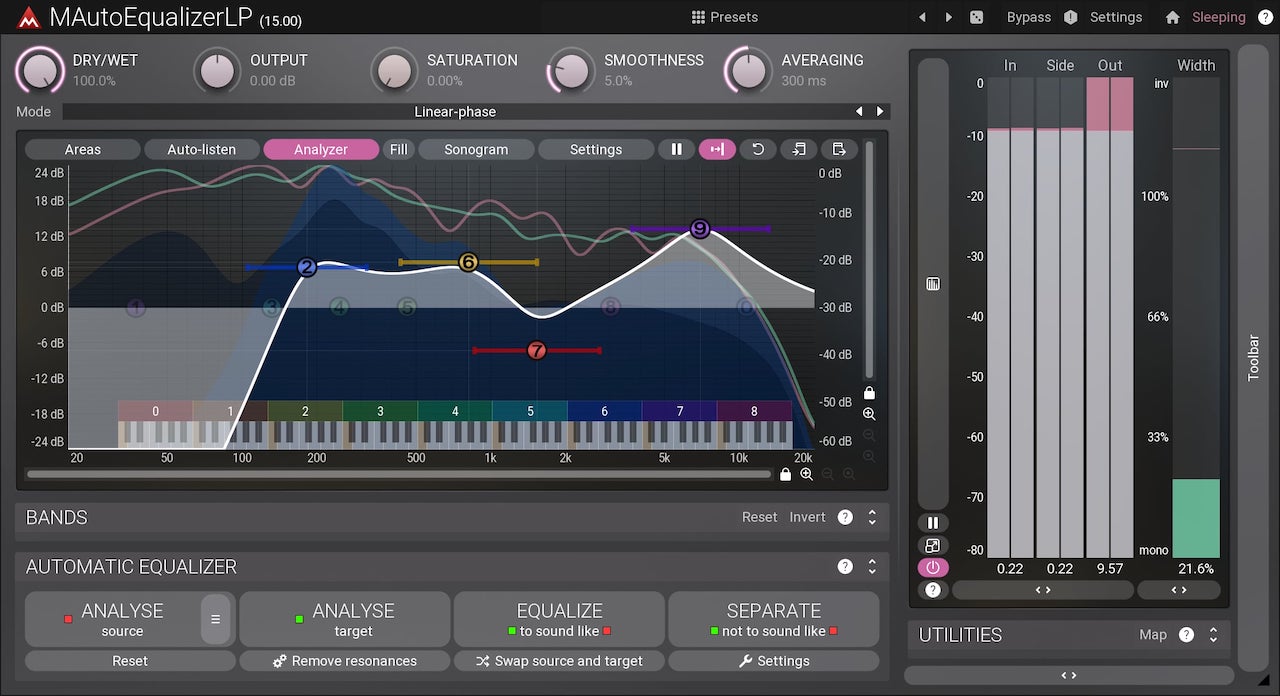
また、MeldaProduction Filter Adaption (MFA) テクノロジーを搭載した初のソフトウェアです。
レコーディングした曲やあらゆるスペクトル・コンテンツの分析に基づいて、実際にイコライゼーションを行うことができます。
MeldaProduction Envelope System (MES)を使用して、文字通り「描く」ようにイコライジングすることができます。
MAutoEqualizerの使い方
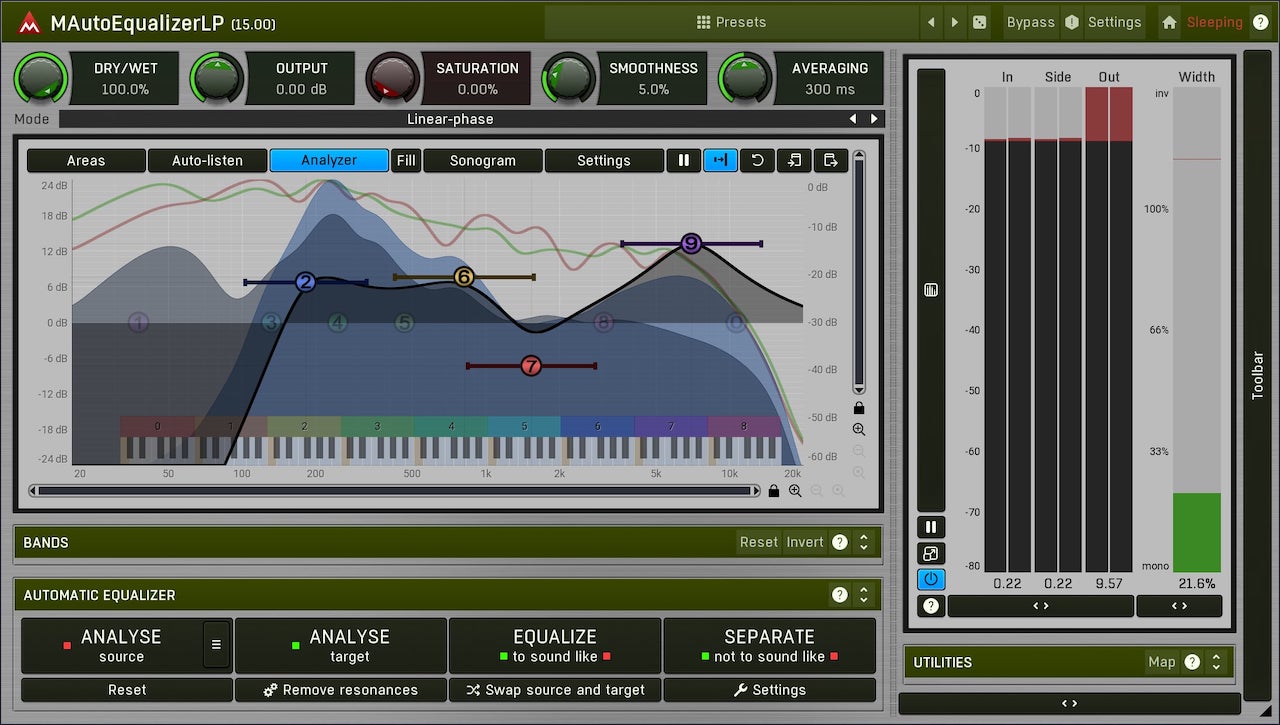
MeldaProductionの製品は、多機能ゆえにやや難解なプラグインが多いのですが、MAutoEqualizerはいたって簡単操作。数回のクリックで自動イコライジングが完了します。
(しかしそこはMeldaProduction。掘れば掘るほど奥は深いです。。)
MAutoEqualizerの基本的な使い方
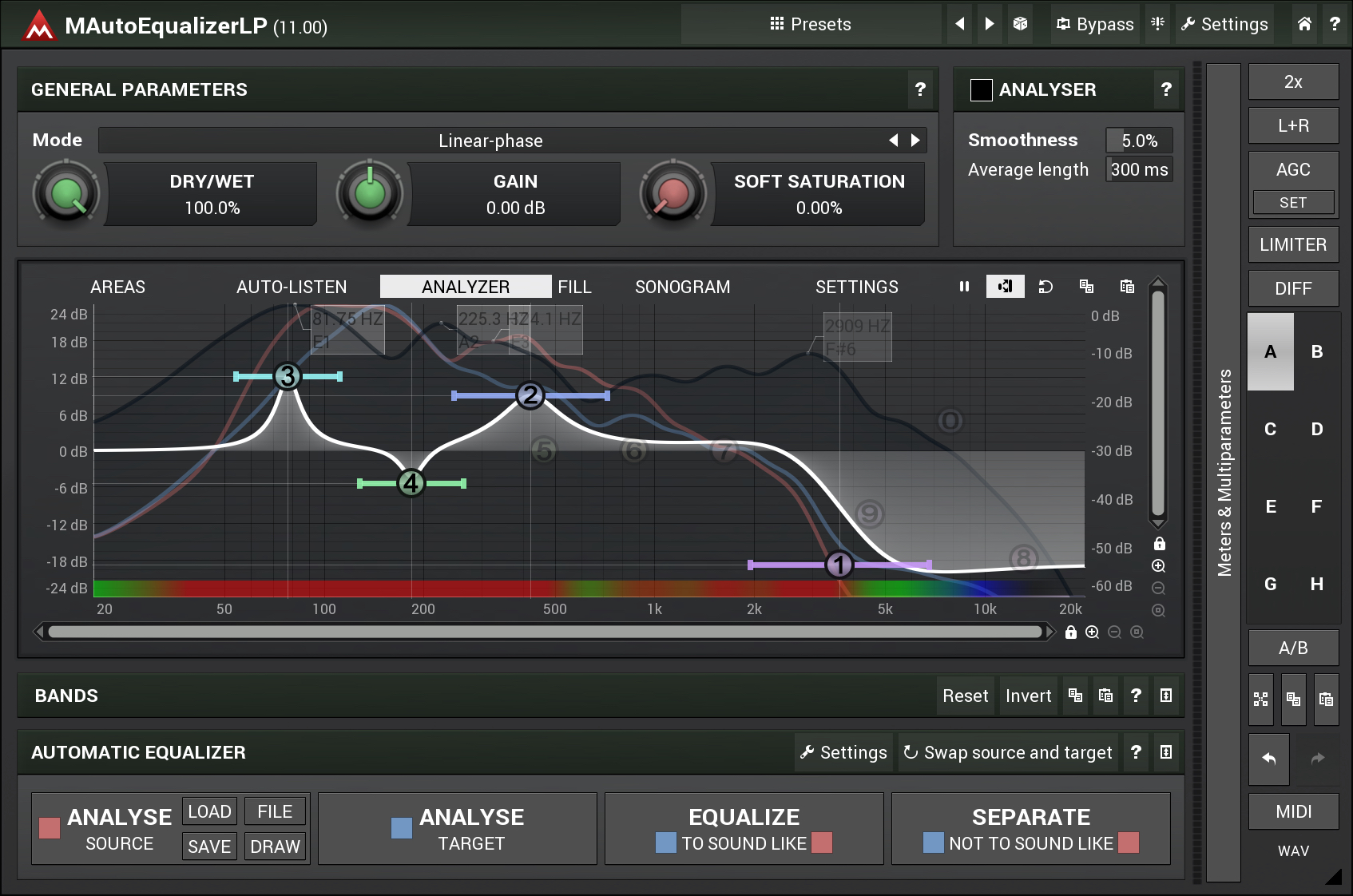
MAutoEqualizerに搭載されている「自動EQ」は、自分のトラックを「目標とする参照曲」のサウンドに自動で近づけてくれる機能です。
これがMAutoEqualizerの本領ともいうべき機能です。
例えば、グラミー賞受賞エンジニアが作成した曲のイコライジングを丸裸にして、それに自分の曲の状態を限りなく近づけることができます。しかもその作業をプラグインがほぼ自動で行います。
使い方は簡単。
まず、MautoEQを、トラックに挿します。
⬇️
次に、アナライズ・ソースボタンを押して、参照する(真似っこしたい)曲やトラックを読み込みます。
(MAutoEqualizerが用意している様々な設定のプリセットを読み込んでもOK。)
⬇️
アナライズ・ターゲットボタンを押して、自分のトラックの分析を開始しさせます。
⬇️
その次に、イコライズボタンを押して、MAutoEqualizerに自動イコライジングさせます。
ボタンクリック一発で、参照曲と同じサウンドの状態になるように、自分のトラックのイコライジングを自動処理してくれます。
⬇️
あとは、DRY/WETスライダーや、各EQでかかり具合の調整をすればOK。
軽くですが、図解しておきます。。
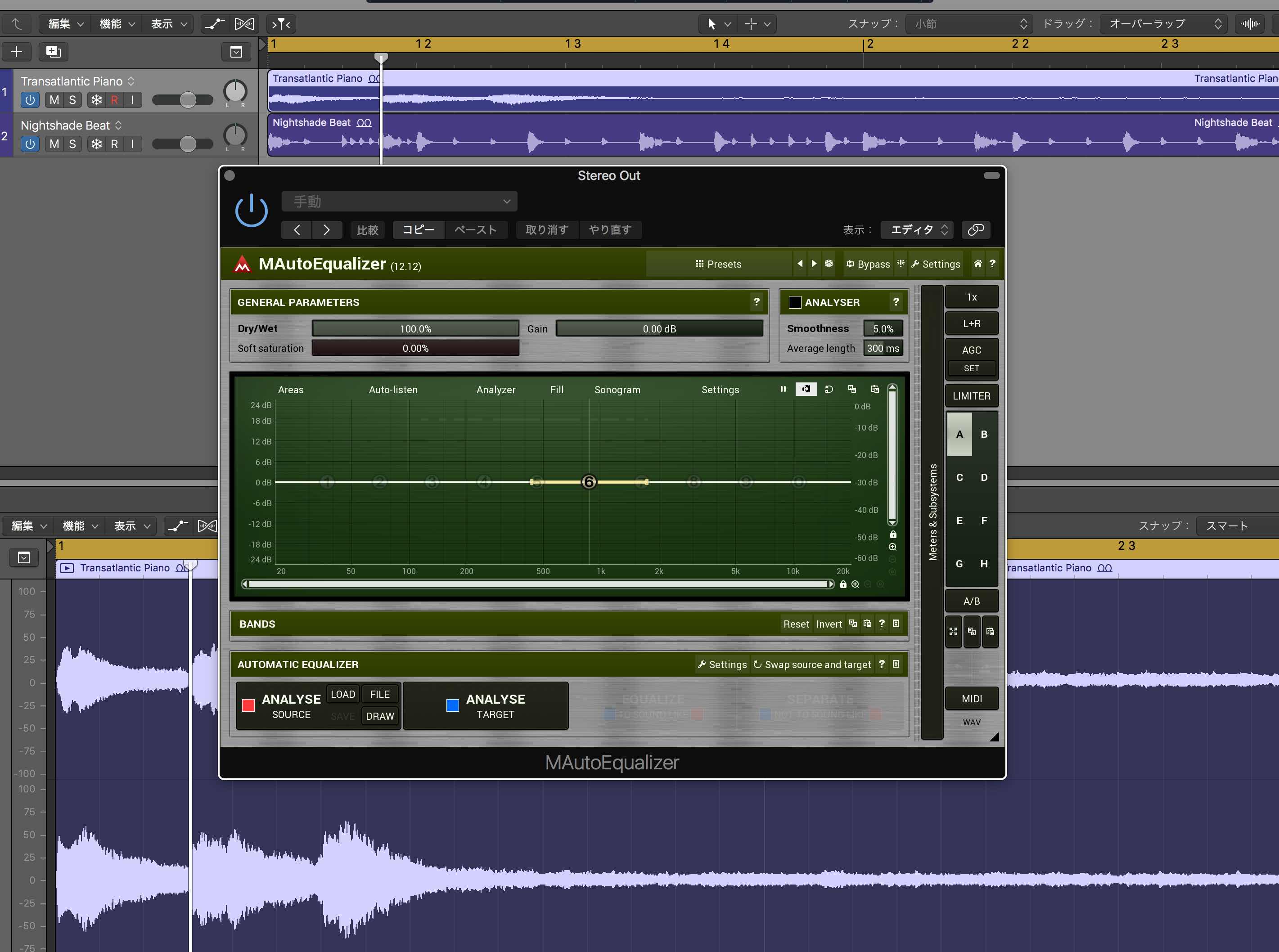
MAutoEqualizer(以降「MAutoEq」と呼ぶ)は、様々なリファレンス(参照トラック)のサウンド状況を分析し、そのリファレンスの状態を自分のトラックに自動で適応することができるEQです。
簡単に言うと「真似っこEQ」です。
自分の好きなアーティストの曲をMAutoEqに読み込んで、自分の製作中のトラックにそのアーティストの曲とそっくりのサウンドの状態を実現させるツール。
もちろんそれだけではなく、通常の(高性能な)EQとしても使用できます。
MeldaProductionの上級プラグインではおなじみのドローイング機能も搭載されています。(EQのカーブを自由に形作ることが出来ます。)
それではやってみましょう。
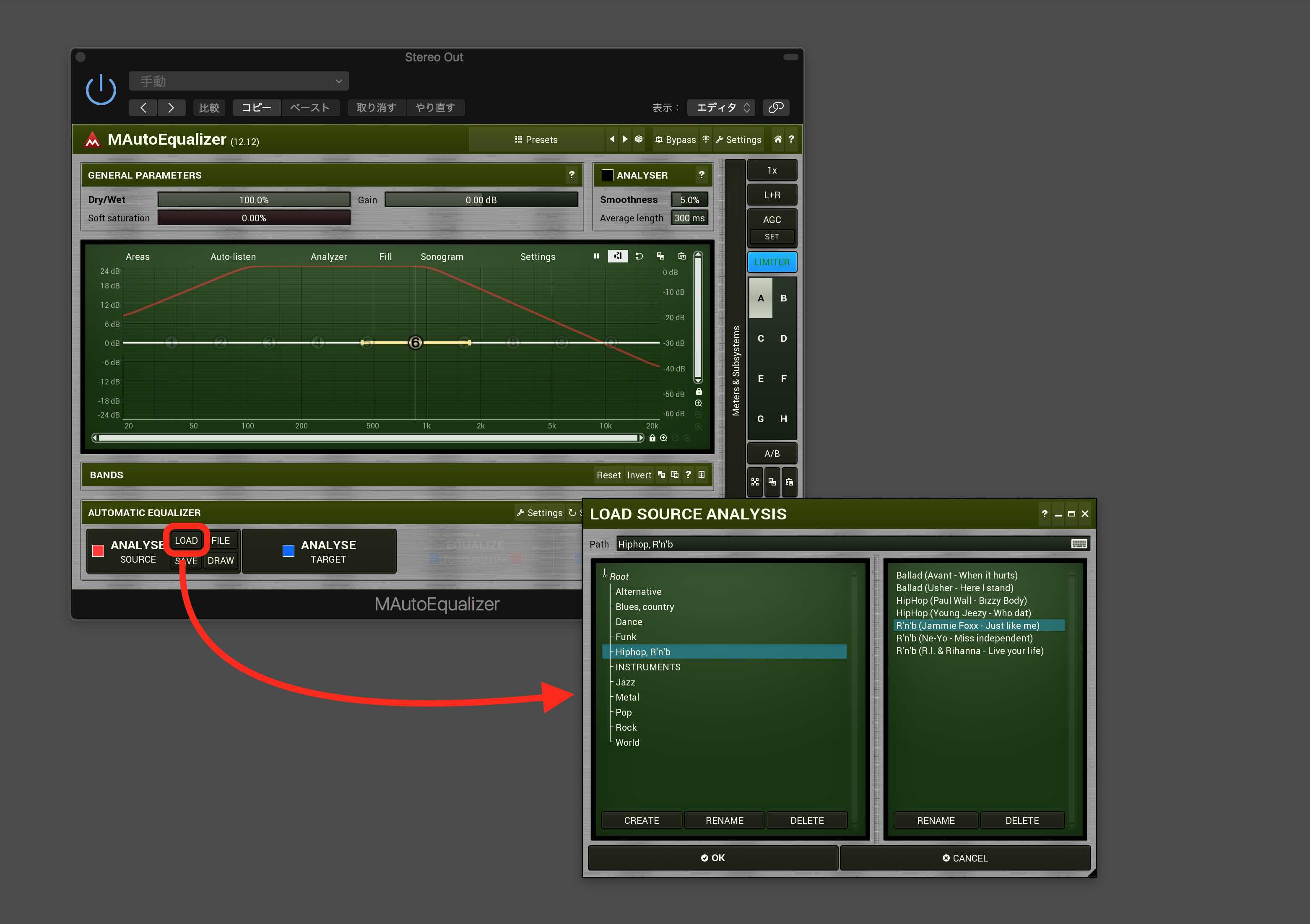
とりあえずその中から好きなものを選んでみましょう。
上記画像で示したように、赤色マークの「ANALYSIS source」の中にある、「LOAD」「FILE」「DRAW」の中からリファレンス(参照)にする方式を選びます。
3つの方式があります
「LOAD」:Meladaが用意したプリセットのリファレンス・ソースの中から選ぶことができます。
「FILE」:自分で用意した曲やトラックを読み込む場合に使います。(好きなMP3やWAVを読み込むことができます。)
「DRAW」:ドローモード。その名の通り、自分でサウンドの形状を描いて、サウンドを作るモードです。
今回は、「LOAD」(Meladaが用意したプリセットのリファレンスソース)を使います。
上記の画像のように、LOADをクリックすると、別ウインドウが開きます。ここから好みのリファレンス・ソースのプリセットを選びます。(ジャンル分けされているので便利です。)
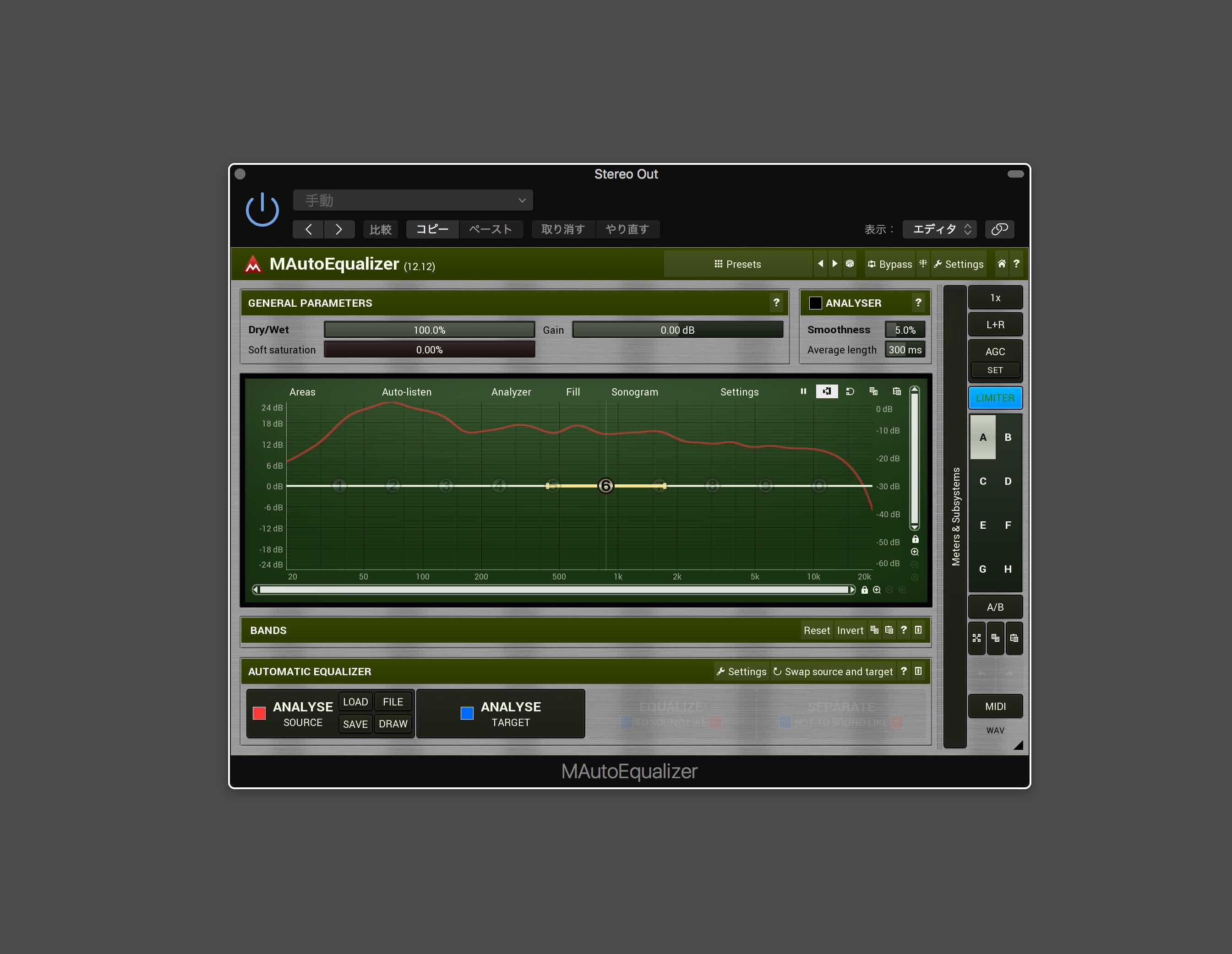
リファレンス・ソースを選ぶと、上記の画像のようにEQアナライザ上に「赤いライン」が表示されます。
これが、MAutoEQが分析したリファレンス・ソースの状態です。
次に、自分のトラックを分析にかけます。
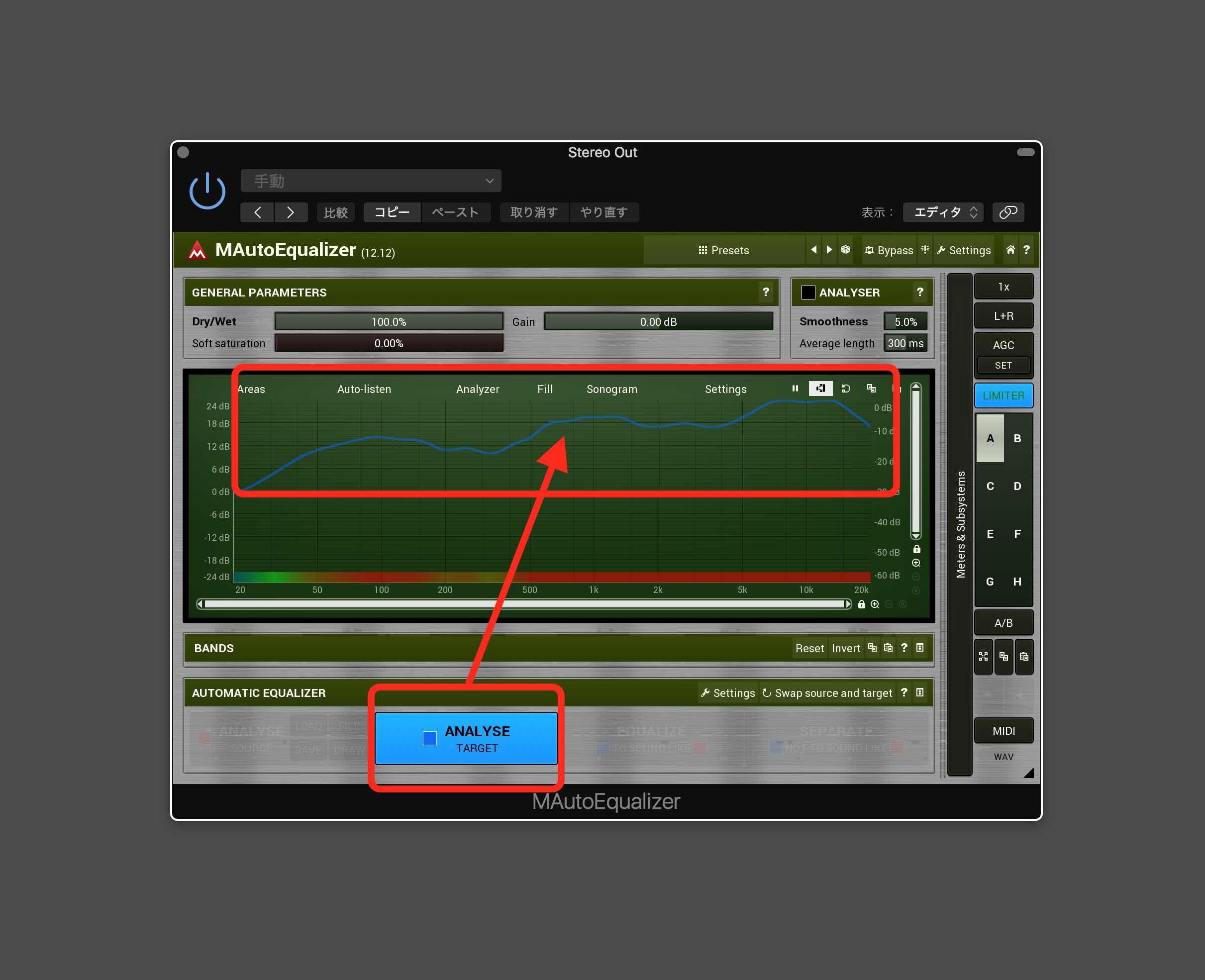
自分のトラックを再生した状態で、上記画像のように青色の「ANALYSIS target」をクリック。
すると、即座に、青色のラインが現れます。これが、自分のトラックの(現在の)の状態です。
これを、先ほどのリファレンスソースの状態に真似っこさせます。(MAutoEQが自動でやってくれます。)
もう一度、 青色の「ANALYSIS target」をクリックすると、下の画像のように、赤色と青色のラインが表示されます。
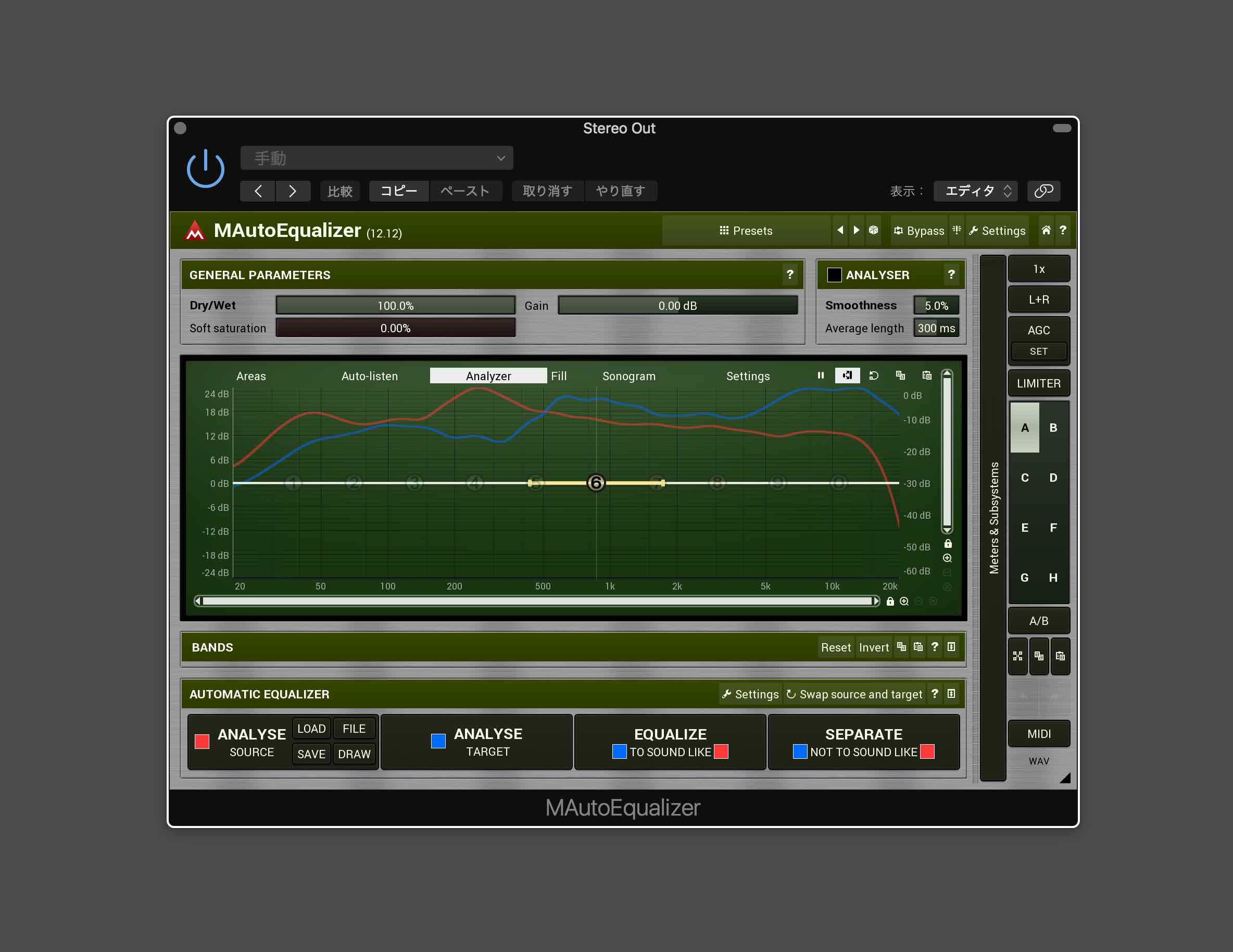
赤いラインがリファレンスソース、青いラインが自分の現在のトラックを表しています。
この状態で再生すると、黒いラインも現れます。これが現在の自分のトラックで、青色のラインとほぼ同じになっているのが確認できるはずです。(下の画像。)
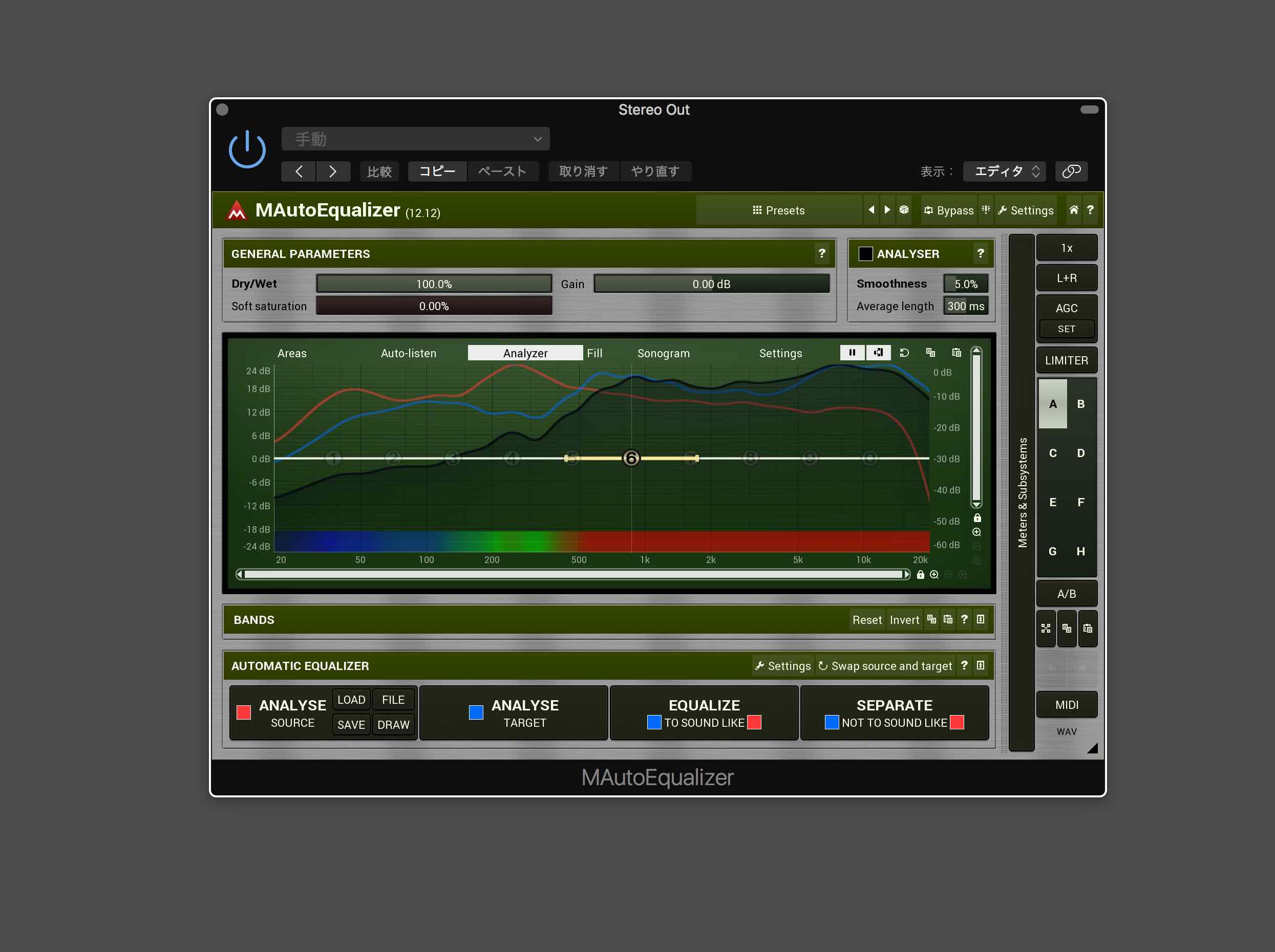
次に、「EQUALIZE」をクリック。
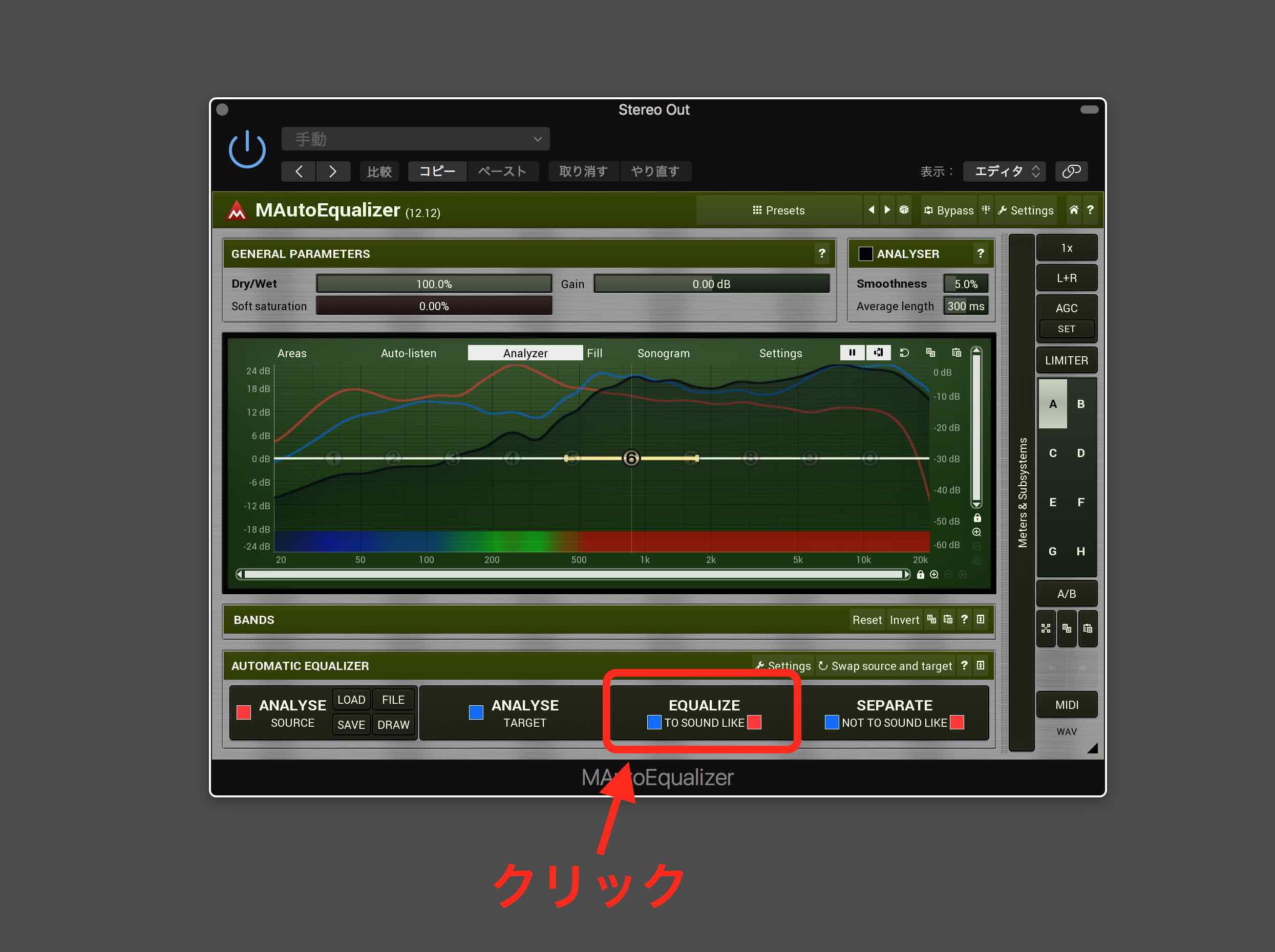
⬇️
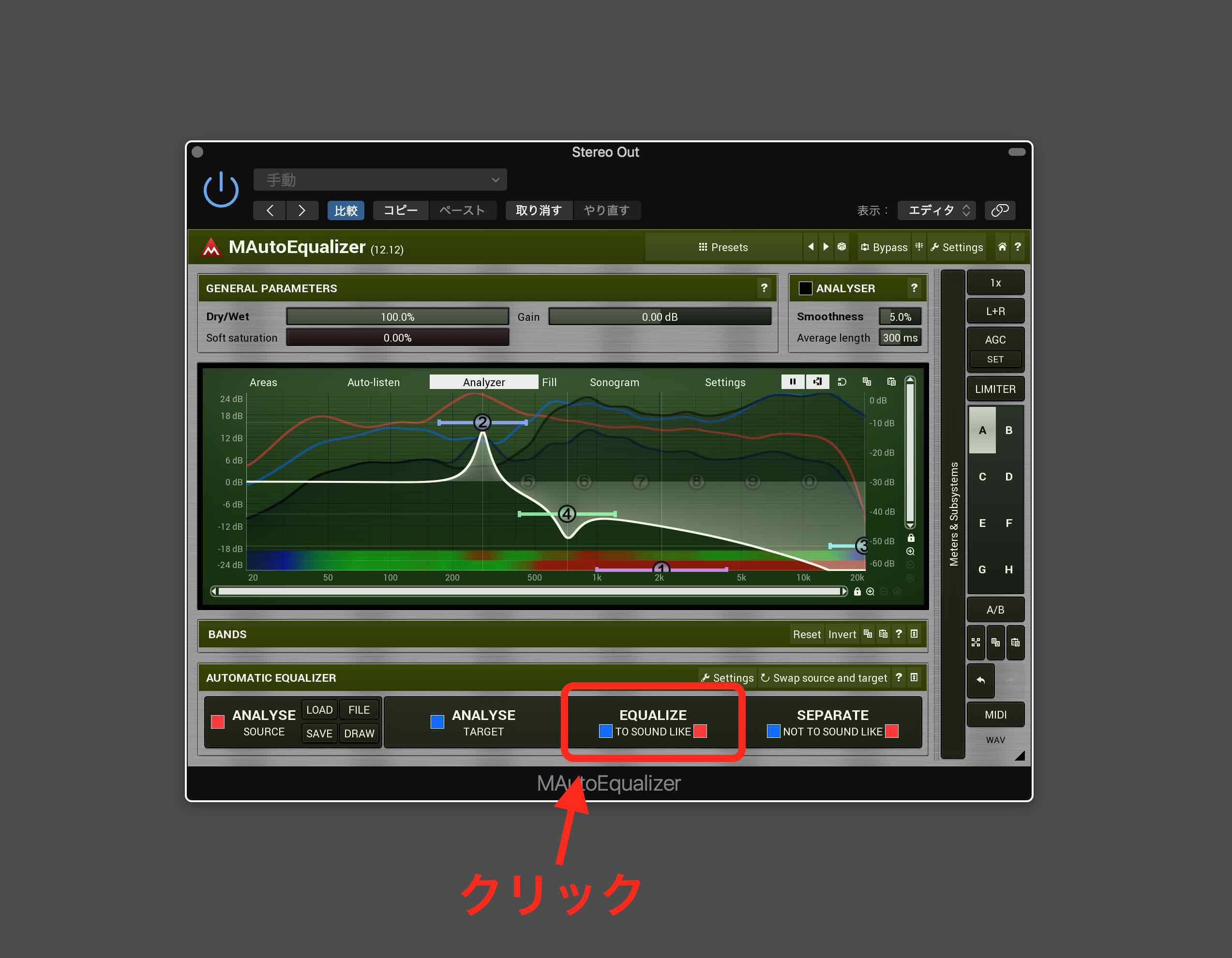
ちょっとこの状態だと見づらいので、アナライザのGUIを調整します。
⬇️
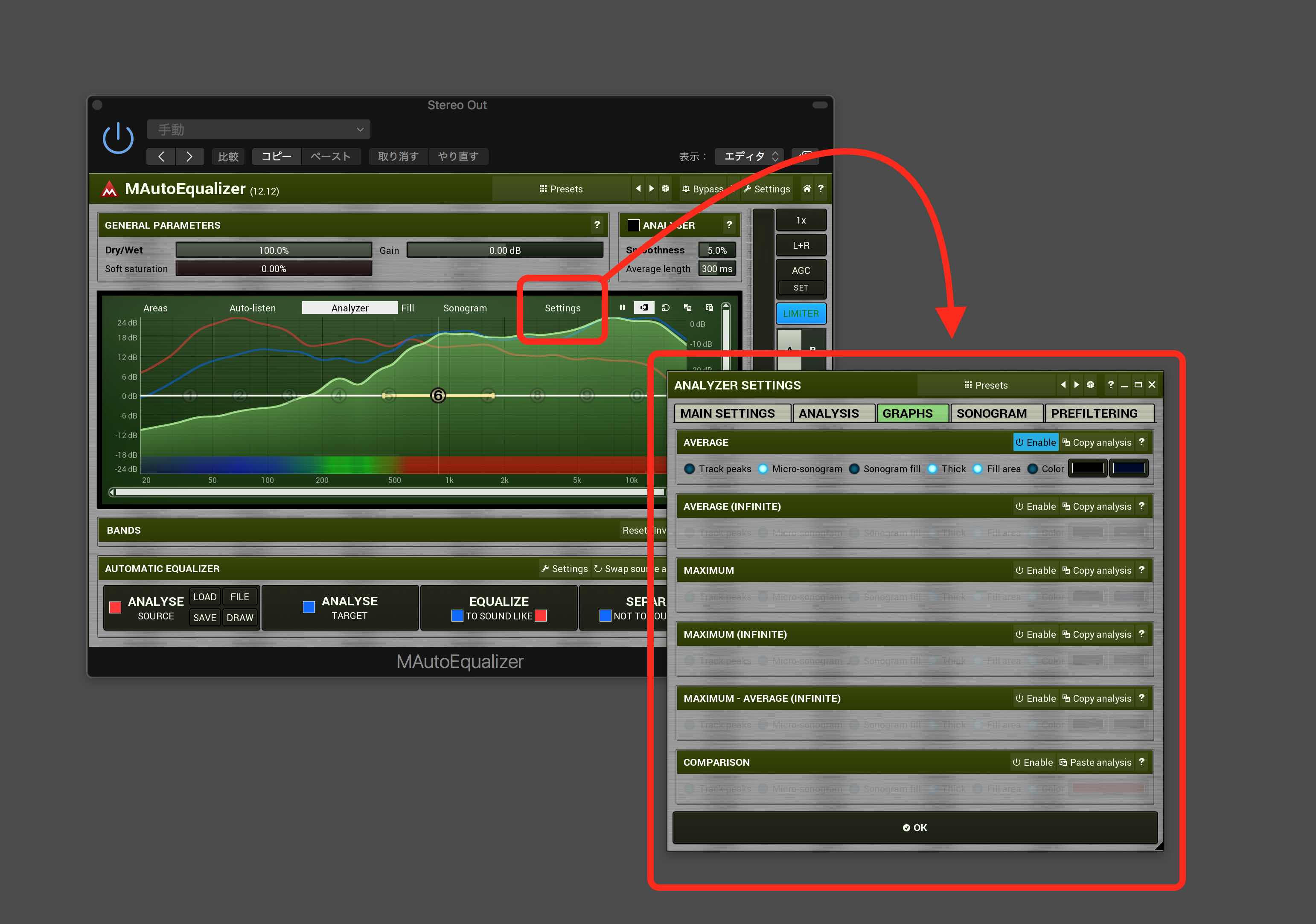
上記の画像の丸で囲ったSettingsをクリックで、アナライザの表示を事細かに調整できます。今回は、GraphsタブのColorをOFFにします。
こうすることで、自分のトラックの処理前と処理後の曲線が両方黒色で見にくかったのが自動で、緑色と白色に色分けされて見やすくなります。
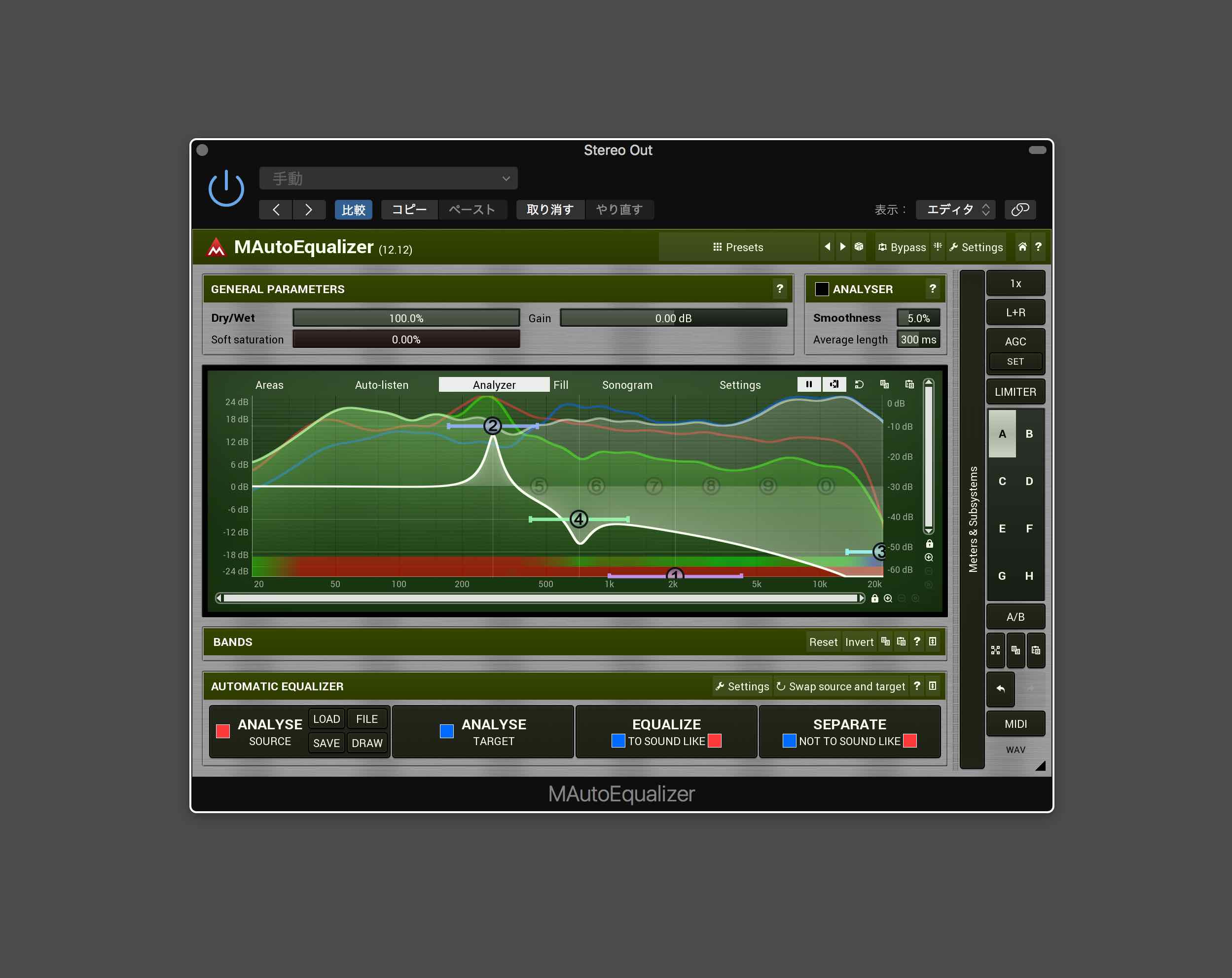
⬇️
薄い水色:自分のトラックの元の状態
緑色:MAutoEQで処理されたあとの状態
白色:MAutoEQが自動で施したEQカーブ
ちなみに、処理後と処理前の曲線の色を好きなものに変えることできます。
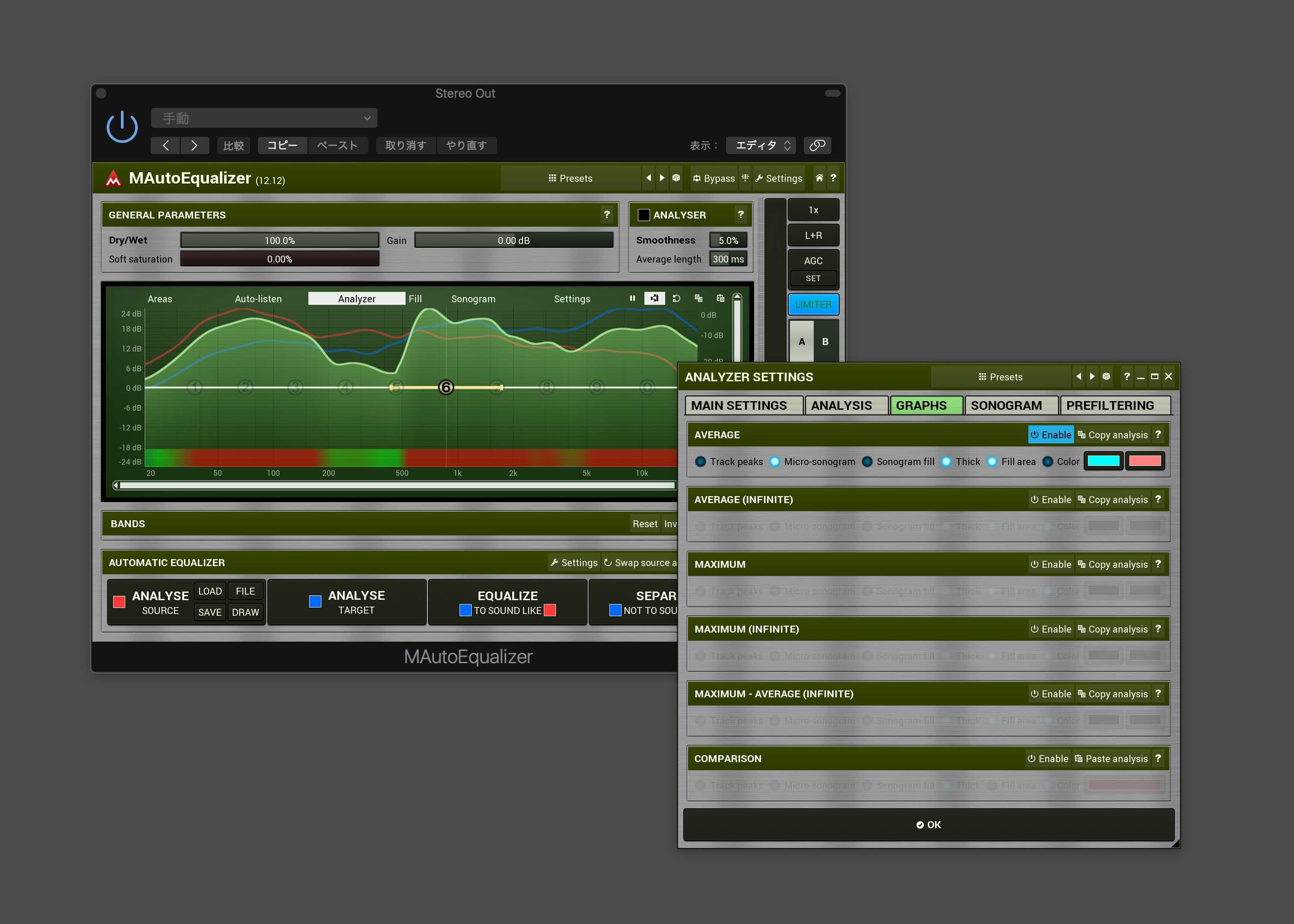
(この場合は、「Color」は点灯させます。)
⬇️
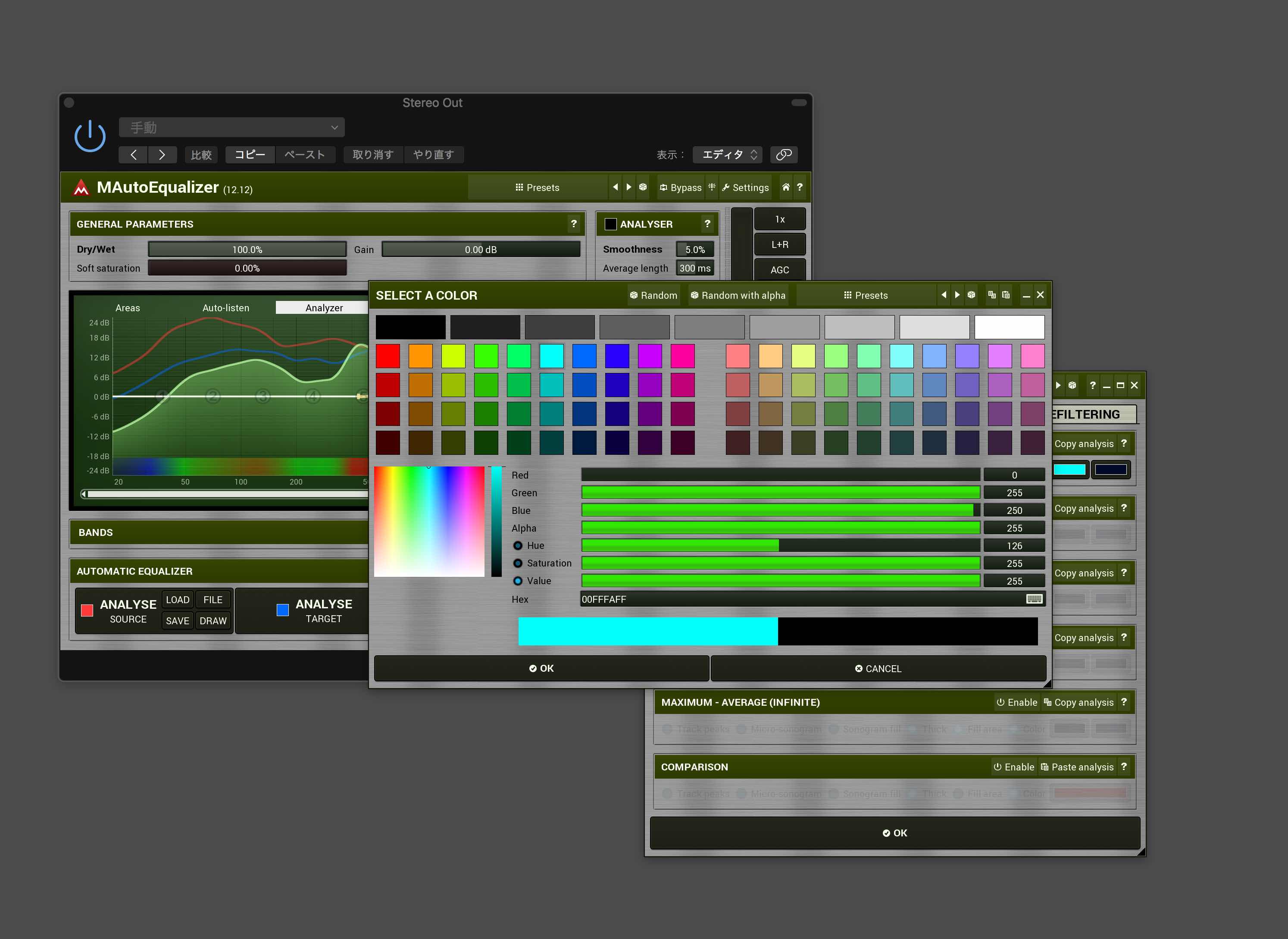
⬇️
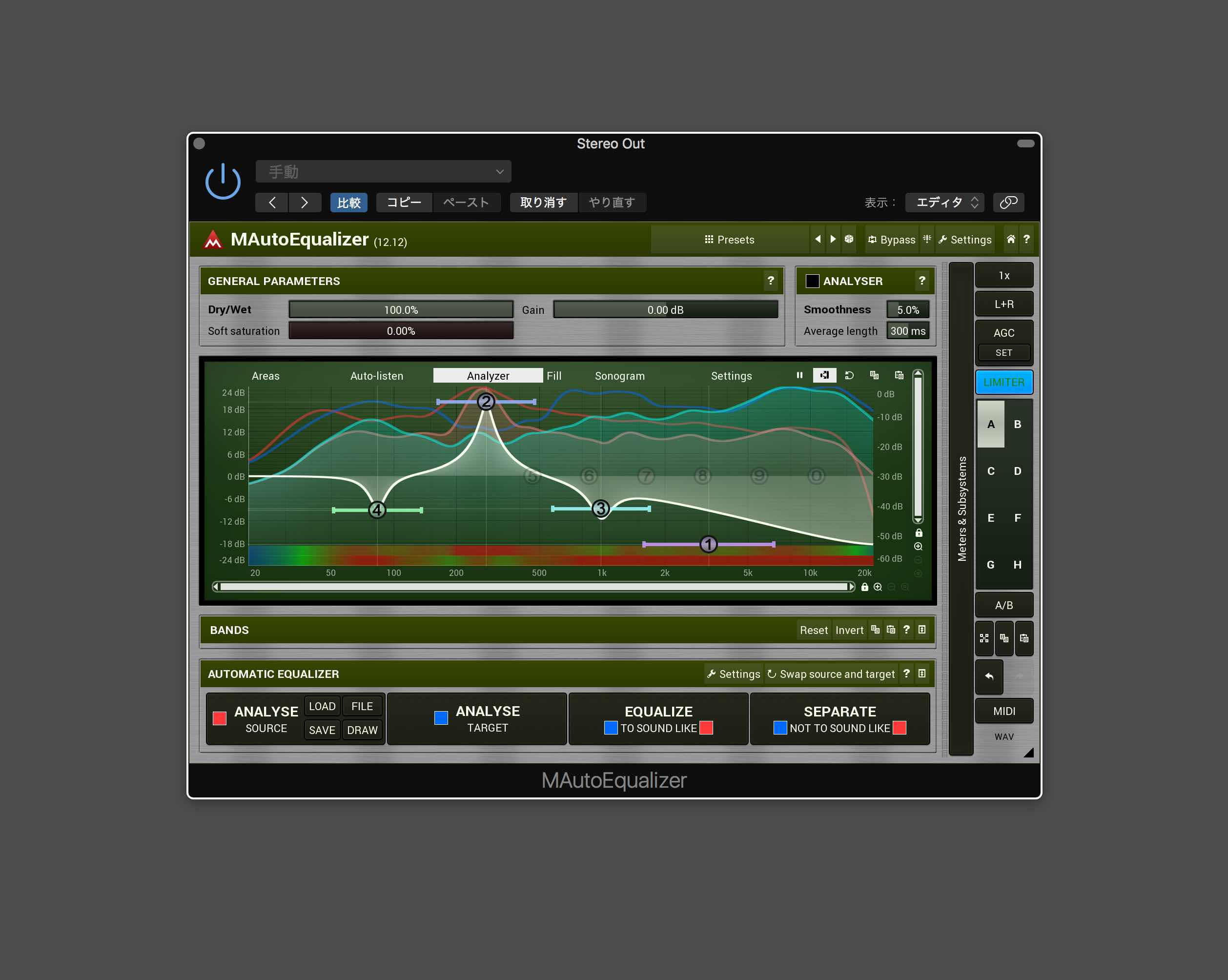
各バンドの設定
EQの各バンドの細かい設定は、BANDSの「?」の右隣の四角形のマークをクリックすると、詳細表示できます。
⬇️
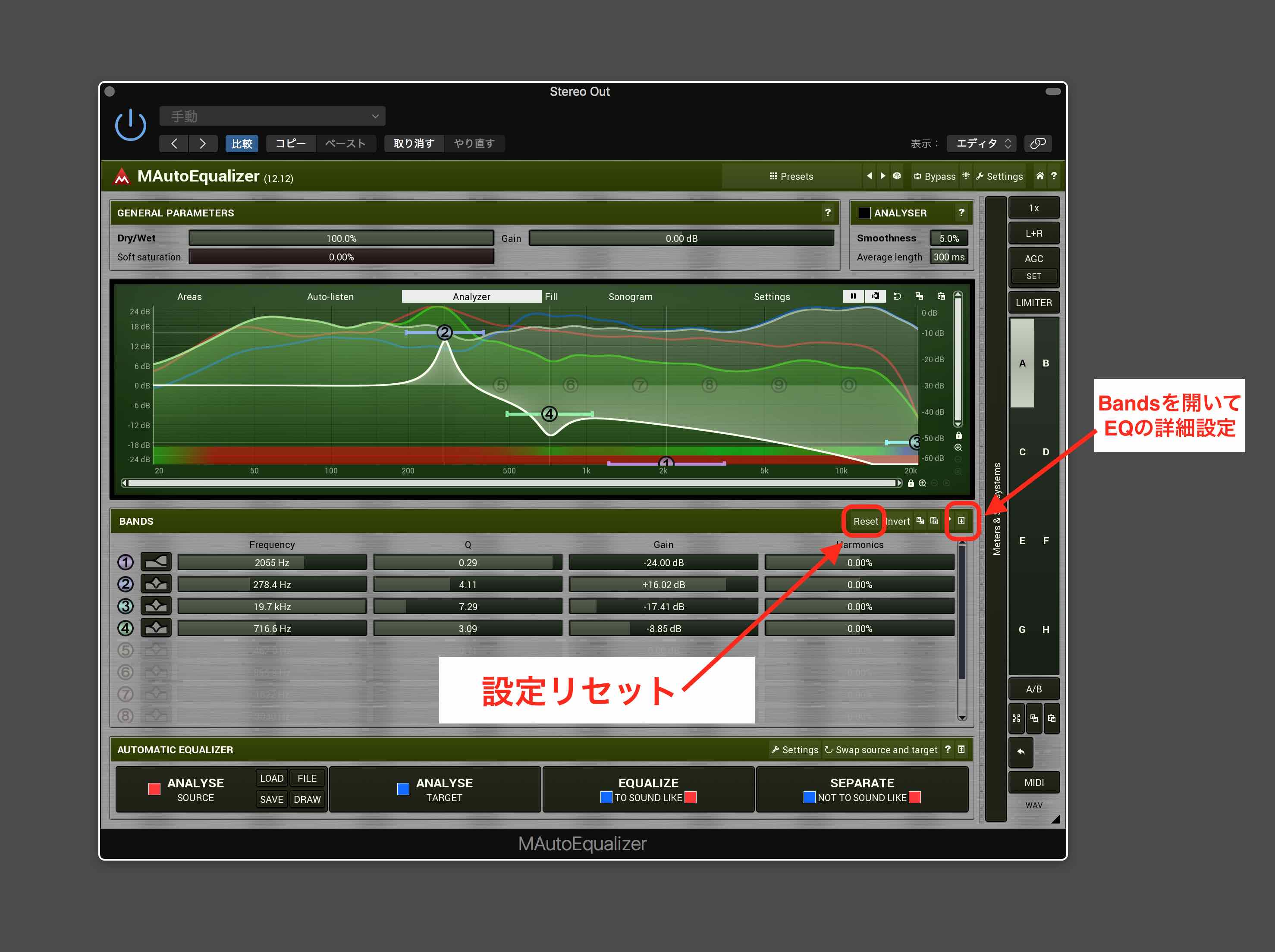
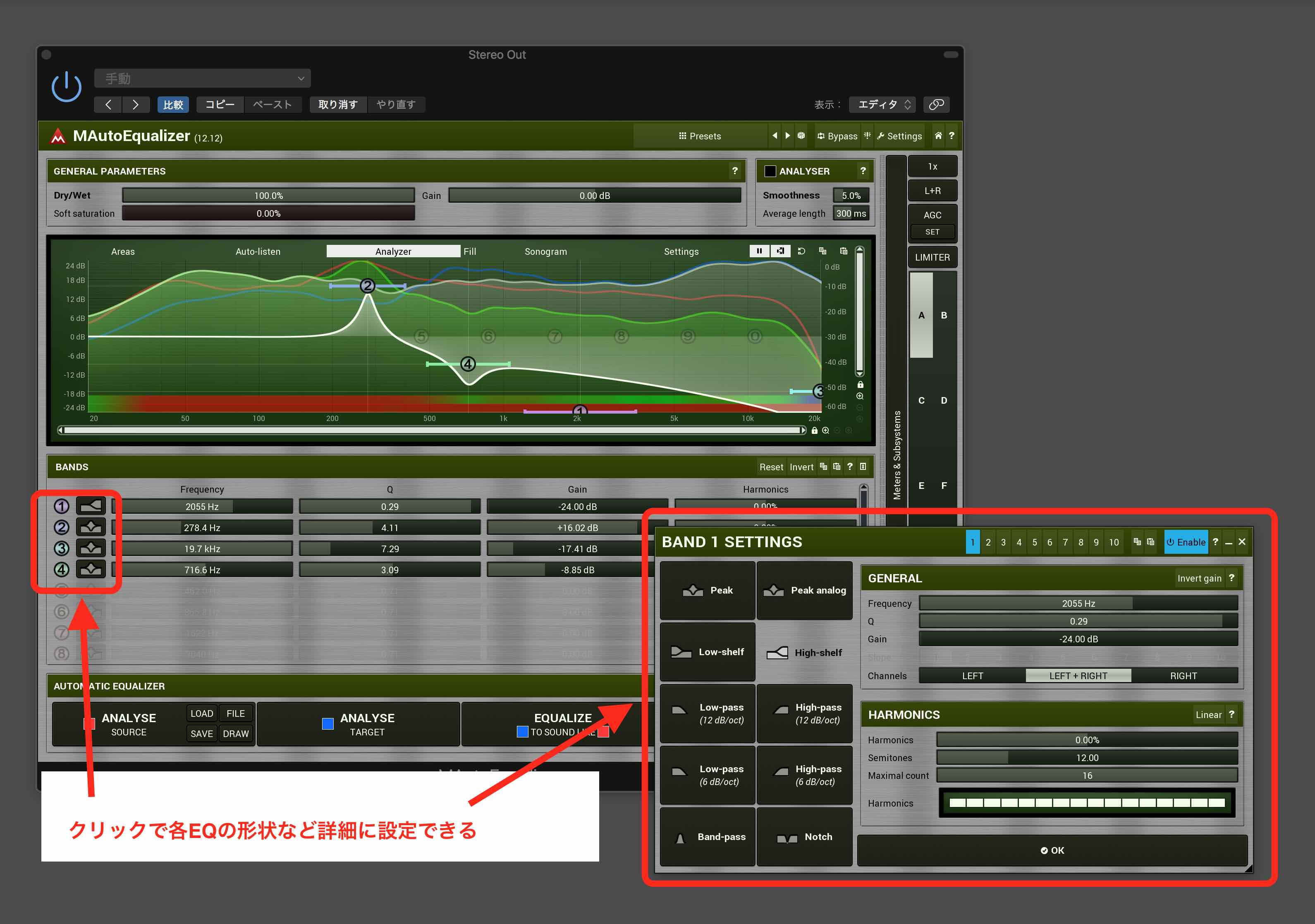
また、アンドゥー(元の設定に戻りたい時)のために、undoボタンがあります。
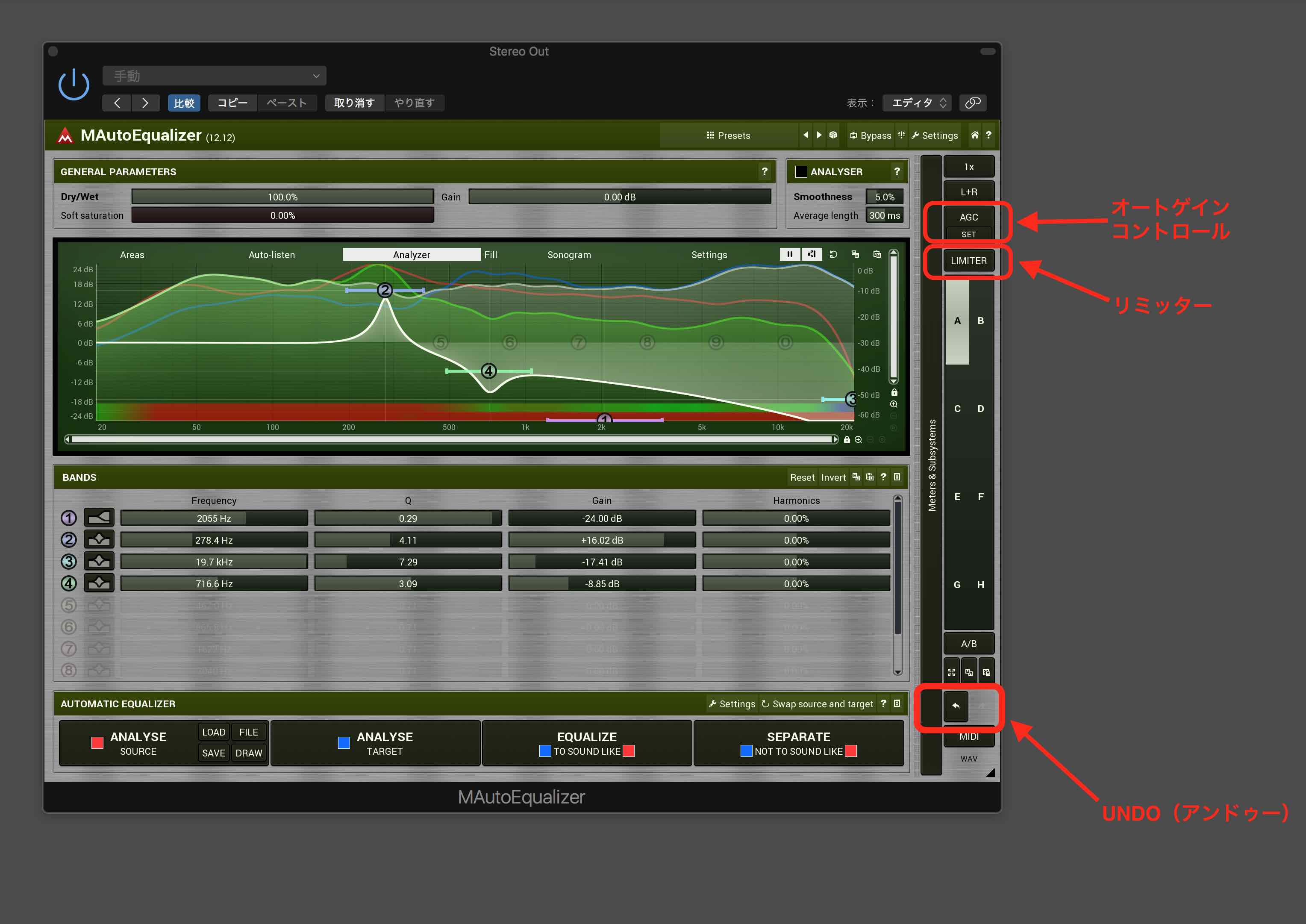
また、A~Hまで8個の個別の設定を作って素早く比較することも可能。
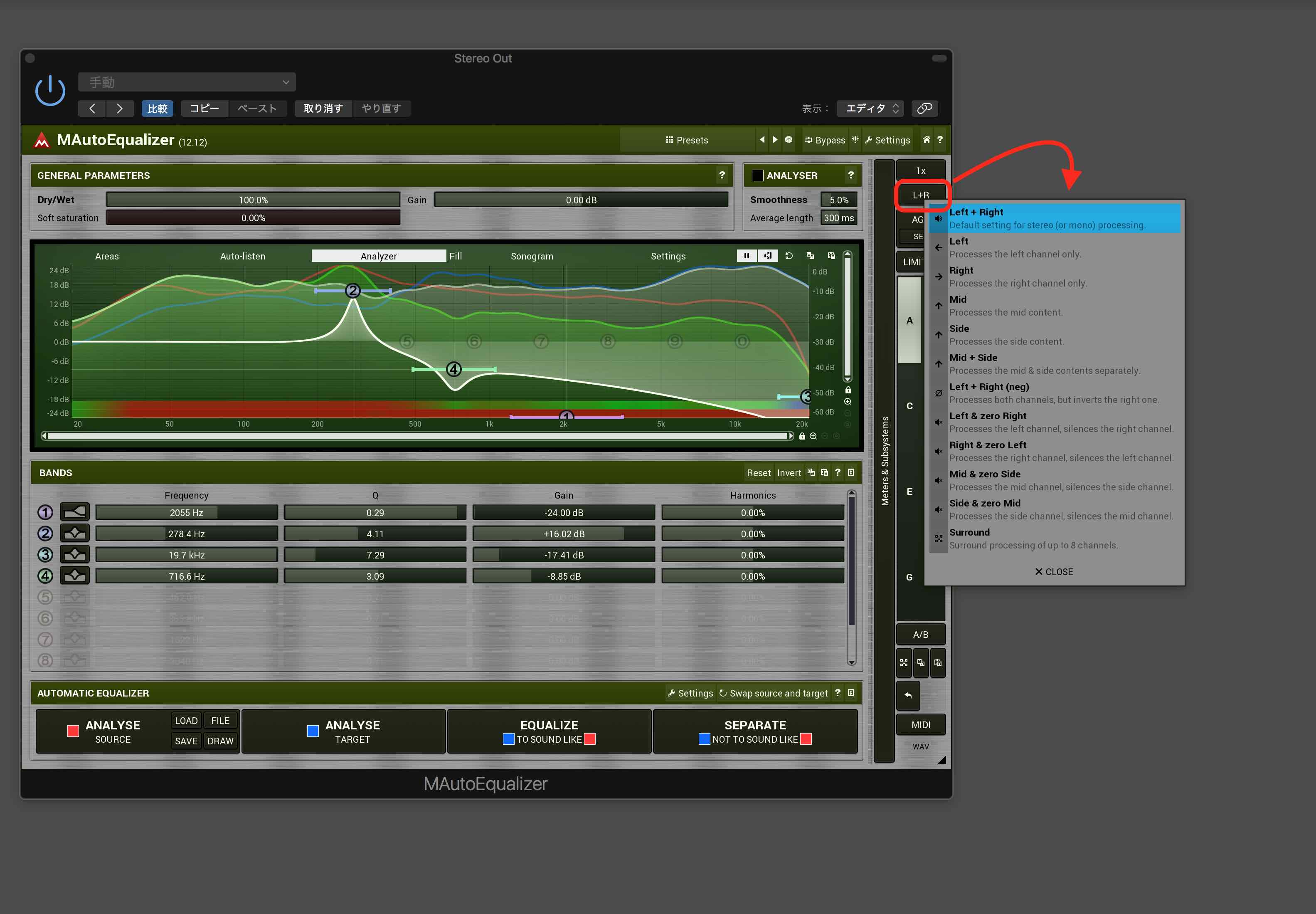
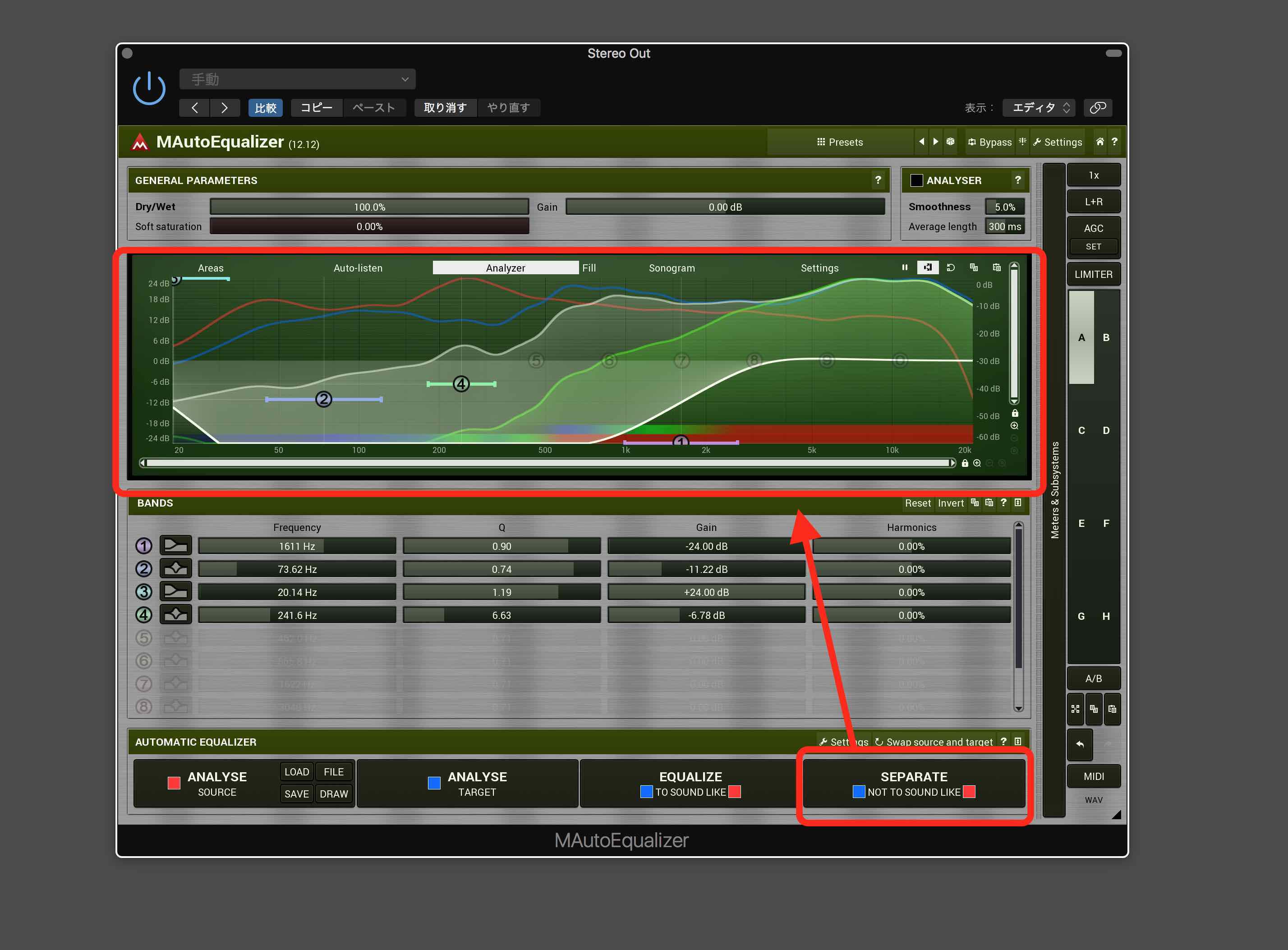
下の画像の丸枠。これは、アナライザの表示を見やすくするための機能(ノーマライズ)。その左隣は、表示の一時停止ボタンです。
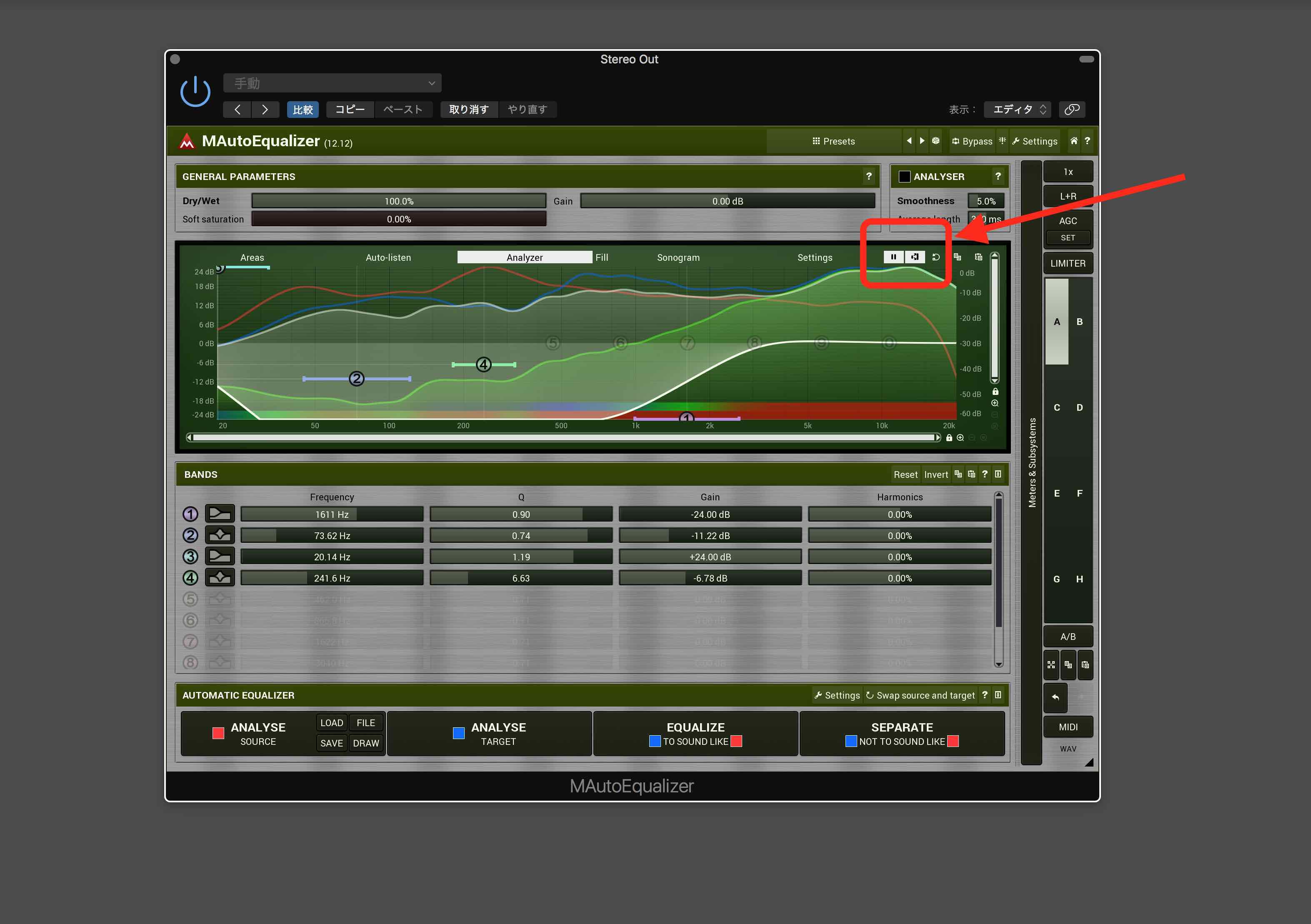
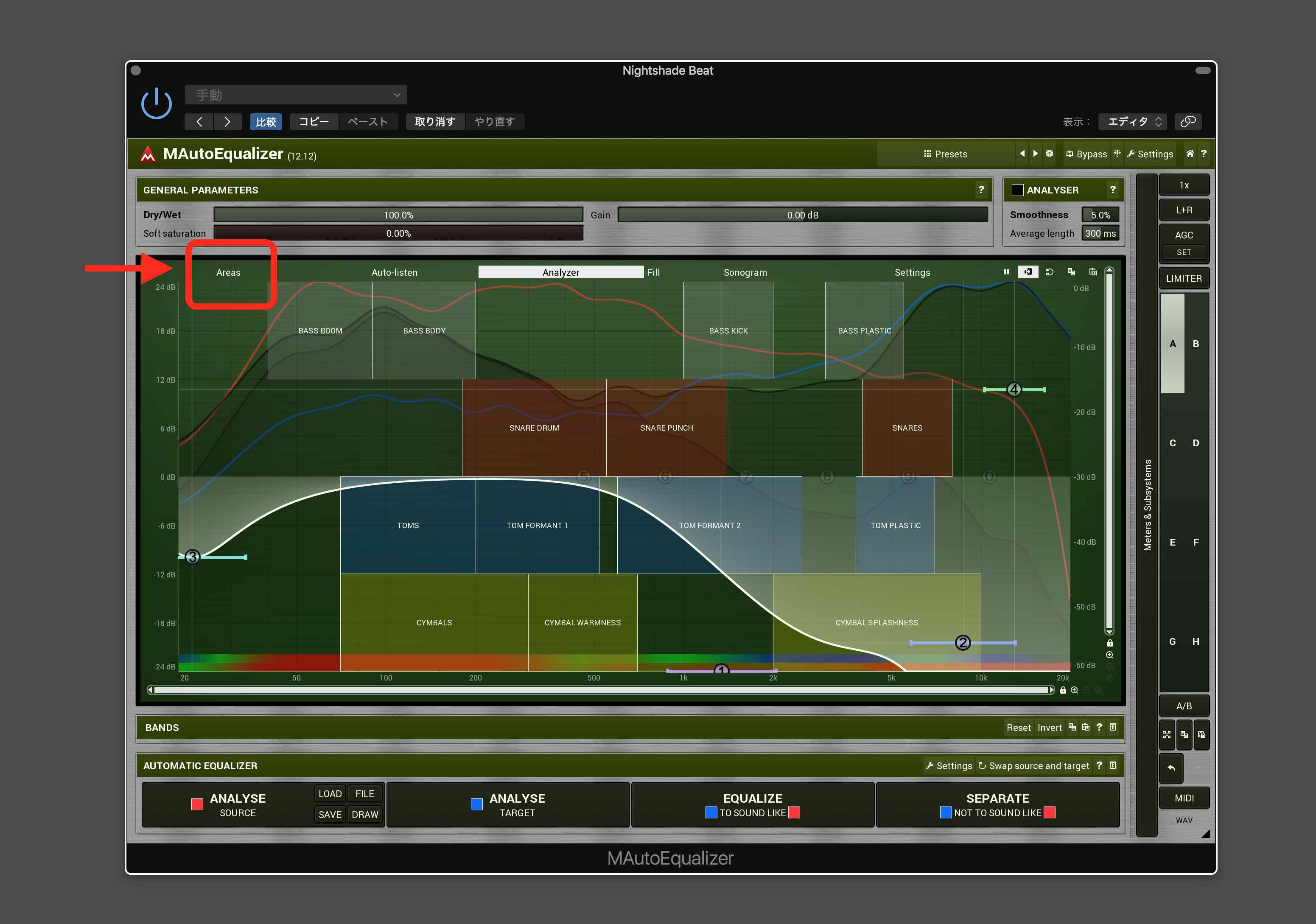
この他にも書き切れないほど機能があるのですが、取りあえず基本機能はこんな感じかと思います。私もまだ使い始めたところで、細かな間違いがあるかも知れません。その際はご容赦ください。
マスタリングには欠かせないリニアフェイズ(LP)EQ機能も装備しています。
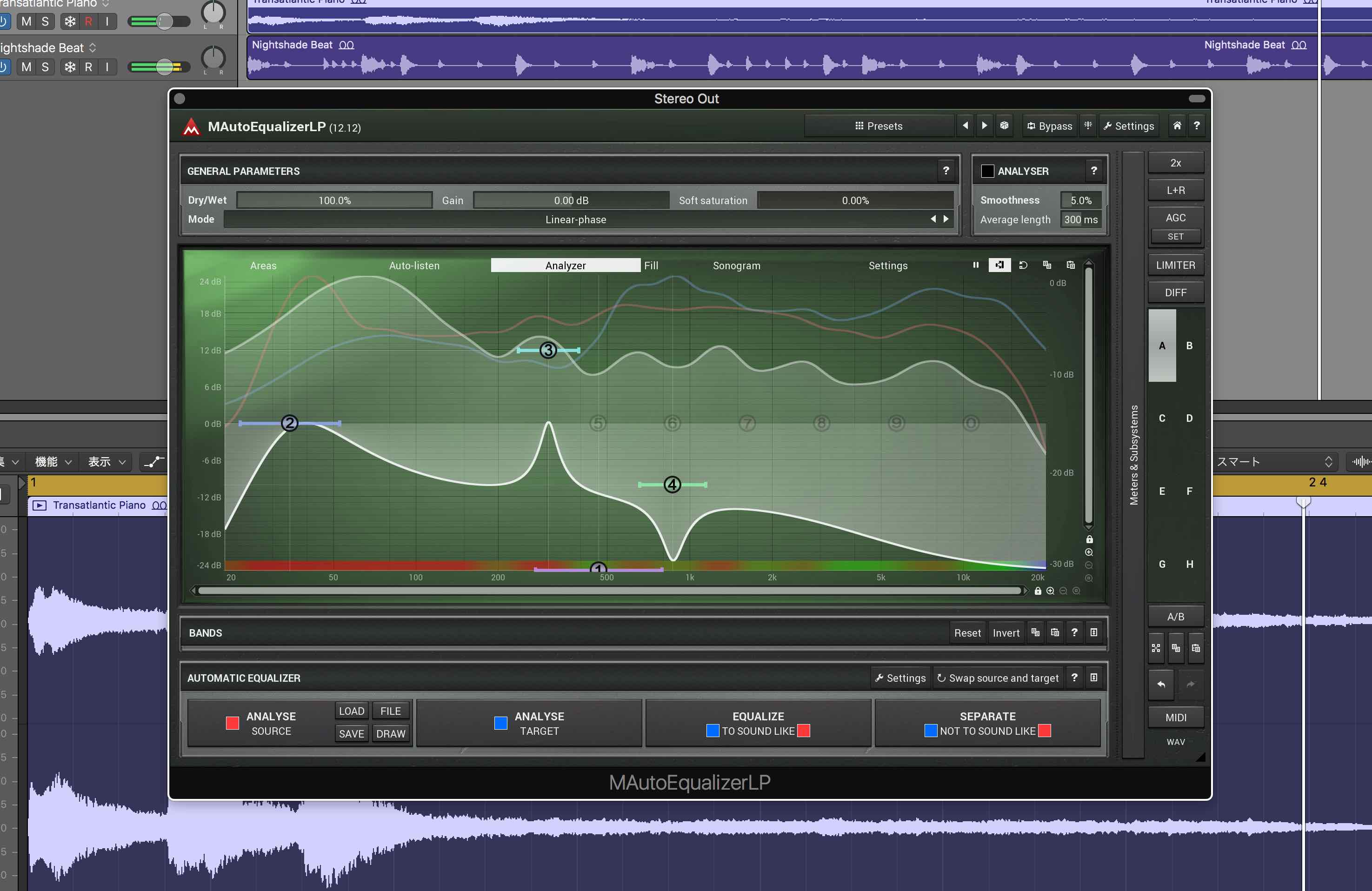
ソノグラム、スペクトルアナライザなど視覚的な機能も充実していてわかりやすい。
MeldaのEQなので音質は良いものです。
ちなみに、この「MAutoEq」とMeldaで人気のEQ「MAutoDynamicEq」との違いを列挙しておきます。
MAutoEqとMAutoDynamicEqの違い
EQ バンド数:
MAutoEq 10:MAutoDynamicEq 7
ローパスハイパスフィルタの有無:
MAutoEq ×:MAutoDynamicEq ◎
リニアフェイズEQ機能:
MAutoEq ◎:MAutoDynamicEq ×
オートEQ:
MAutoEq ◎:MAutoDynamicEq ◎
どちらもマスタリング・ミキシング用途に使用できるEQですが、
こちらのMAutoEqは、どちらかというとマスタリング方面により向いている
MAutoDynamicEqは、どちらかというとミキシング方面により向いている
(リニアフェイズEQ機能も付いているのが大きい)
こんなところでしょうか。。
システム要件
Windows:
- Windows Vista / 7/8/10(32ビットまたは64ビット)
- VST / VST3 / AAX互換ホスト
- SSE2対応のIntel / AMDプロセッサー
- 32ビットのホストでは常に32ビットのプラグインを使用し、64ビットのホストでは64ビットのプラグインを使用してください。
*オペレーティングシステムが64ビットであっても、64ビットプラグインは32ビットホストでは機能しません。 64ビットのホストでは32ビットのプラグインを使用しないでください。 それらはブリッジされる必要があり、遅くなり不安定になる可能性があります。
Mac OS X:
- Mac OS X(10.9以降、64ビットのみ)
- VST / VST3 / AU / AAX互換ホスト
- SSE2対応のIntel / AMDプロセッサー
*詳細とインストール手順については、製品のPDFドキュメントを確認してください。
MAutoEqualizer セール情報
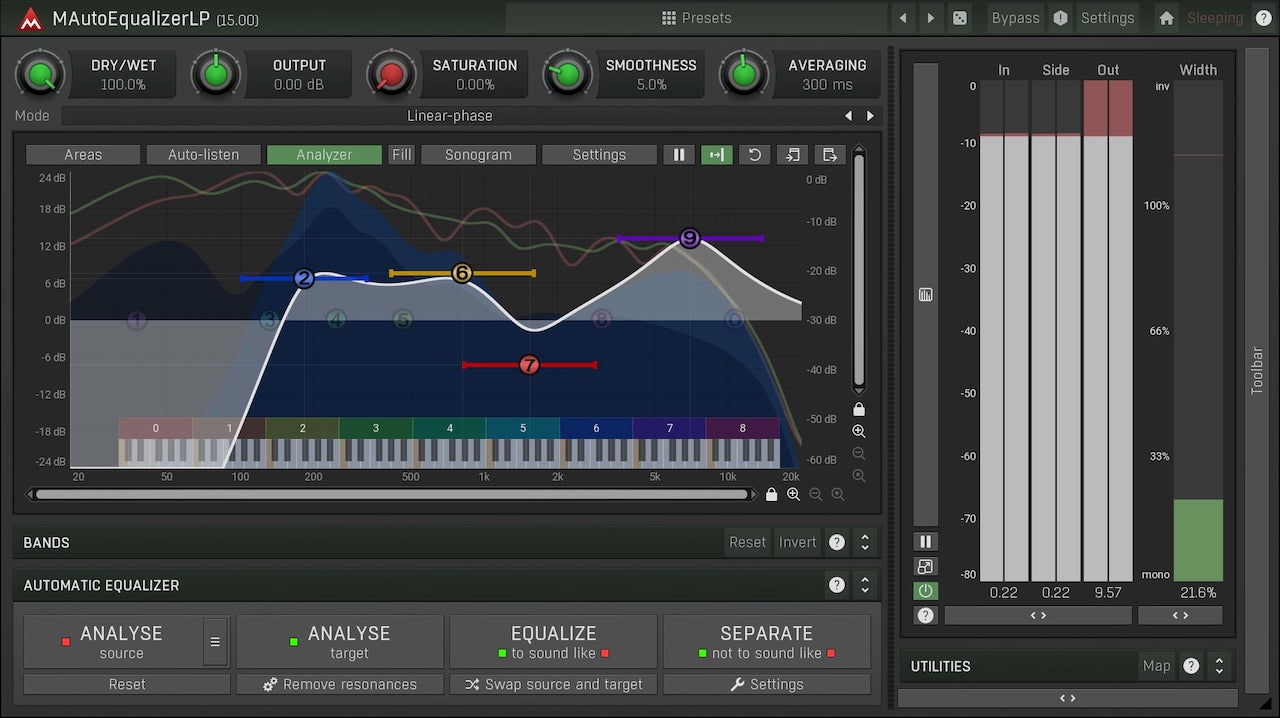
通常価格::165ドル
*購入地点の設定により価格が若干変化します(詳細記事)。
*上記の製品を購入時に、以下の製品が無料でプレゼントされます。
*MeldaProductionの製品は、(WavesやiZotopeのような)通常のメーカーの製品とちょっと違い、一度購入すると一生涯アップデートです。(お布施の必要がないFL STUDIOと同じような感じです。)
*主なセール価格の推移:
- 2023年3月:165ドル→82.5ドル
- 2022年3月:165ドル→82.5ドル
- 2021年6月:165ドル→82.5ドル
- 2021年11月:165ドル→82.5ドル