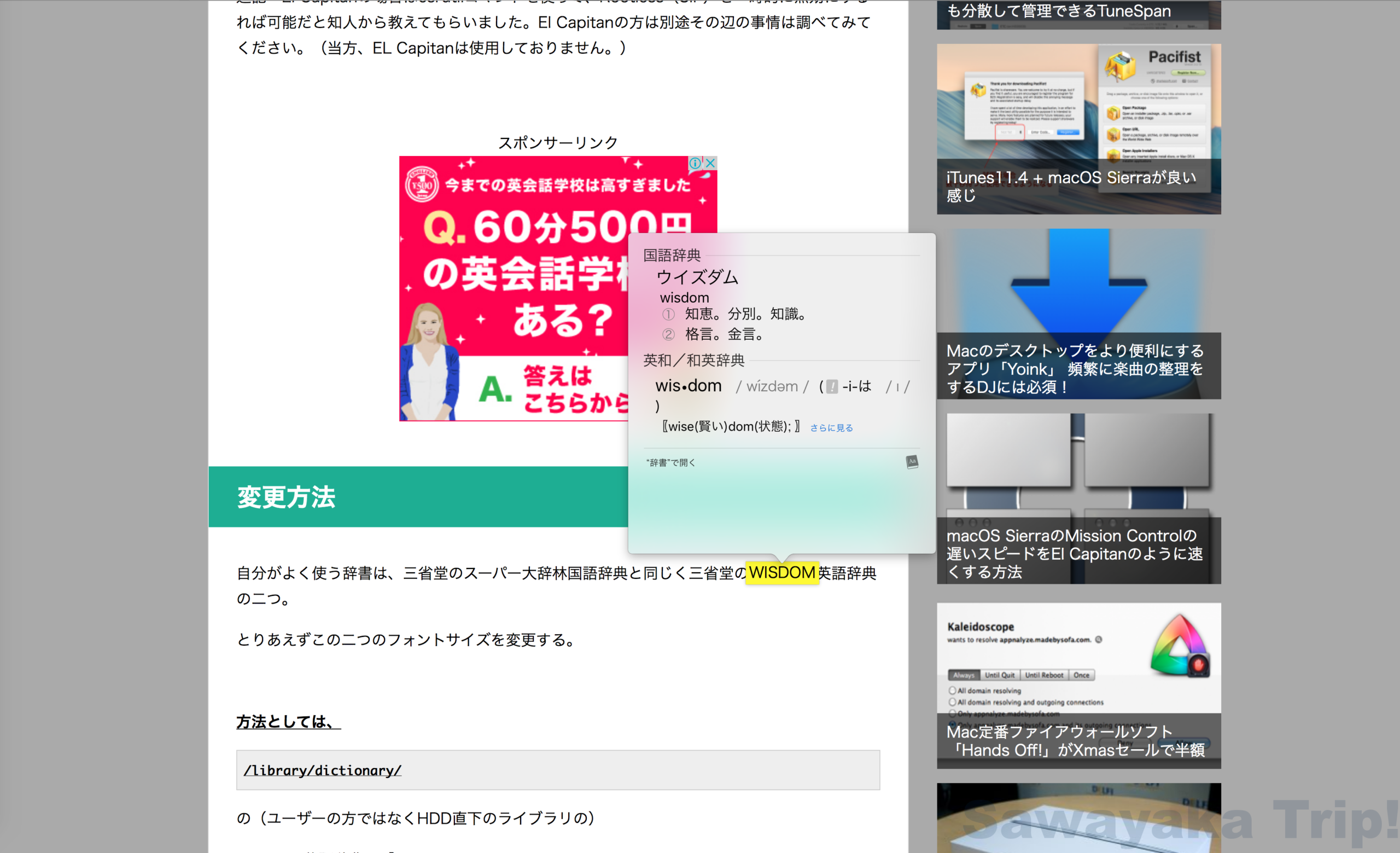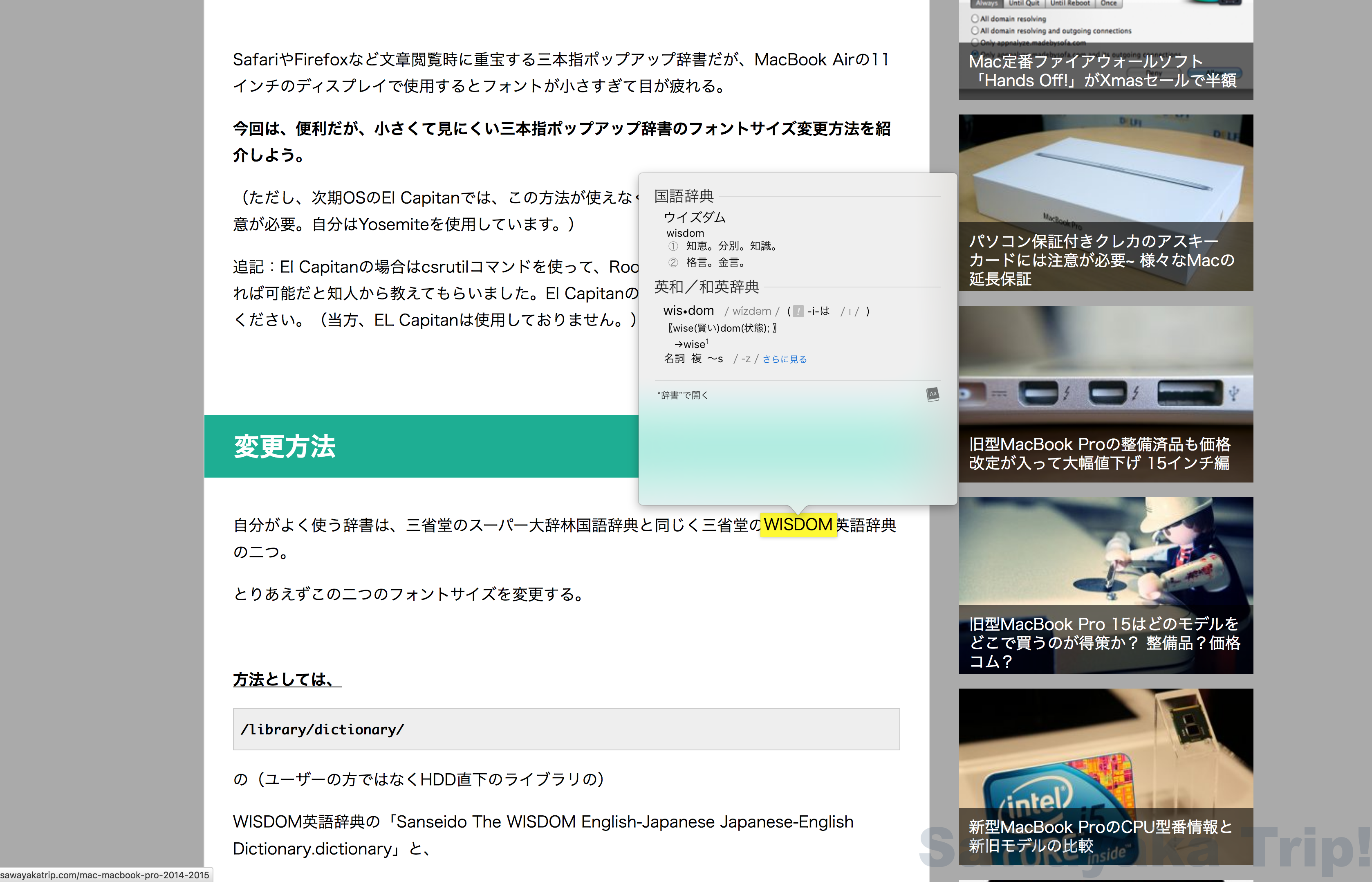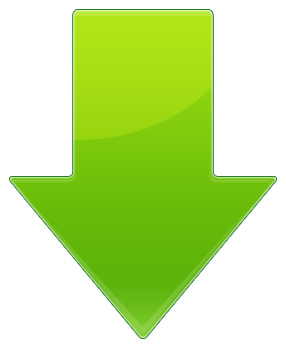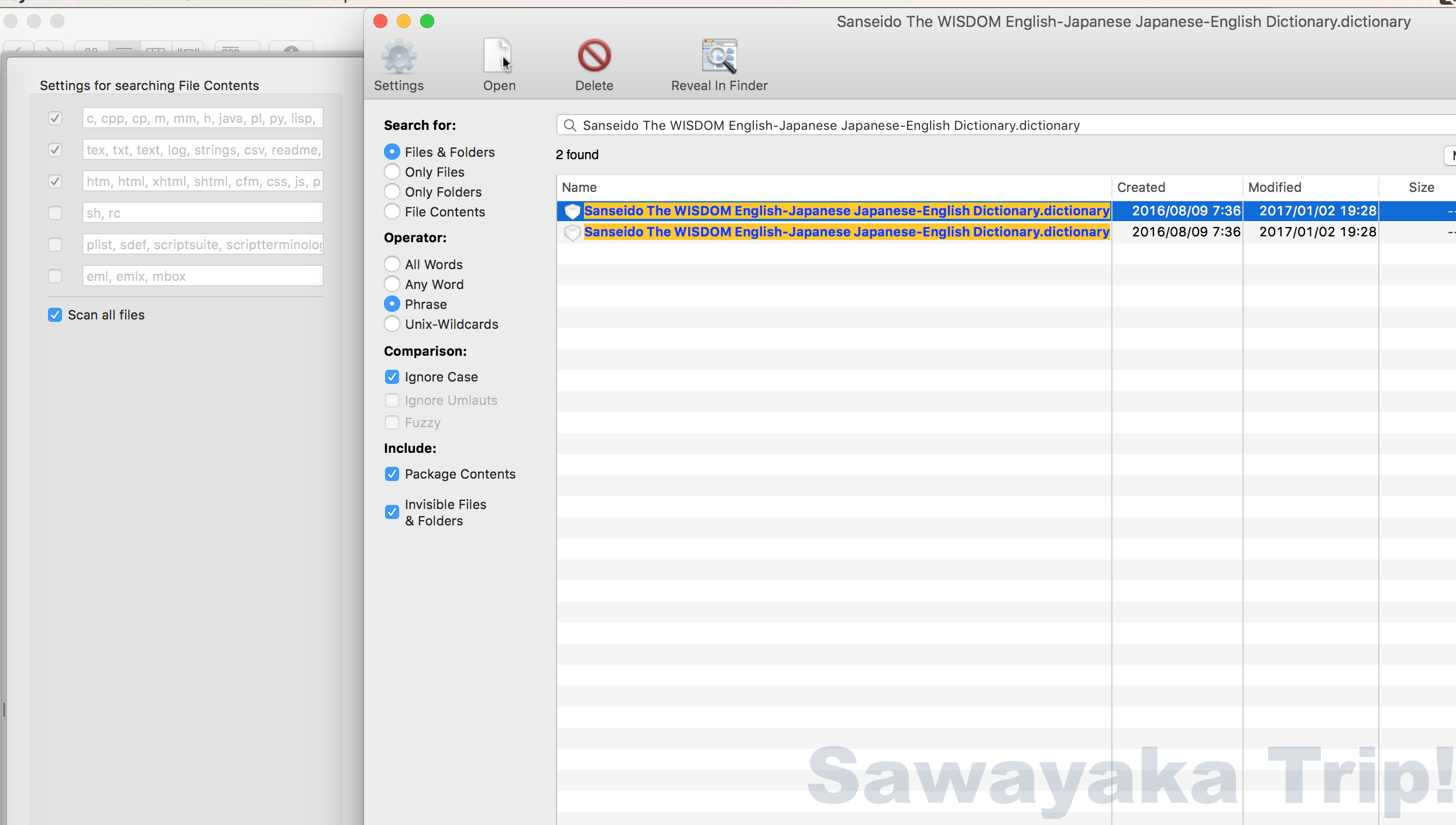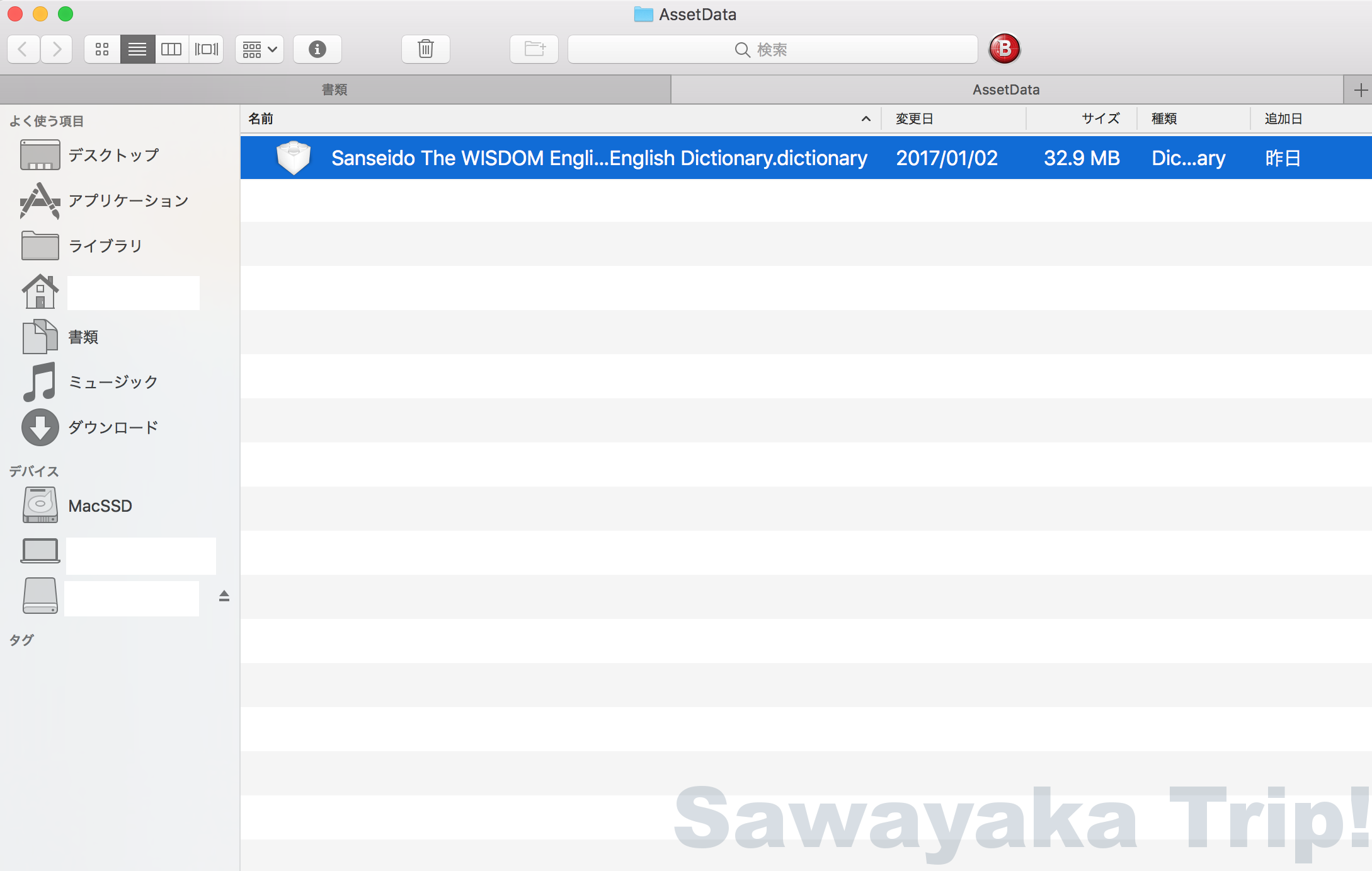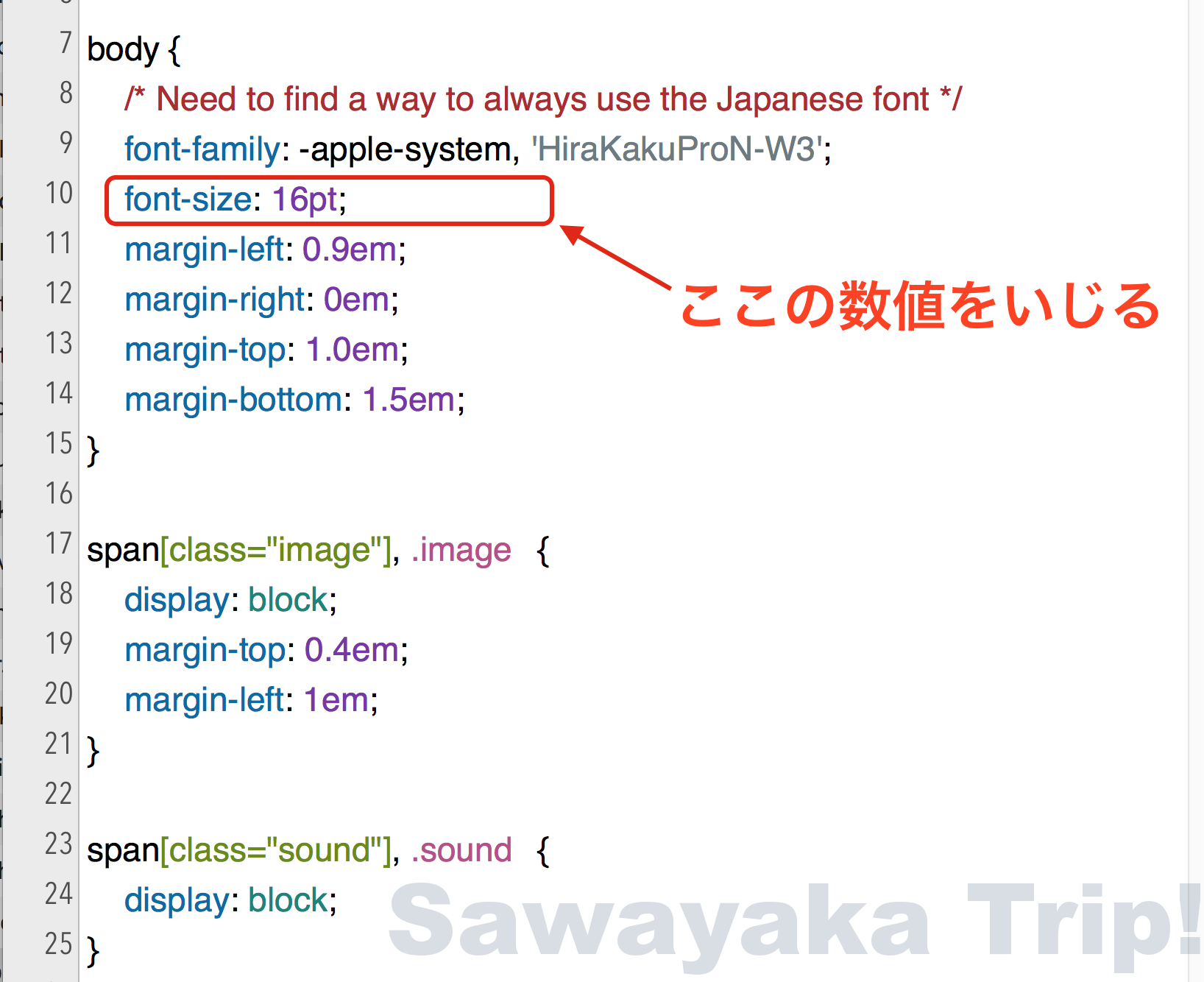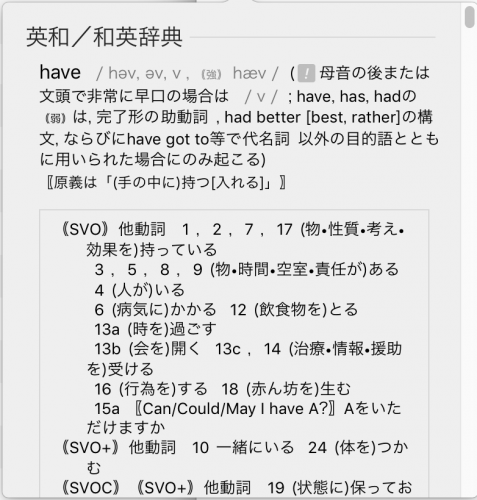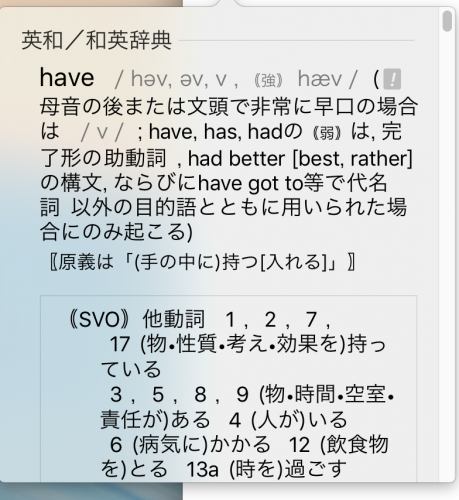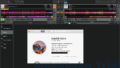文章閲覧時に便利な三本指ポップアップで呼び出せる辞書.appだが、フォントが小さすぎて目が疲れる。
過去に、その小さいフォントサイズを大きくする方法を紹介済みだが、El Capitanからはその方法は使えなくなった。
参考記事:
これは、El Capitan以降、SIP(System Integrity Protecton)と言うセキュリティ強化機能が導入されたためで、
以前のように簡単には、システムに関連するファイルの変更が出来なくなったことが大きな理由だ。
また、フォントの大きさを司る設定ファイルの場所自体も変更され探しにくくなってしまった。
そのせいか、(海外のサイトをウロウロしてみたが、)ネット上にはSiarraの辞書のフォントサイズ変更方法を見つけることは出来なかった。
試行錯誤の末、設定方法がわかったので、ここに備忘録として公開しておく。
用意する道具
1. macOS SierraがインストールされているMac
(当方はEl Capitanを使用していないので、El Capitanでは未検証です。)
2. EasyFind
3. CotEditor
手順
1. SIPの一時的な解除
一時的にSIPの解除が必要。SIPについてよくわからない人は、各自よく調べてください。危険が伴います。納得した上で、自己責任で行ってください。
SIPの解除方法
(この記事の最後にSIPを再びオンにする方法も記してあります。)
Macを終了させる。
↓
CommandとRキーを押しながら電源キーを押して起動。(リカバリーモードで起動)
↓
ユーティリティのターミナルを起動を起動し
csrutil disable
と入力したあとEnteキーを押す。
その後、再起動。
2. EasyFindで設定ファイルを見つけ出す
私がフォントサイズを変えたい辞書は以下の2つ。
1 三省堂WISDOM英語辞典
2 三省堂スーパー大辞林国語辞典
この2つは特に使用頻度が高いので、とりあえずはこの2つのフォントサイズのみを変更する。
以下に、三省堂WISDOM英語辞典のフォントサイズ変更方法を図解で説明していくが、三省堂スーパー大辞林国語辞典も全く同じ方法で変更が可能。
EasyFindを起動
EasyFindの初期設定方法
左上のsettingをクリックして、出てきたSetting for Search File ContentsのScan All Filesにチェックを入れる。
次に、左のSearch Forセクションで、Files&Folderを選択。
Operatorのところは、Phraseを選択。(ただし、Phraseで探しているファイルが出てこない場合はAll Wordsの方が良いかも。)
ComparisionでIgnore Caseを選択。
Pakage ContensとInvisivel Files&Folderにチェックを入れる。
*上記画像で、右上のMacSSDとなっているところは、ご自分のMacの(システムが入っている)HDDを選択してください。
EasyFindを使って、三省堂WISDOM英語辞典のフォントサイズを司る設定ファイルを探す
検索窓に、
Sanseido The WISDOM English-Japanese Japanese-English Dictionary.dictionary
と記入してEnterで検索。
検索結果は、通常、一件のみでてくるはず。
(上記の私の場合は、デフォルトファイルを自分で保存しているので、もう一件出てきているか。通常は一件のはず。)
ちなみに、三省堂スーパー大辞林国語辞典のフォントサイズを変更させたい場合は、ここの検索窓に
Sanseido Super Daijirin.dictionaryと入力すれば良い。
出てきた検索結果を選択した後、EasyFindの上部ツールバーにある「Reaval in Finder」をクリック。
該当のファイルが、Finderに表示される。
Finderに出てきた「Sanseido The WISDOM English-Japanese Japanese-English Dictionary.dictionary」を、Optionキーを押しながらデスクトップにドラッグ&ドロップしてコピーする。
※ ここで、オリジナルの「Sanseido The WISDOM English-Japanese Japanese-English Dictionary.dictionary」が開かれているFinderは閉じずにそのまま残しておこう。
のちに、コピーした「Sanseido The WISDOM English-Japanese Japanese-English Dictionary.dictionary」を修正後、オリジナルと入れ替える作業が必要になるので。
コピーしたファイルのパッケージ内容を開く。
ファイルを選択して右クリックし、「パッケージ内容を表示」で開くことができる。
そのファイルの中のContents > Resourseと移動して、
その中のDefaultStyle.cssをCotEditorで編集していく。
3. CotEditorでDefaultStyle.cssを編集
CotEditorを起動させ、そこにDefaultStyle.cssをドラッグ&ドロップする。
大体10列目くらいにある 「font-size 〇〇pt;」を自分の好みの数値に調整する。
私の場合、MacBook Proの15インチで、ディスプレイの解像度を一番細かいものにしているが、16ptがちょうど良い感じになった。
(この数値はご自分で最適値を試行錯誤して探すしかないと思う。)
数値を設定し終わったら、それをCommandとSキーを押して保存。
CotEditorを終了させる。
4. 修正済みファイルとオリジナルファイルを入れ替える
次に、先ほどから開いておいた、
オリジナルの「Sanseido The WISDOM English-Japanese Japanese-English Dictionary.dictionary」に、
修正済みのコピーした「Sanseido The WISDOM English-Japanese Japanese-English Dictionary.dictionary」をオリジナルと入れ替える。
デスクトップにあるコピーの「Sanseido The WISDOM English-Japanese Japanese-English Dictionary.dictionary」ファイルをオリジナルがある場所にドラッグ&ドロップすればOK。(※ この作業には、管理者のパス入力が必要。)
Macを終了させる。
再び、リカバリーモードで起動する(SIPをオンにするため)
CommandとRキーをい押しながら電源キーを押して起動。
↓
ユーティリティのターミナルを起動。
再びSIPを有効にし直す方法は、、
csrutil enableと入力して、再起動。
以上で、辞書ファイルのフォントサイズが変更できる。