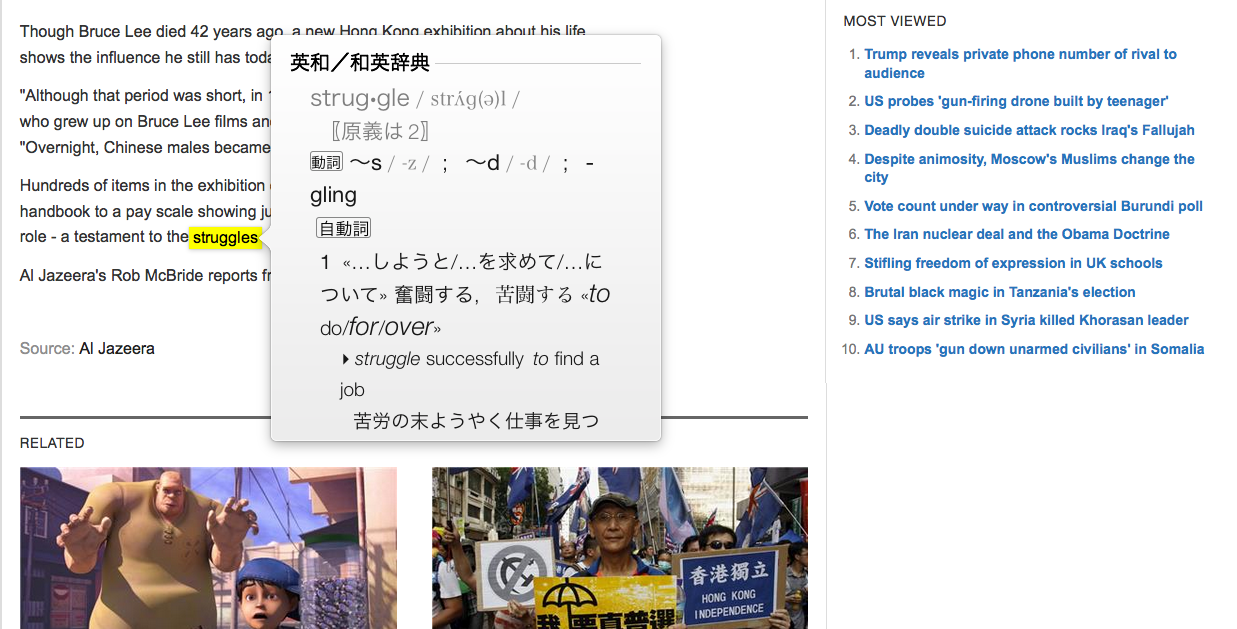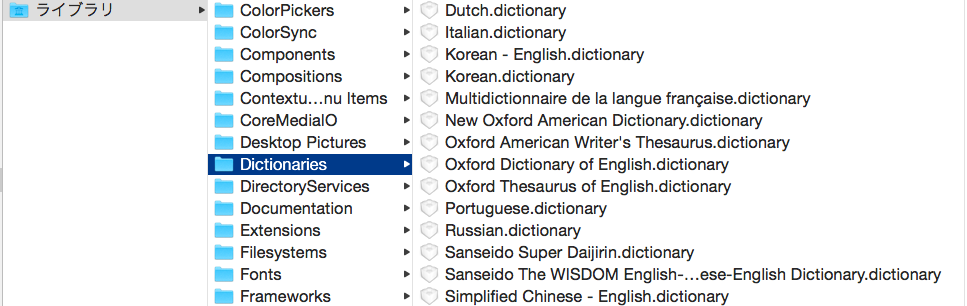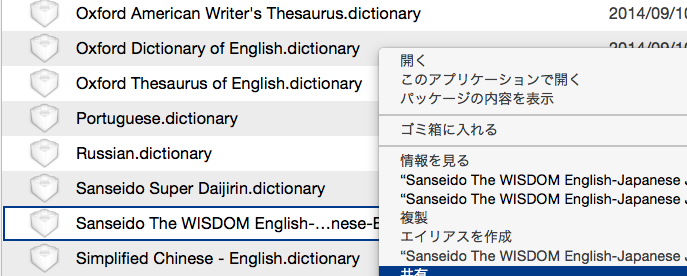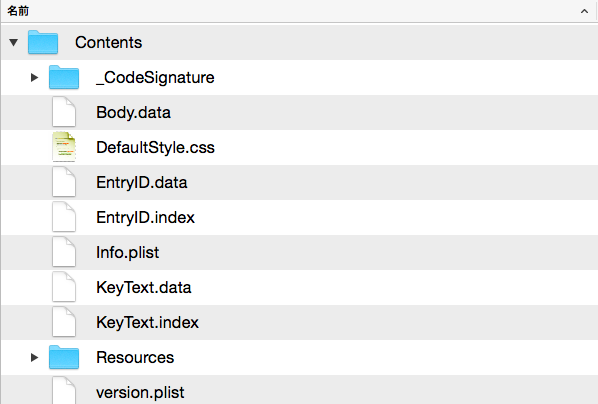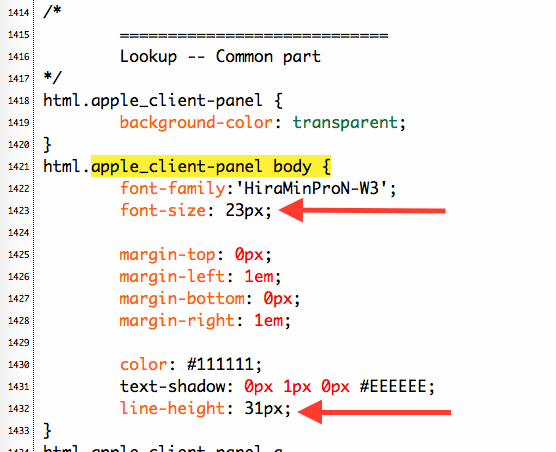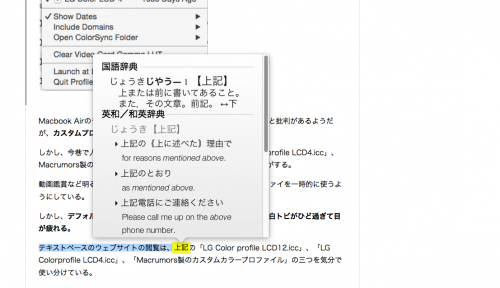SafariやFirefoxなど文章閲覧時に重宝する三本指ポップアップ辞書だが、MacBook Airの11インチのディスプレイで使用するとフォントが小さすぎて目が疲れる。
今回は、便利だが、小さくて見にくい三本指ポップアップ辞書のフォントサイズ変更方法を紹介しよう。
(ただし、次期OSのEl Capitanでは、この方法が使えなくなるという情報も散見されるので注意が必要。自分はYosemiteを使用しています。)
追記:El Capitanの場合はcsrutilコマンドを使って、Rootless(SIP)を一時的に無効にするれば可能だと知人から教えてもらいました。El Capitanの方は別途その辺の事情は調べてみてください。(当方、EL Capitanは使用しておりません。)
2017年1月追記:
macOS Sierra用の三本指ポップアップ辞書のフォントサイズ変更方法の記事を書きました。
よかったら参考にしてみてください。
変更方法
自分がよく使う辞書は、三省堂のスーパー大辞林国語辞典と同じく三省堂のWISDOM英語辞典の二つ。
とりあえずこの二つのフォントサイズを変更する。
方法としては、
/library/dictionary/
の(ユーザーの方ではなくHDD直下のライブラリの)
WISDOM英語辞典の「Sanseido The WISDOM English-Japanese Japanese-English Dictionary.dictionary」と、
スーパー大辞林国語辞典の「Sanseido Super Daijirin.dictionary」の
Contents内にあCSSファイルを編集するだけで実現可能だ。
CSSの変更、編集作業には、フリーのテキストエディタ、MIを使った。(CotEditorでも使いやすいと思う。)
まず、該当CCSファイルの探し方だが、
/library/dictionary/の場所は下の画像を参考にしてほしい。(ユーザーではなくシステムのほうのライブラリ。)
(スーパー大辞林国語辞典とWISDOM英語辞典は、別々で一個ずつ作業が必要。)
まず、該当の〜.dictionaryを、右クリックして、「パッケージの内容を表示」を選択して開く。
そして、Contentsフォルダ内に見つけることができたDefaultStyle.cssを、エディター(自分はmi editor)で編集していく。
※ 編集前に、DefaultStyle.cssのバックアップを取っておいたほうがいい。コピーして、HDDにでも保存しておけば、元に戻したいときに入れ替えるだけで済む。
また、編集するDefaultStyle.cssは、一度デスクトップなどにコピーして、そのコピーを編集するようにしたほうがいい。
編集し終わったコピーのDefaultStyle.cssを元のファイルと入れ替える方法のほうが、パーミッションをいじる必要がないので面倒が少ないと思う。
まず、手始めに、編集する箇所をmi editorの右上の検索窓を使って探す。
apple_client-panel body {
の文字列を 検索窓に入れてEnterキーを押す。それで今回変更すべき該当箇所に飛べる。
上の画像がMIエディターでDefaultStyle.cssを開いて、
変更する該当箇所 『apple_client-panel body {』付近を表示したところ。
その『apple_client-panel body {』の二段下にある『 font-size: 』の後ろの数値を好みの数値に変える。
自分は上記の画像のように23pixにしている。(結構大きので、その後、18pixにした)
しかし、これだけでは、上下の文字が重なってしまうことがあり見にくいので、行間も変更する。
もう何行か下にある、『line-height: 』の数値を変更。
自分は31pixにした。(その後、25pixに変更。)
設定を保存し、エディターを終了。
ログアウトして、またログインで変更が反映されているはずだ。