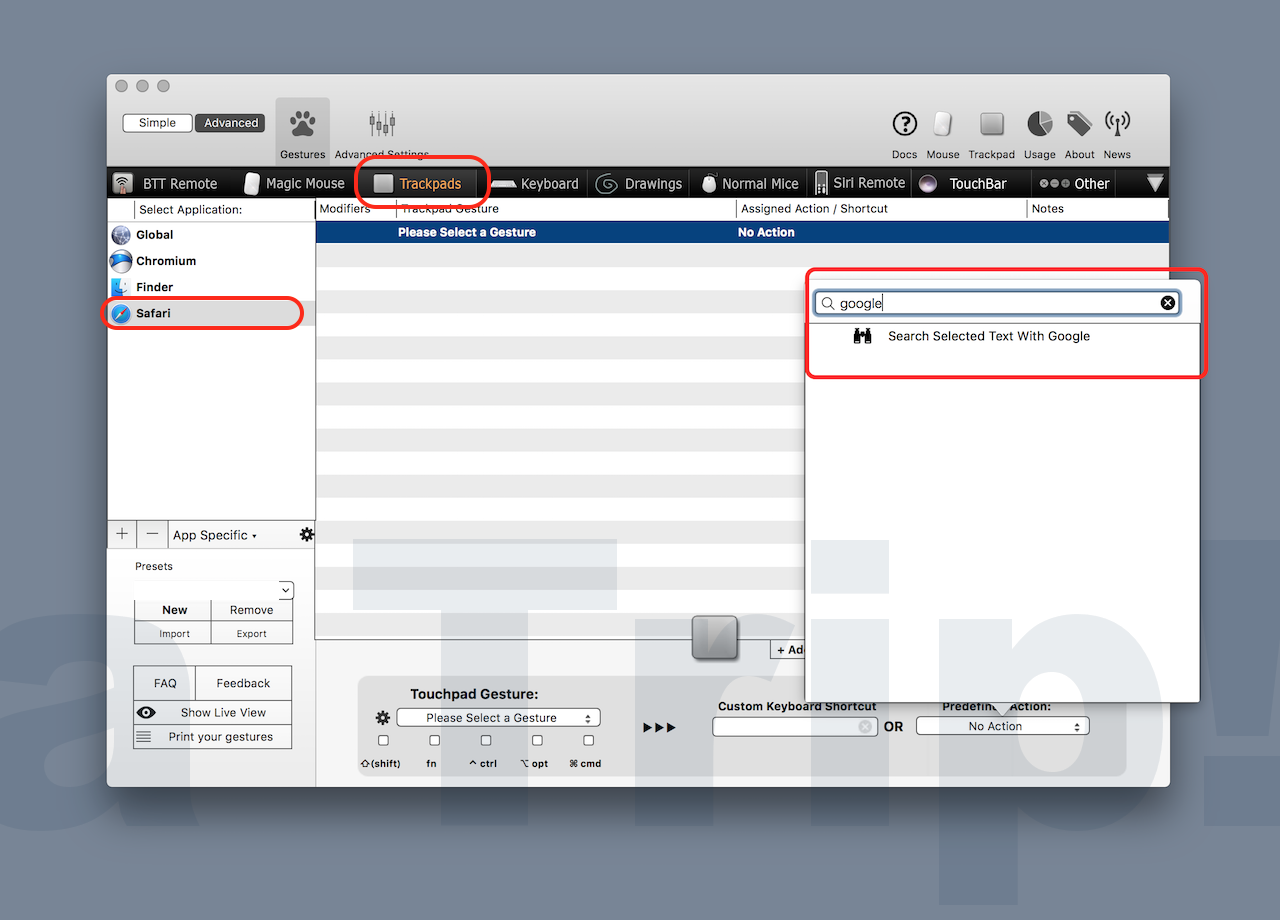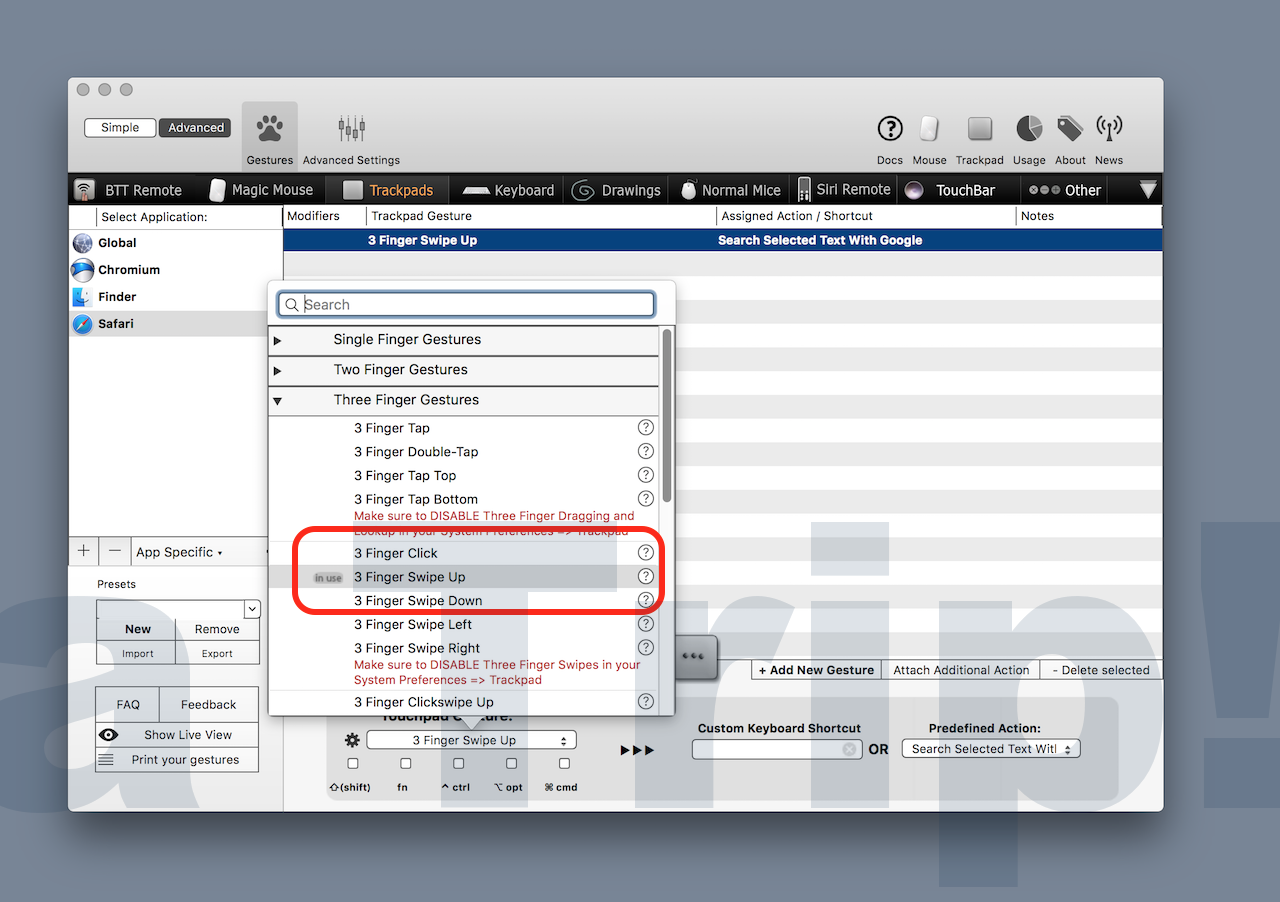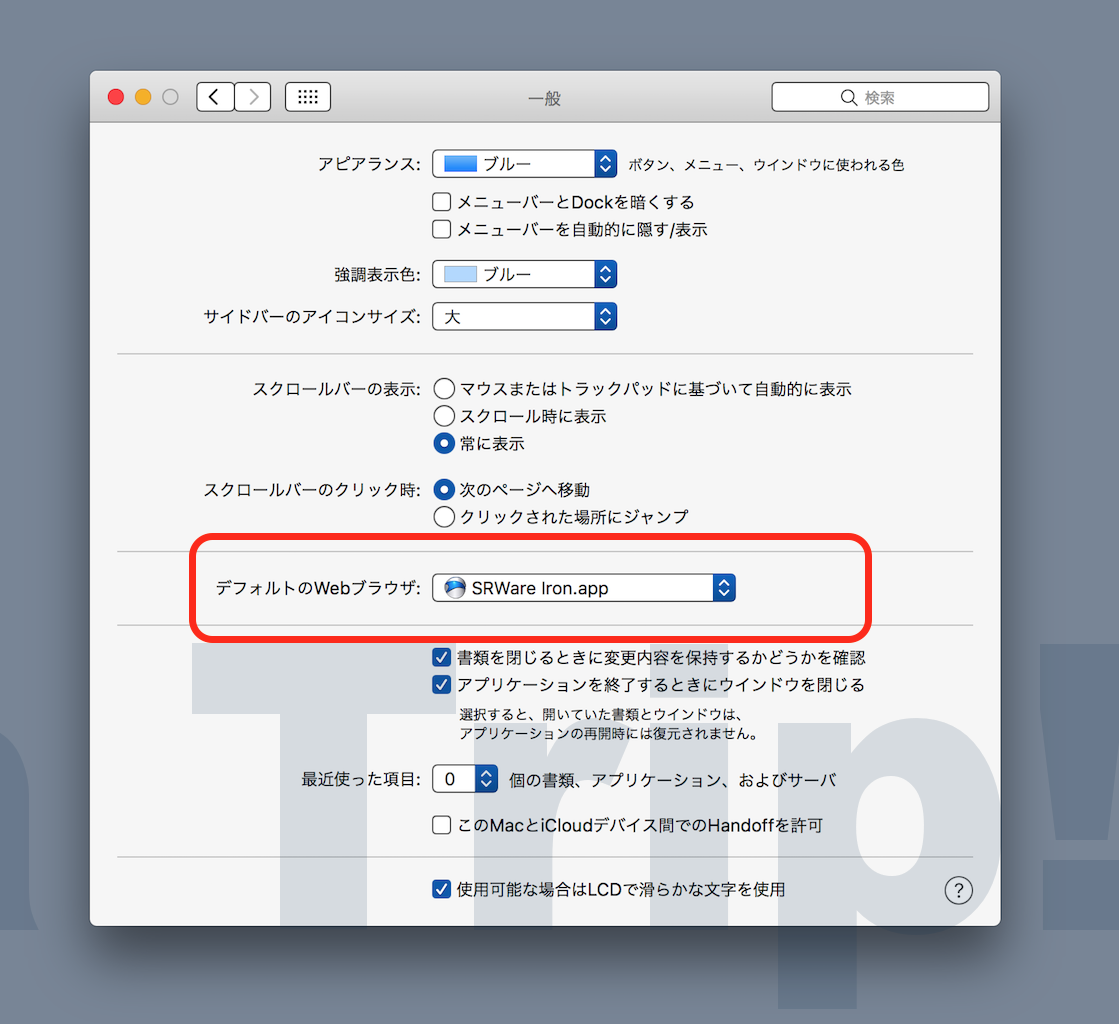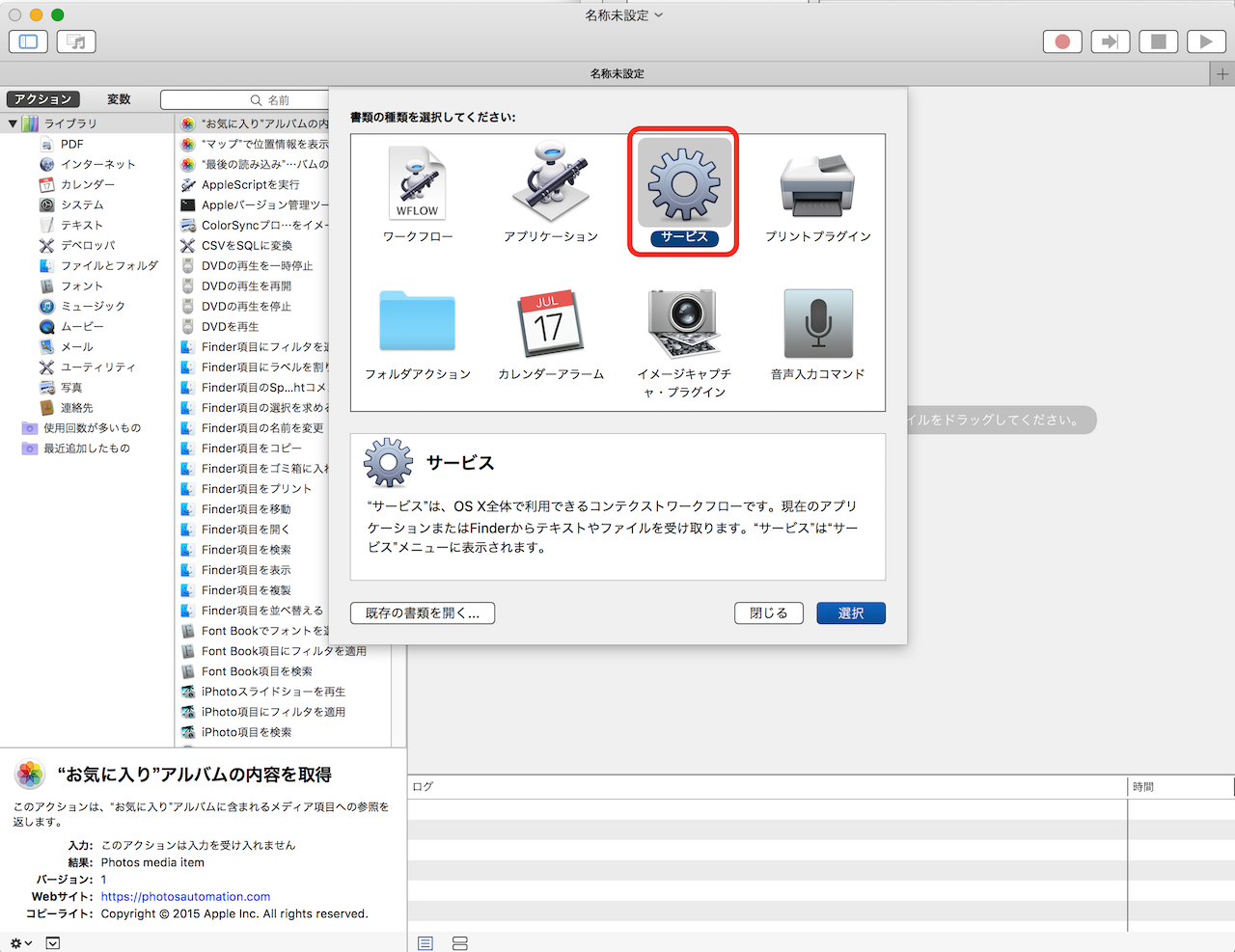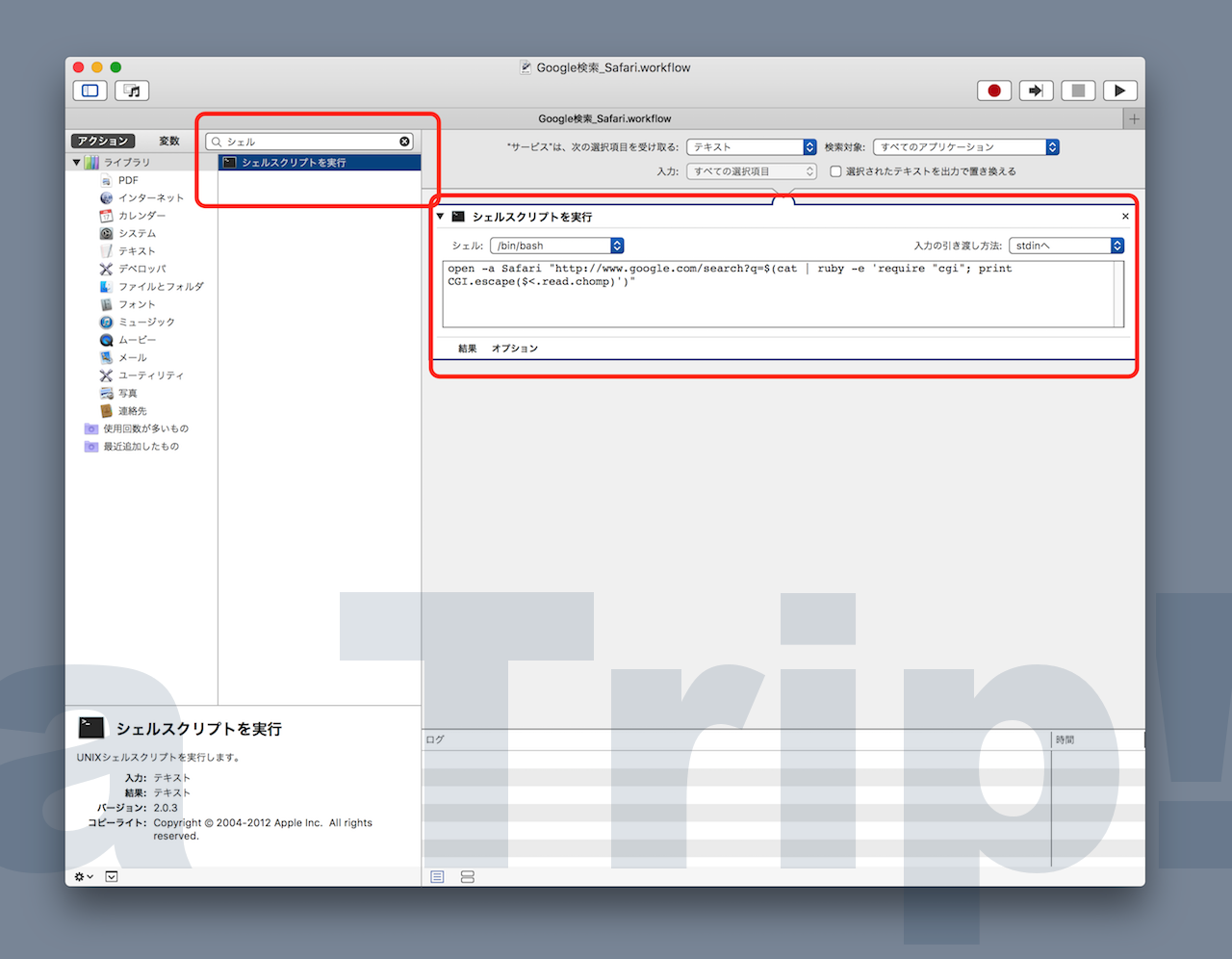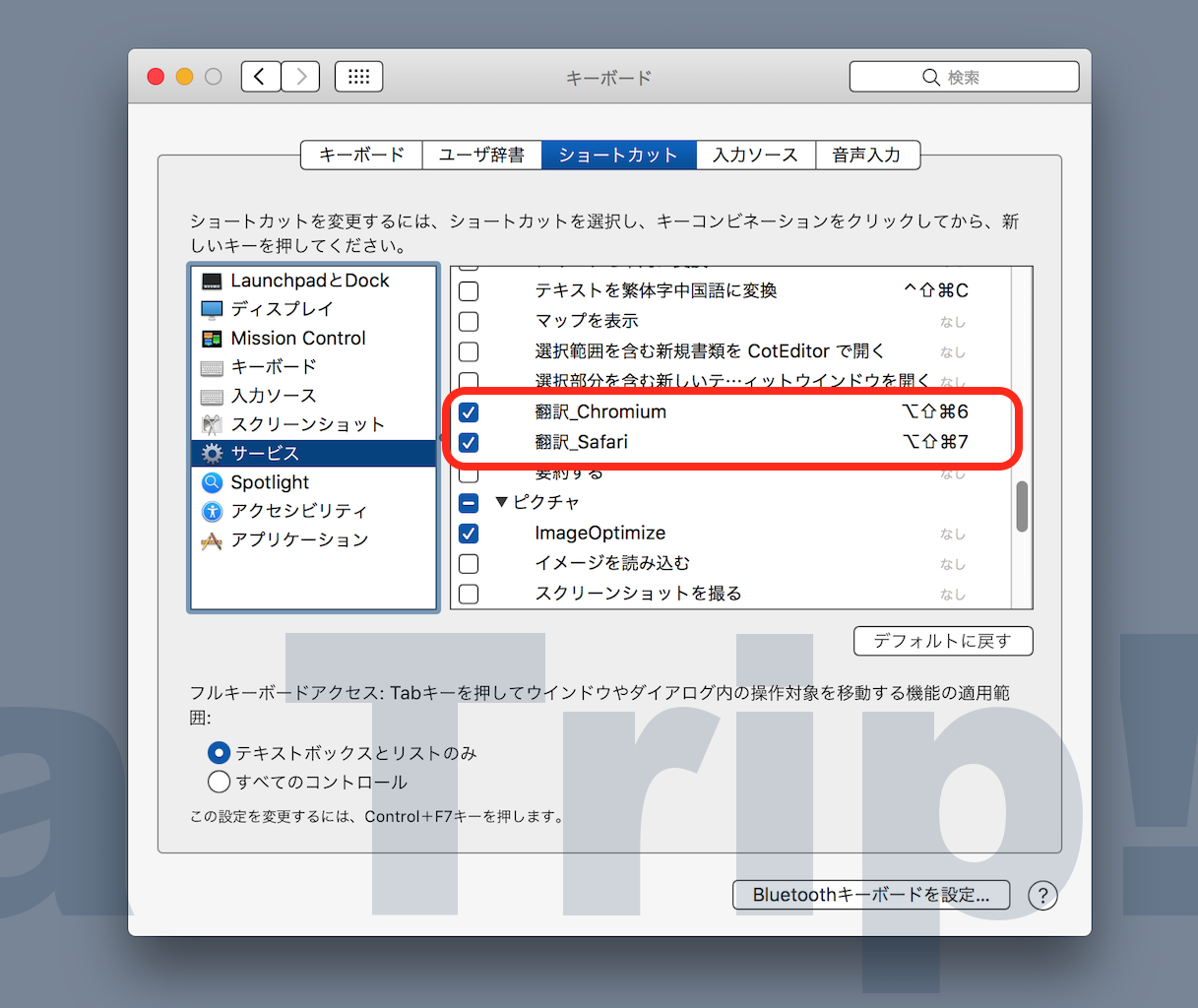ブラウザ使用時に良く使う、右クリックの「Googleで検索」。
SafariやChromeなどで、調べたいテキストを検索するときに便利ですね。
加えて、Bettertouchtoolの使用者なら、そのアクションを、
「テキストを選択」➕「トラックパッドの角をクリック」や「3本(4本)指スワイプ」
などのジェスチャで検索が可能となります。
コレ、超絶便利です。
こんな感じ。
⬇️
上記の動画は、Bettertouchtoolを用いて、テキストを選択してから、3本指スワイプ・アップでGoogle検索しているところです。
要するに、検索したい語句を選択して、3本指をトラックパッドに置いて、軽く上に滑らすだけ。
これで新たなタブにGoogleの検索結果が表示されます。
(私の設定では、4本指スワイプに、Mission ControlとExposeを割り当てているので、三本指スワイプのジェスチャへの割当が空いています。)
この設定方法はとても簡単。これから順を追って解説していきます。
と、その前にBettertouchtoolの一番お得な入手方法を一応書いておきます。
[amazonjs asin=”B003XKO2LW” locale=”JP” title=”Apple Magic Trackpad MC380J/A”]
Bettertouchtoolについて
昨年、Bettertouchtoolはシェアウェアになったので、作者さんのサイトから購入する必要があります。
価格は選択式になっていて、約400円から5000円の任意の金額を寄付する形になります。
それよりももっと簡単に購入できて、より安上がりな方法があります。
それは、同一作者のアプリ「BetterSnapTool」をMac App Storeで360円で購入する方法です。BetterSnapTool購入者は今のところBettertouchtoolがタダでもらえるのでそれ が一番楽かと思います。
私にとってBettertouchtoolは、Macを使って行く上で絶対的に不可欠なツールなので、たとえ5000円だったとしても迷わず購入するアプリです。それが360円で買えるのだからありがたい限りです。
一番簡単な設定方法
例として、今回はSafariでウェブ閲覧中に、選択したテキストをトラックパッドの3本指スワイプアップの操作で、Google検索させるジェスチャを作成してみます。
上の画像のように、Bettertouchtoolの設定を開いて、上部の「Trackpads」を選択。
次に、横の部分にある「Select Application:」で、Safariを選択。
右下にある「+Add Gesture」をクリックして、ジェスチャを作成します。
次にそのまた右下にある「Predefined Action:」をクリックして「Google検索」用のアクションを登録します。
「Predefined Action:」をクリックして出てきた検索窓に「Google」と入力。
出てきた「Search Selected Text With Google」をクリックで選択。
次に、 左下にある「Touch Gesture」でジェスチャを指定する。
今回は、「3本指スワイプアップ」を指定。
これで、デフォルトのブラウザ(この場合はSafari)を使用時には、テキストを選択して、3本指スワイプアップでGoogle検索出来るようになります。右クリックで「Google検索」を選択するよりスピーディーです。
しかし、この方法は、現在使用中のブラウザ(この場合はSafari)を、デフォルトのブラウザに指定しておかないと機能しません。
たとえば、Chrome(*1)をデフォルトブラウザにしている場合、Safari使用中に、上記のBettertouchtool経由のGoogle検索ジェスチャを使うと、Chromeで検索結果が開いてしまうのです。
* 私の場合はChrome派生ブラウザのSRWARE Ironを使用しています。
私のように、複数のブラウザを使い分けている者にとっては、これではちょっと使いづらい。なので、良い方法はないかと試行錯誤していました。
今回、(そのSafariやChrome(SRWARE Iron)を使う上で懸案事項になっていた)このGoogle検索の「トラックパッドジェスチャの統一化」が出来るようになったので、自分用の備忘録がてら公開しておこうと思います。
より便利な方法
Google翻訳やGoogle検索をデフォルトアプリ以外でも開ける画期的なシェルスクリプトがあります。
通常のシェルスクリプト先頭に、
「open -a Safari 」をくっつければOK!
例:
open -a Safari “http://www.google.com/search?q=$(cat | ruby -e ‘require “cgi”; print CGI.escape($<.read.chomp)’)”
これで、ChromeとSafariの共用がはかどる!
以上!
しかし、これだとわからない方もいらっしゃるかもしれないので、もう少し分かりやすく解説していきます・・。
[amazonjs asin=”B00U260UR0″ locale=”JP” title=”Anker ウルトラスリム Bluetooth ワイヤレスキーボード iOS/Android/Mac/Windows に対応 ホワイト”]
[amazonjs asin=”B003XKO2LW” locale=”JP” title=”Apple Magic Trackpad MC380J/A”]
設定方法
アプリケーションフォルダのAutomator.appを開いて、 「サービス」を選択。
左上の検索窓に「シェル」と入力すると、「シェルスクリプトを実行」が出てくるのでそれをクリックで選択。
右側に出てきたシェルスクリプトを記載する枠内の「cat」を削除して、
上記の画像のように、後述のシェルスクリプトを入力(コピペでOK)。
シェルスクリプト
Google検索用
Safari用
open -a Safari “http://www.google.com/search?q=$(cat | ruby -e ‘require “cgi”; print CGI.escape($<.read.chomp)’)”
SRWARE Iron用
open -a Chromium “http://www.google.com/search?q=$(cat | ruby -e ‘require “cgi”; print CGI.escape($<.read.chomp)’)”
Google翻訳用
* Google翻訳用のシェルスクリプトも作成可能です。
Safari用
open -a Safari “http://translate.google.com/translate_t?hl=ja&langpair=en%7Cja&text=$(cat | ruby -e ‘require “cgi”; print CGI.escape($<.read.chomp)’)”
SRWARE Iron用
open -a Chromium “http://translate.google.com/translate_t?hl=ja&langpair=en%7Cja&text=$(cat | ruby -e ‘require “cgi”; print CGI.escape($<.read.chomp)’)”
Chromeの場合
おそらく、Chromeだと、上記のChromiumの部分をChromeに変更すればいけるのではないかと思います。(Chromeを使用していないので未検証です。)
Google検索:
open -a Chrome “http://www.google.com/search?q=$(cat | ruby -e ‘require “cgi”; print CGI.escape($<.read.chomp)’)”
Google翻訳:
open -a Chrome “http://translate.google.com/translate_t?hl=ja&langpair=en%7Cja&text=$(cat | ruby -e ‘require “cgi”; print CGI.escape($<.read.chomp)’)”
上記のシェルスクリプトを入力したら、CommadとSキーを同時押しで、保存。
保存用のファイル名は適当に。私は「Google検索_Safari」にしました。
* 保存場所は『/Users/ユーザー名/Library/Services』の中になります。万が一違うところに保存された場合は、上記のServiceのフォルダに移動させましょう。そうしないとこれから紹介するシステム環境設定の「キーボードショートカット」の「サービス」に反映されません。
次に、システム環境設定の「キーボード」の「ショートカット」タブに移動。
右側の「サービス」を選択。
上の画像のように、すでに先ほど作成した「Google検索_Safari」が表示されていますね。
それを選択して(左側のチェックボタンをチェックを入れて)、右端をクリックするとキーボードショートカットを指定できます。
私は、「ShiftとOptionとCommandと3キーの組み合わせ」にしました。
次に、上記の設定(キーボードショートカット)を、Bettertouchtoolのジェスチャで操作できるようにします。
Bettertouchtool側の設定
最初に説明した「一番簡単な方法」で行った設定とほぼ同じです。
下の画像のように、「Custom Keyboard Shortcut」に 「ShiftとOptionとCommandと3キーの組み合わせ」のキーボードショートカットを割り当てます。
そして、次に、 左下にある「Touch Gesture」でジェスチャを指定する。
今回は、「3本指スワイプアップ」を指定。
この設定を、Safari、Chromeと、ブラウザごとに個別に行えば、どちらのブラウザをデフォルトブラウザにしていても、BettertouchtoolでGoogle検索用のジェスチャを行った場合、各ブラウザで検索結果が表示されるようになります。
トラックパッド・ジェスチャでGoogle翻訳も開くことが出来ます
また、途中のシェルスクリプトのコーナーで少し触れましたが、このジェスチャはGoogle検索のみではなく、Google翻訳にも応用できます。
私は、トラックパッドの左下のコーナー部分をクリックで、選択したテキストをGoogle翻訳出来るようにしています。これも超絶便利です。
こんな感じ。
⬇️
この設定方法も、Google検索用に行った設定と同じく、Automatorでシェルスクリプトを登録したら、システム環境設定の「キーボード」の「ショートカット」タブに移動して、右側の「サービス」を選択。
そこで任意のキーボードショートカットを指定して、その後、Bettertouchtoolにジェスチャを登録すればOKです。
私はもう、Bettertouchtool無しじゃMacを使えない体になってしまいました・・・。
[amazonjs asin=”B003XKO2LW” locale=”JP” title=”Apple Magic Trackpad MC380J/A”]