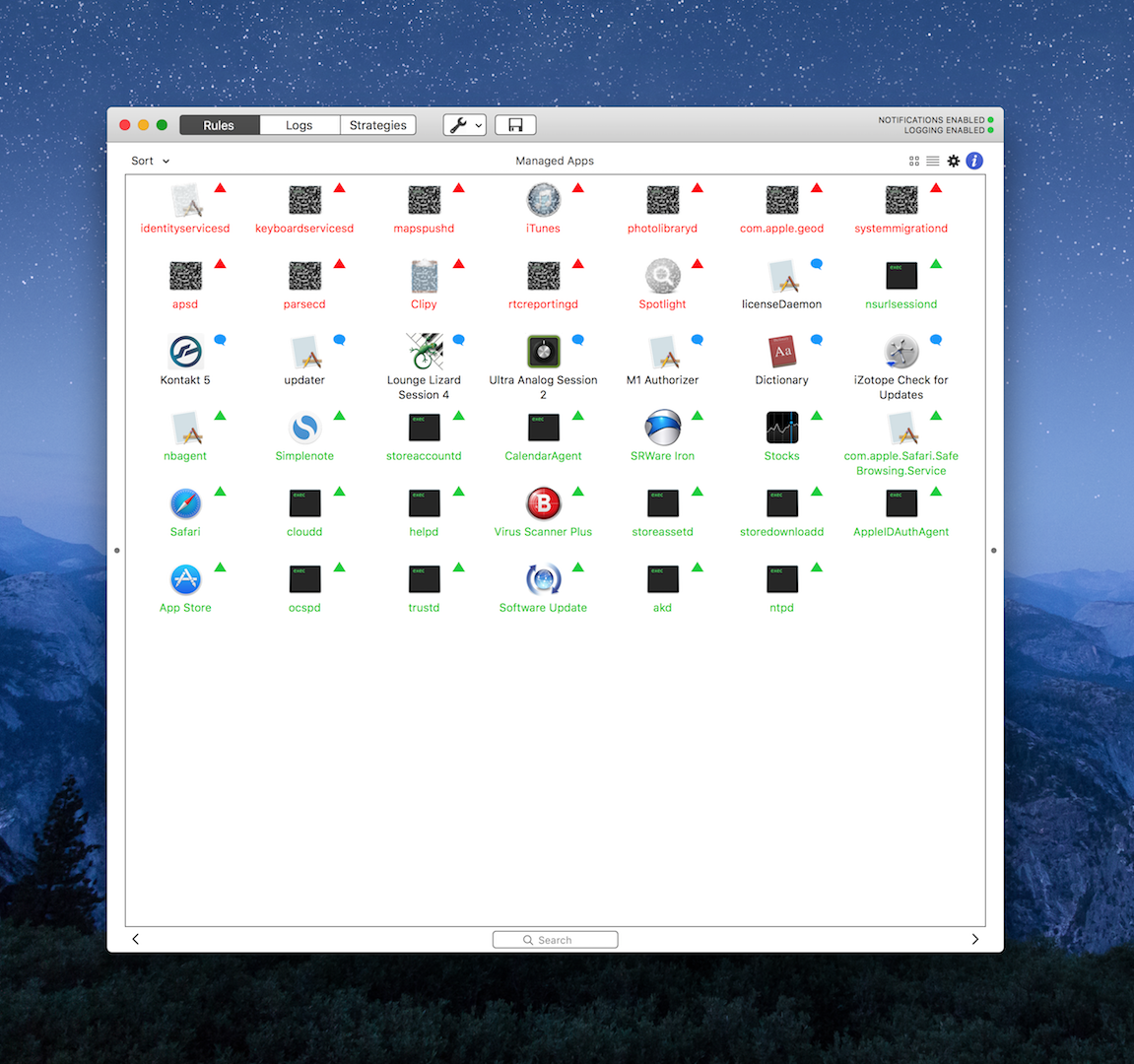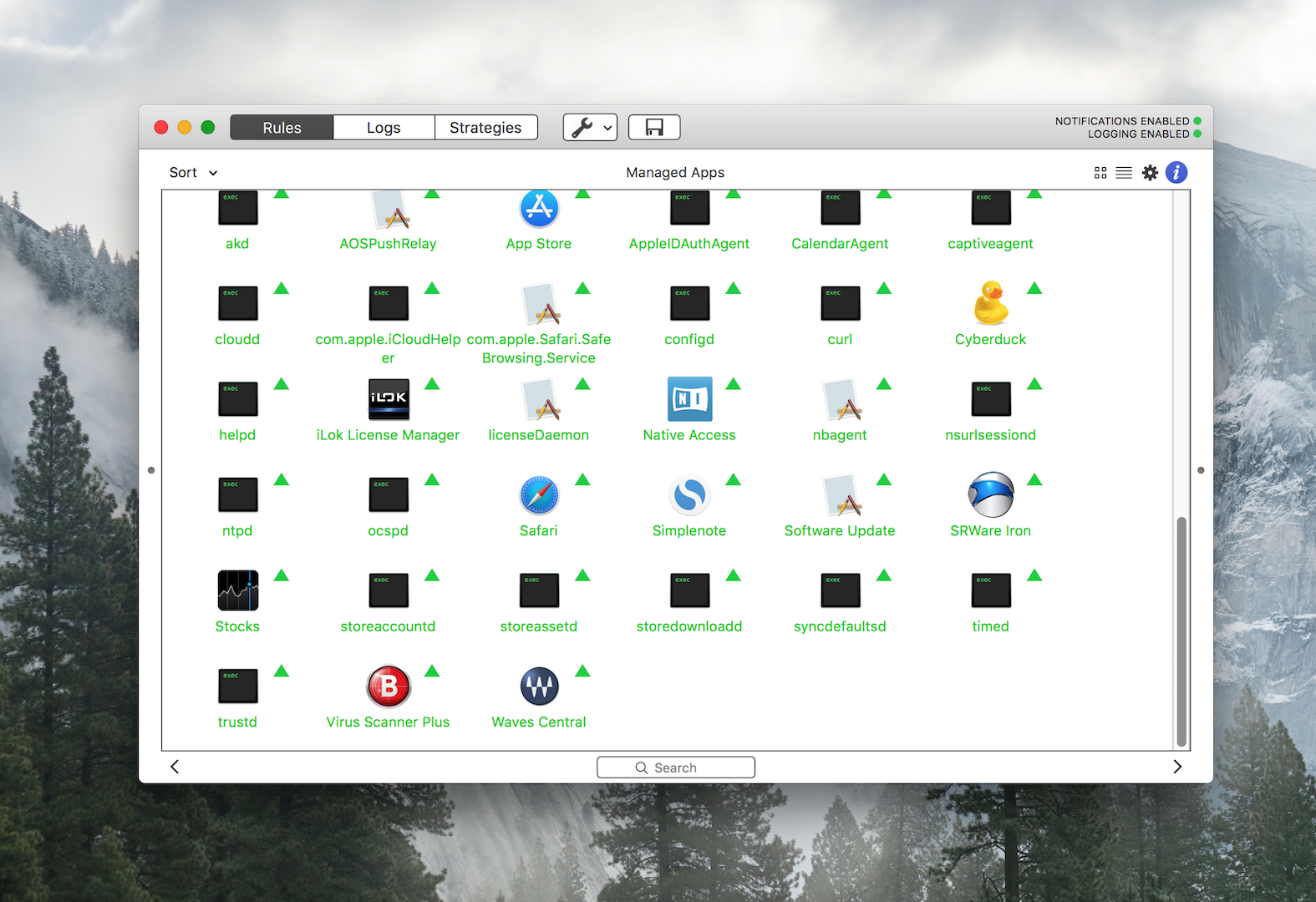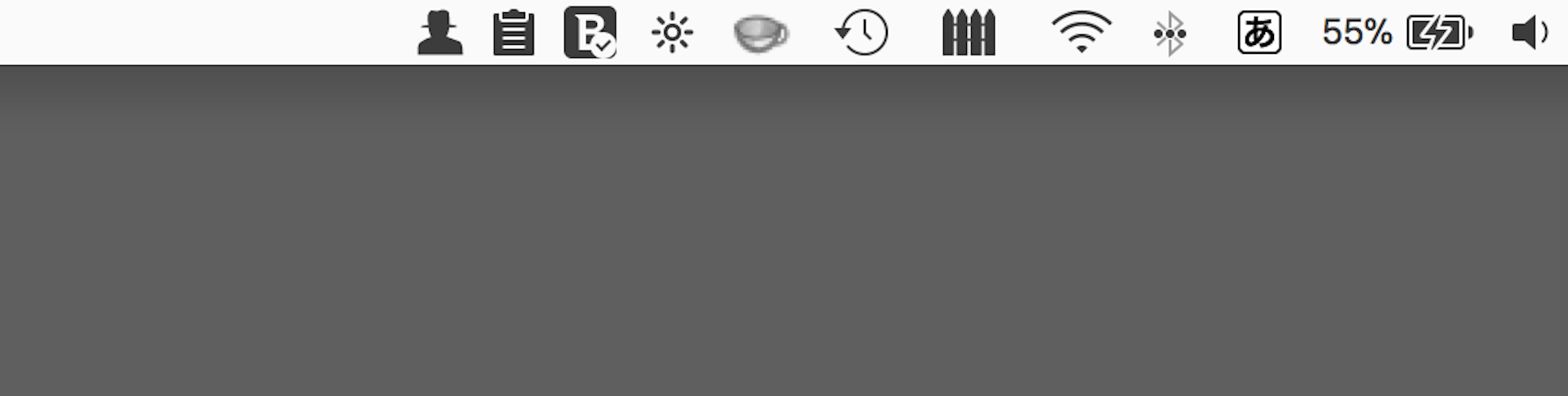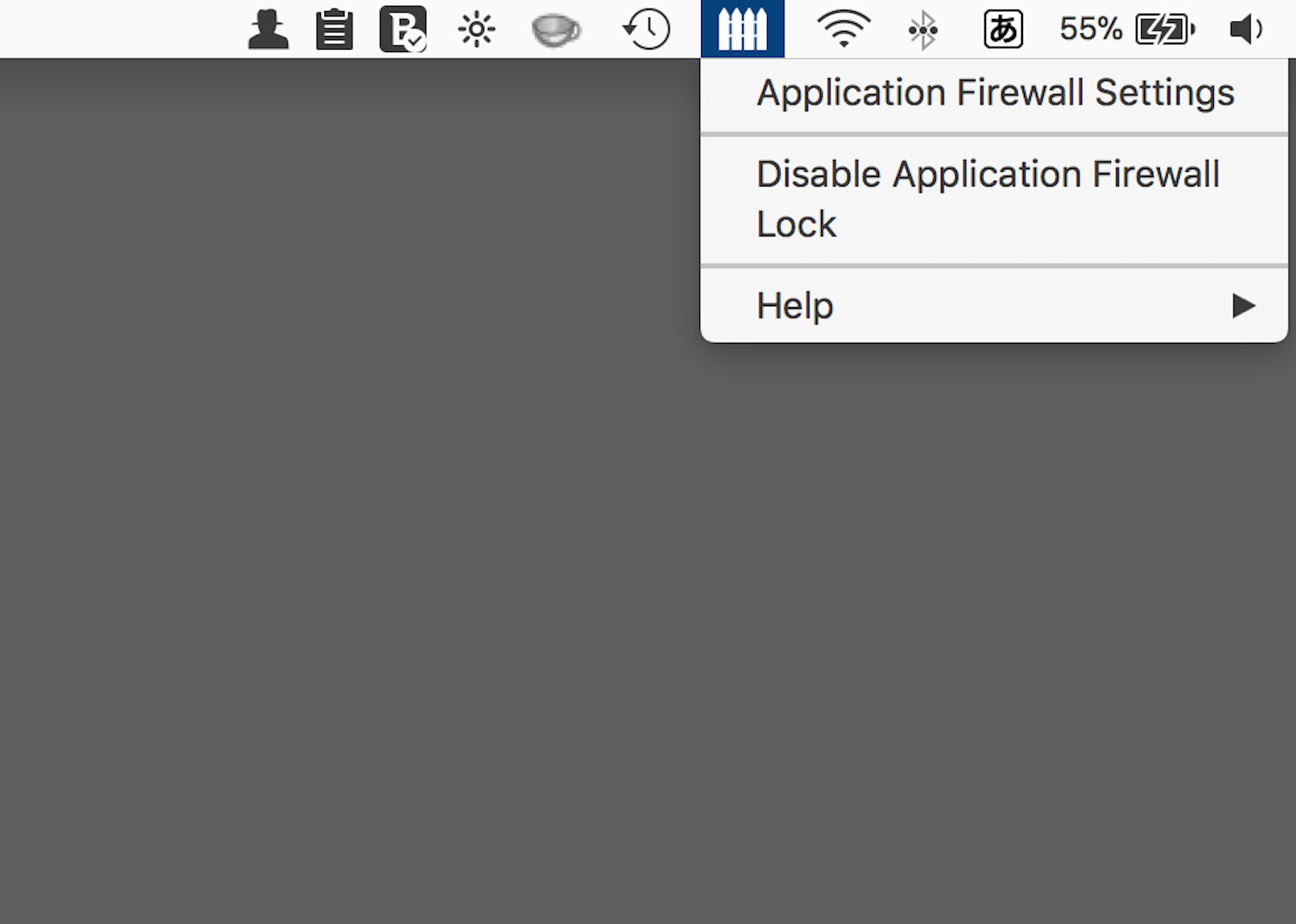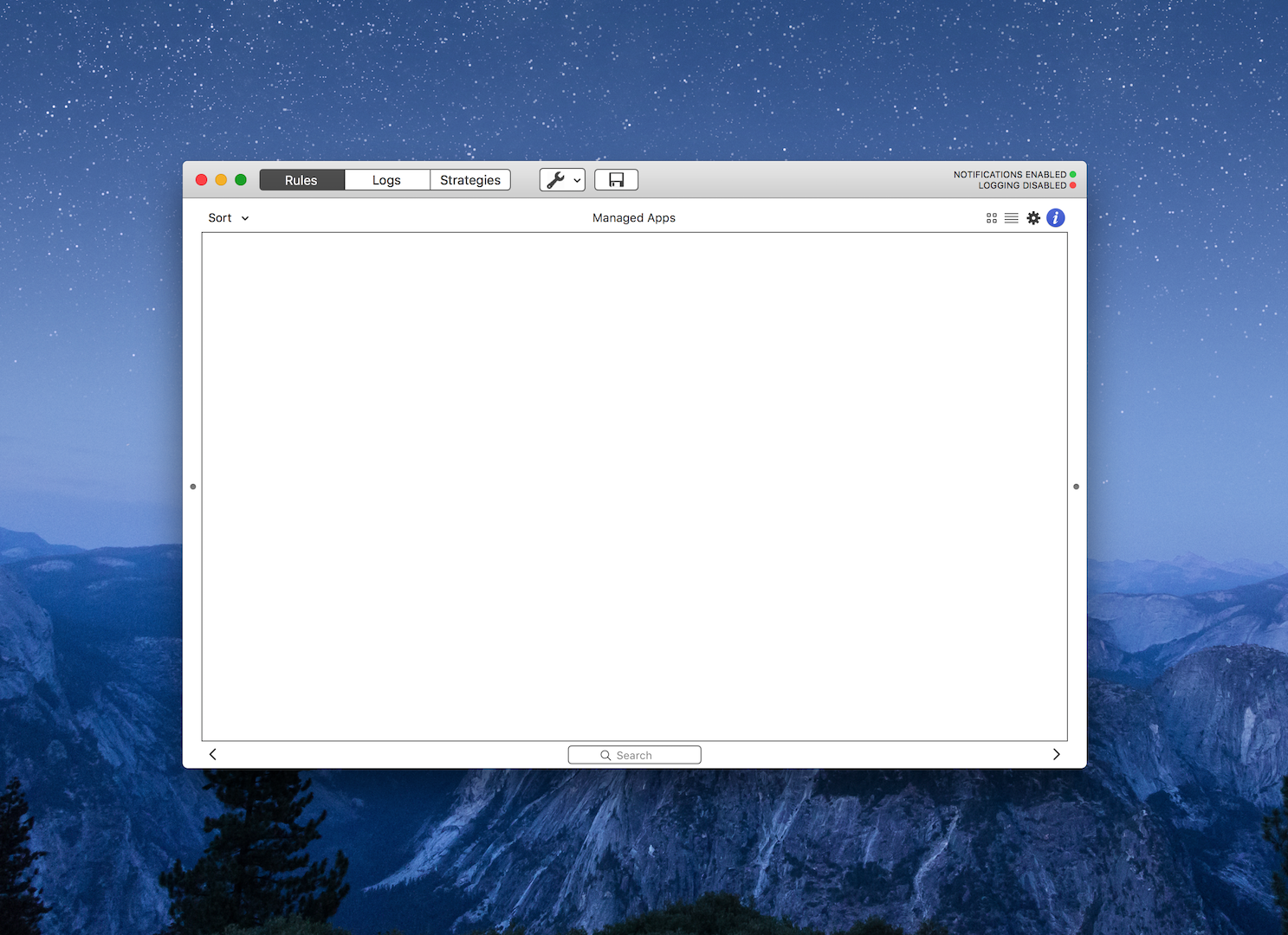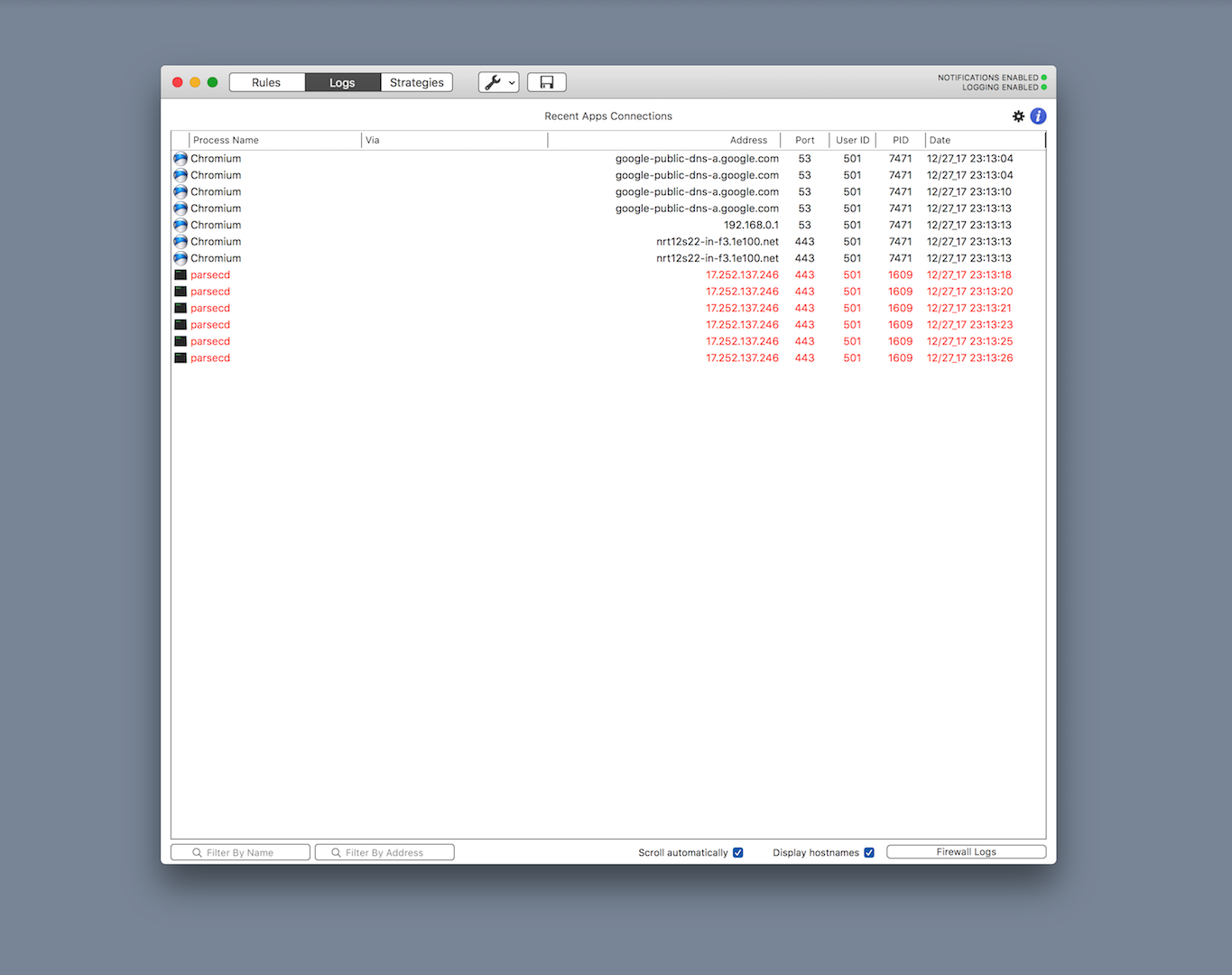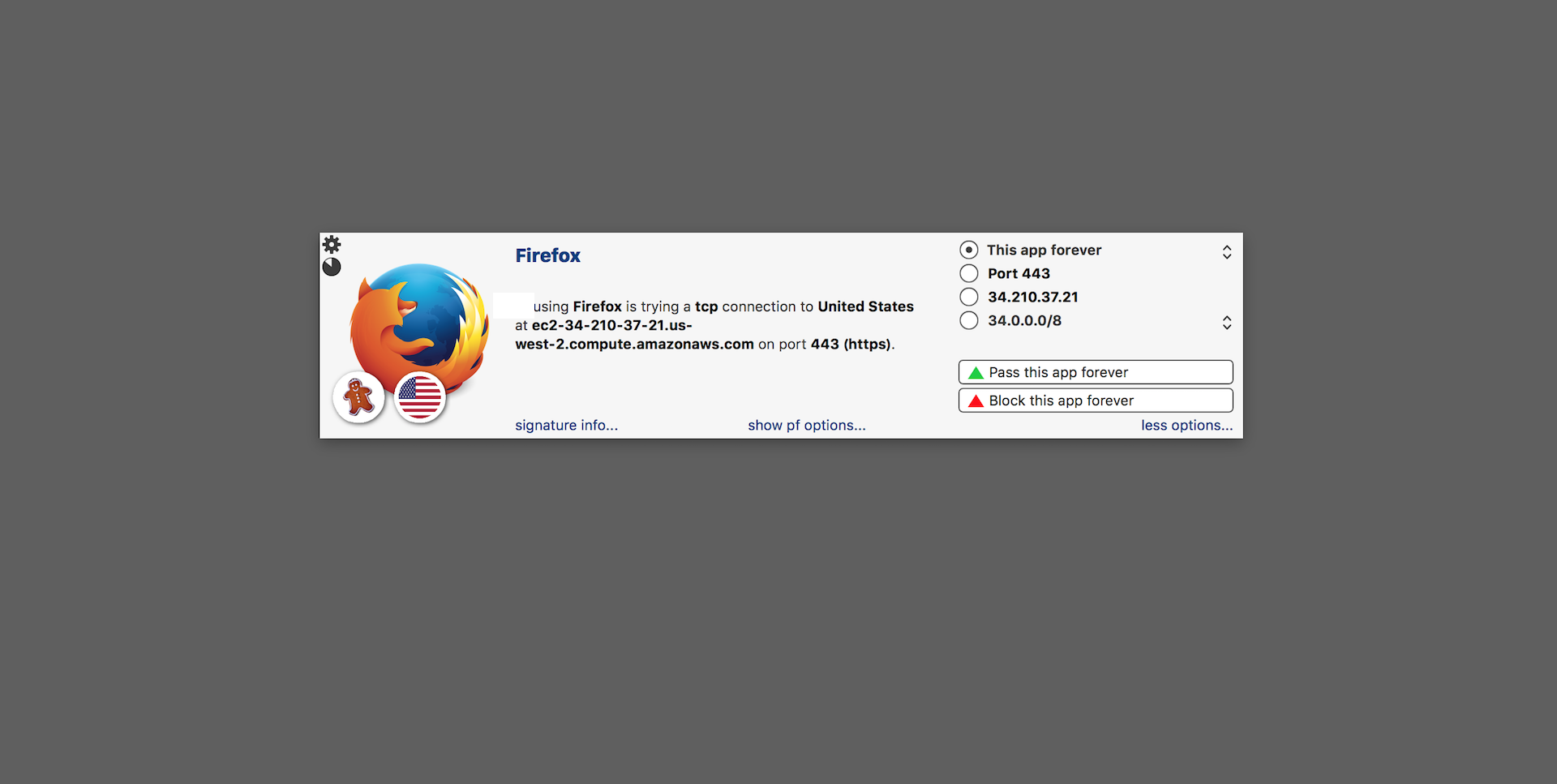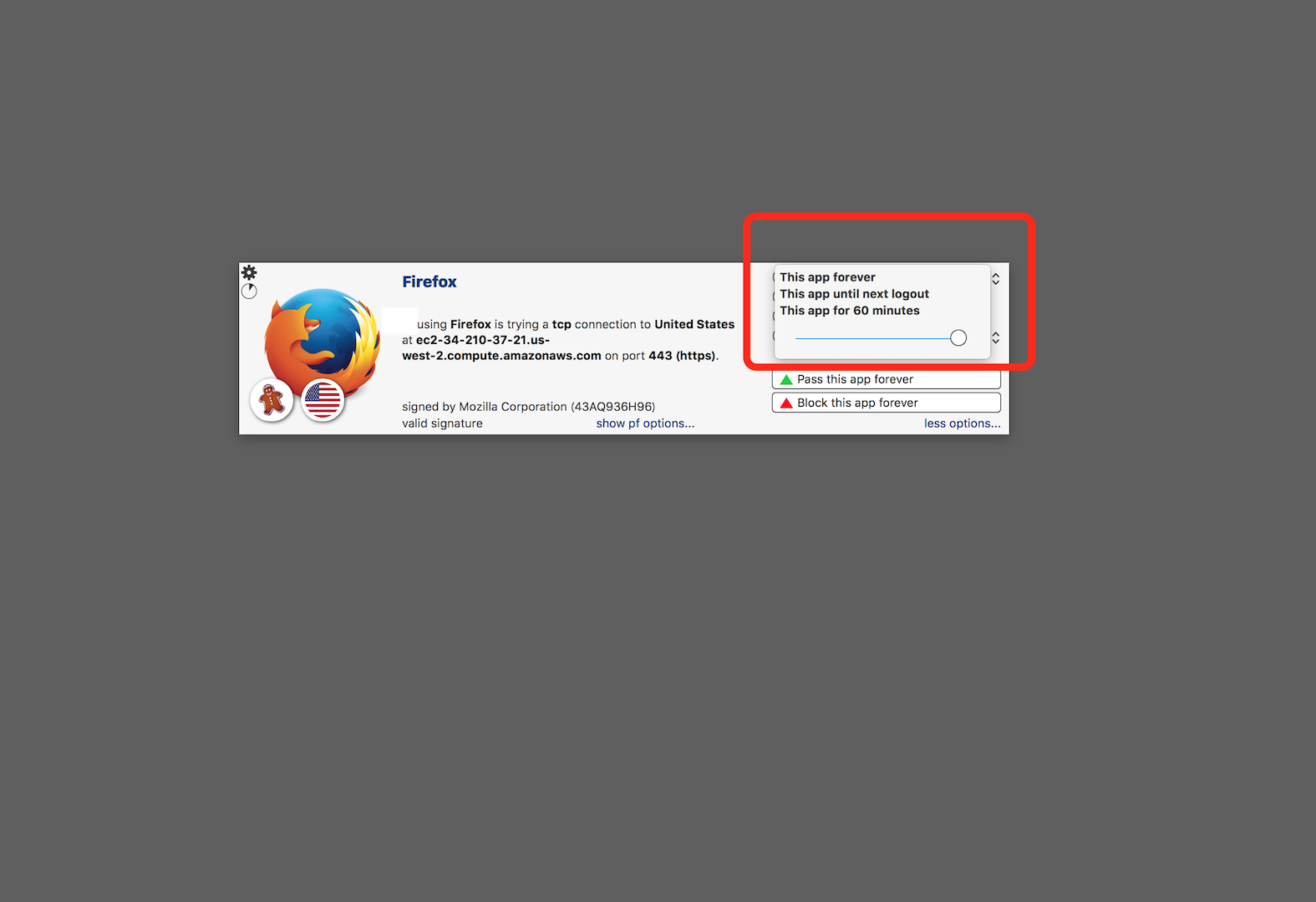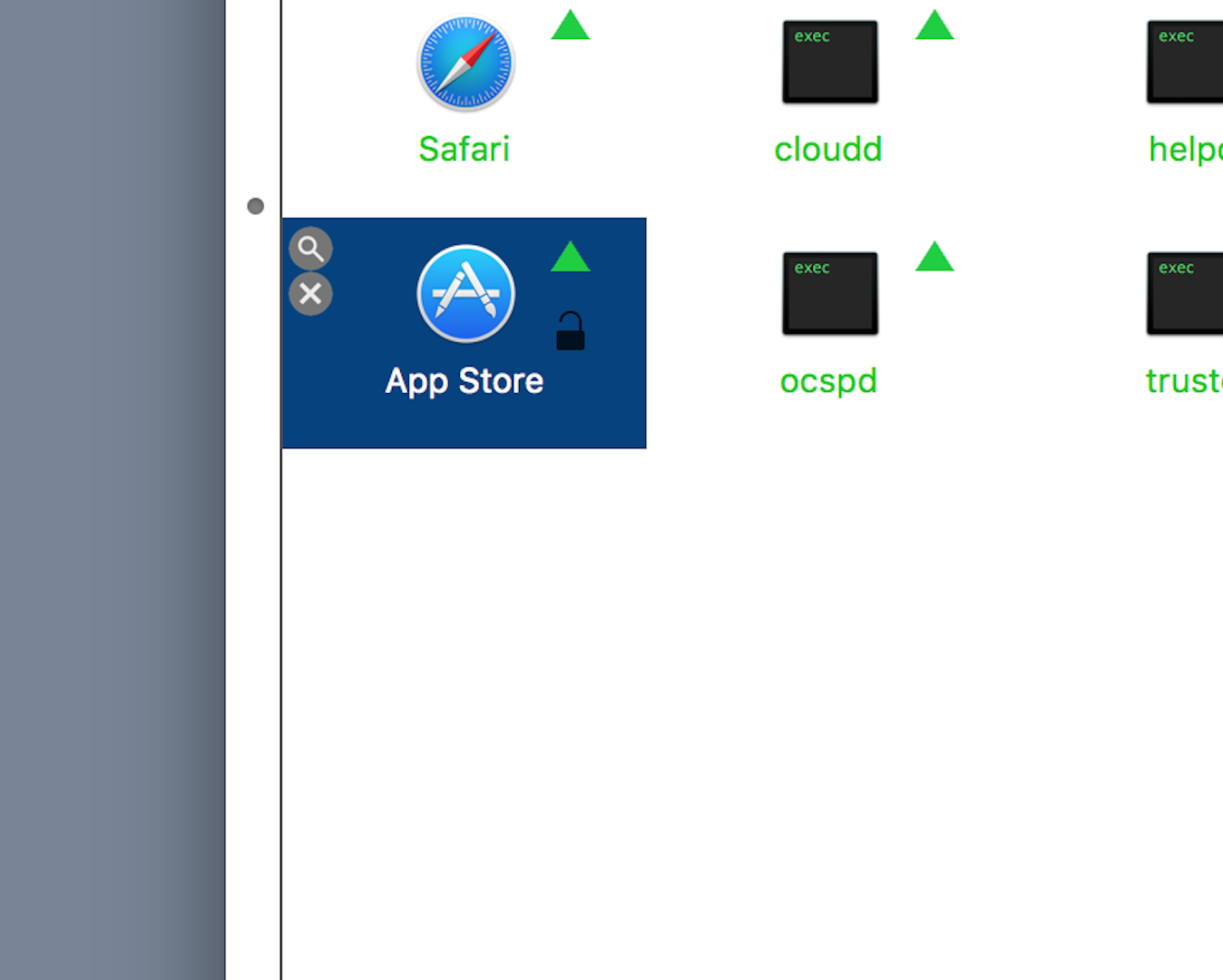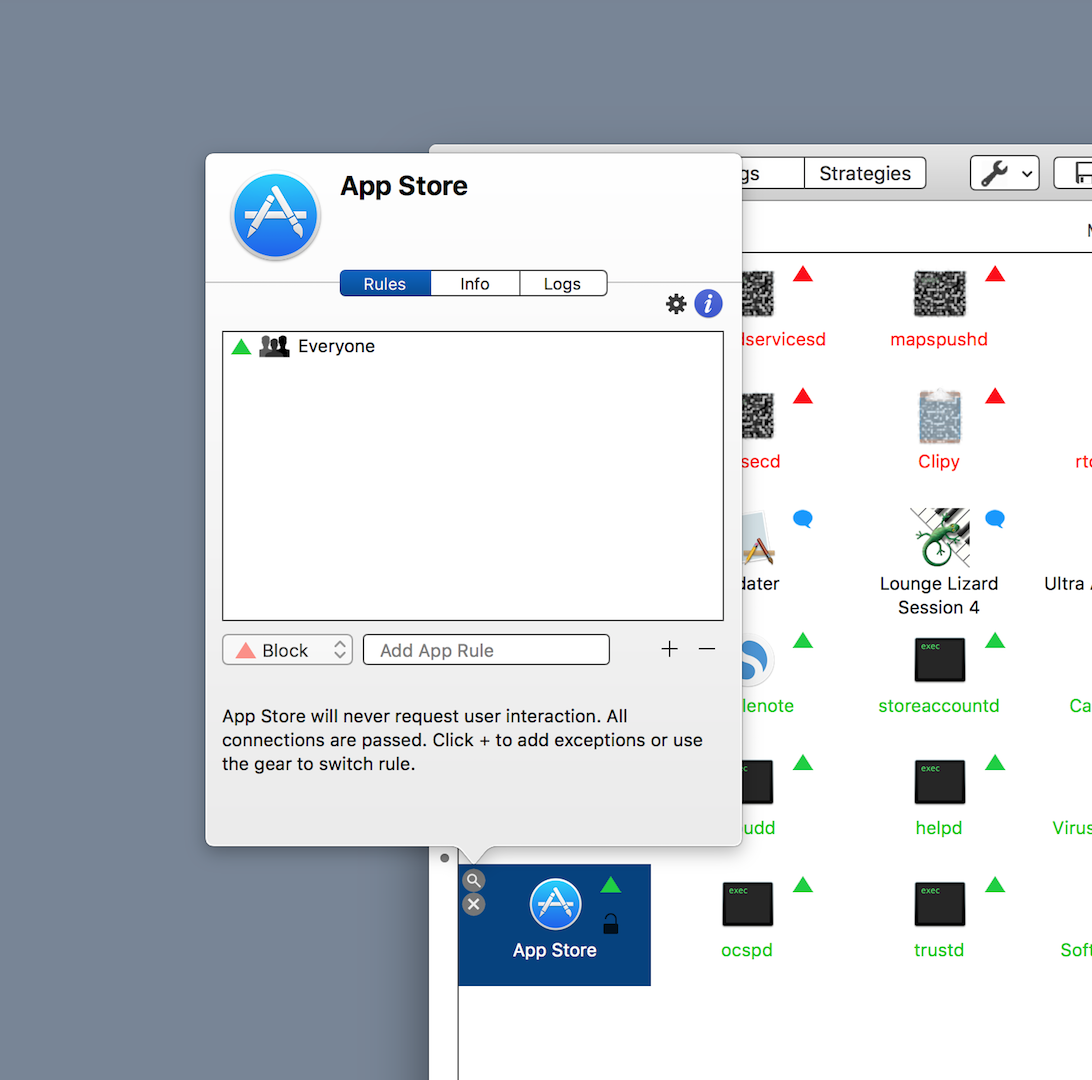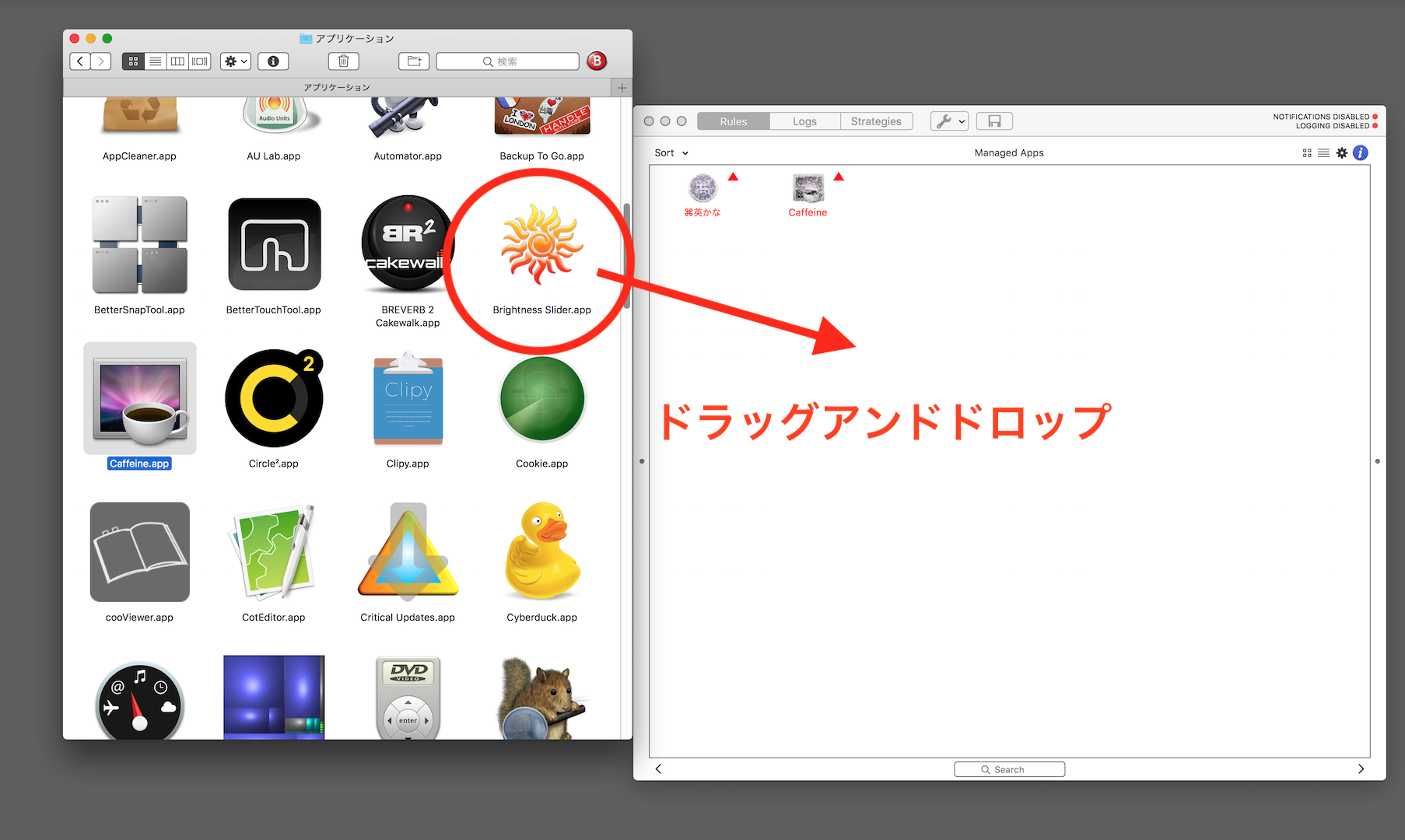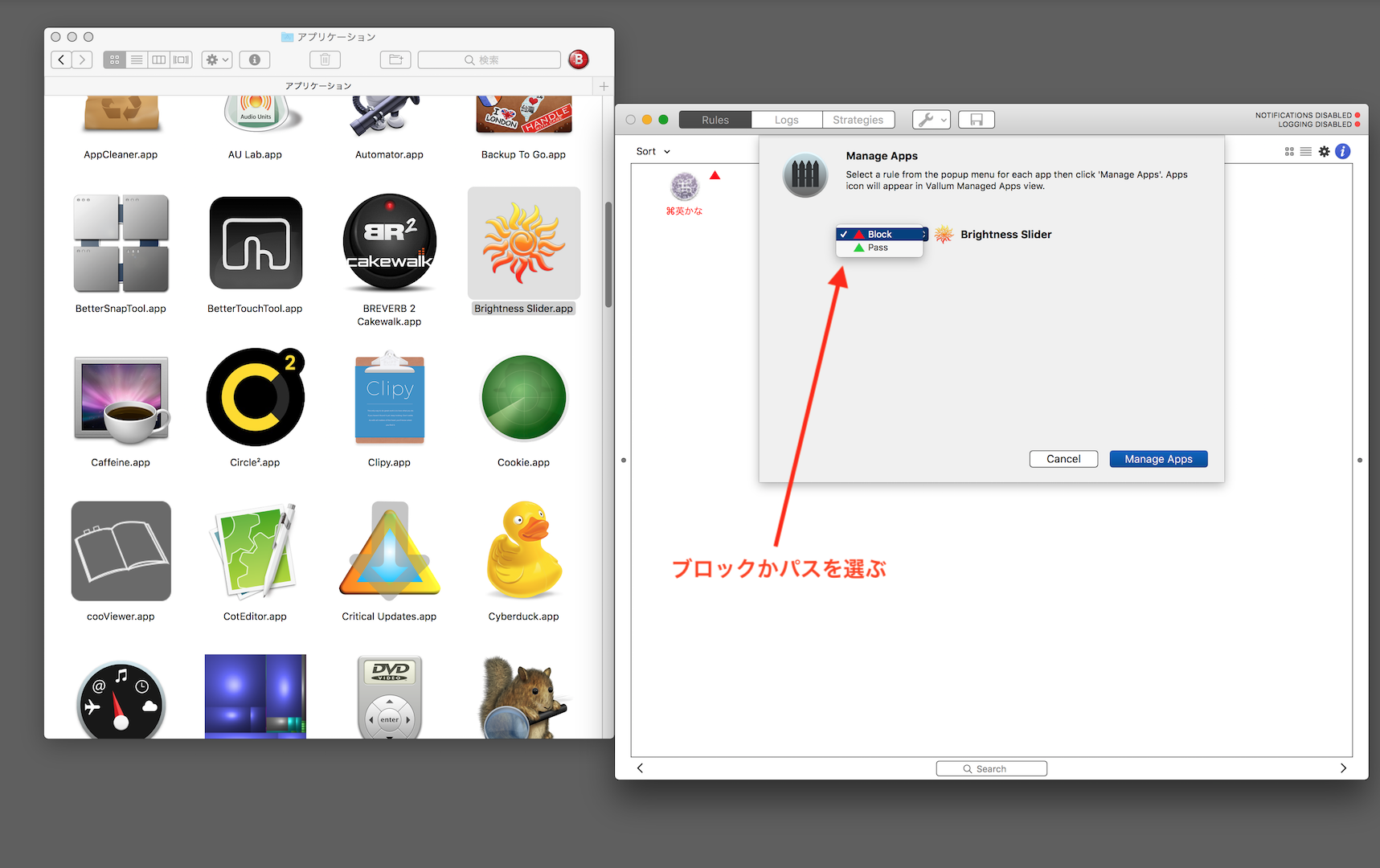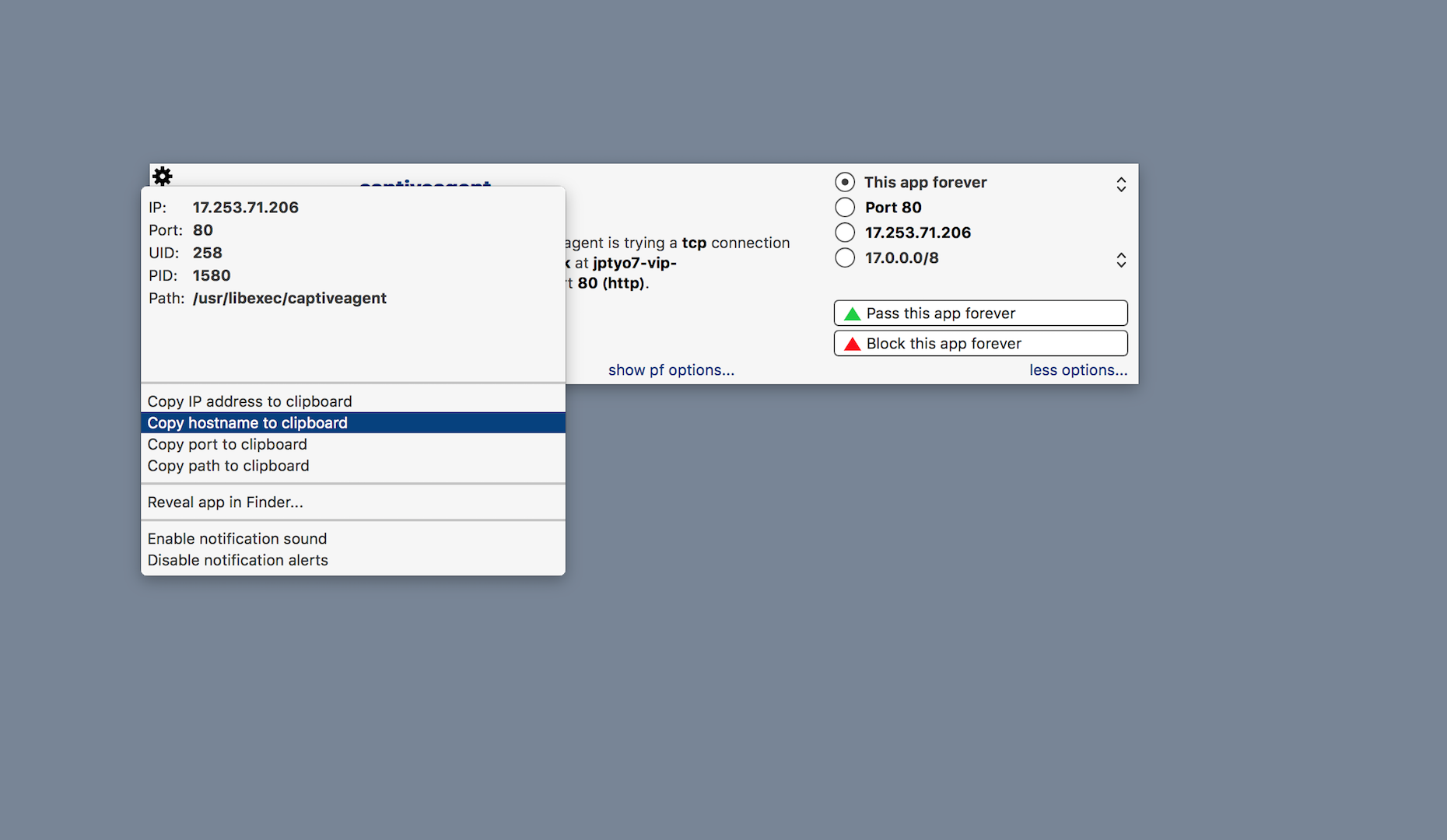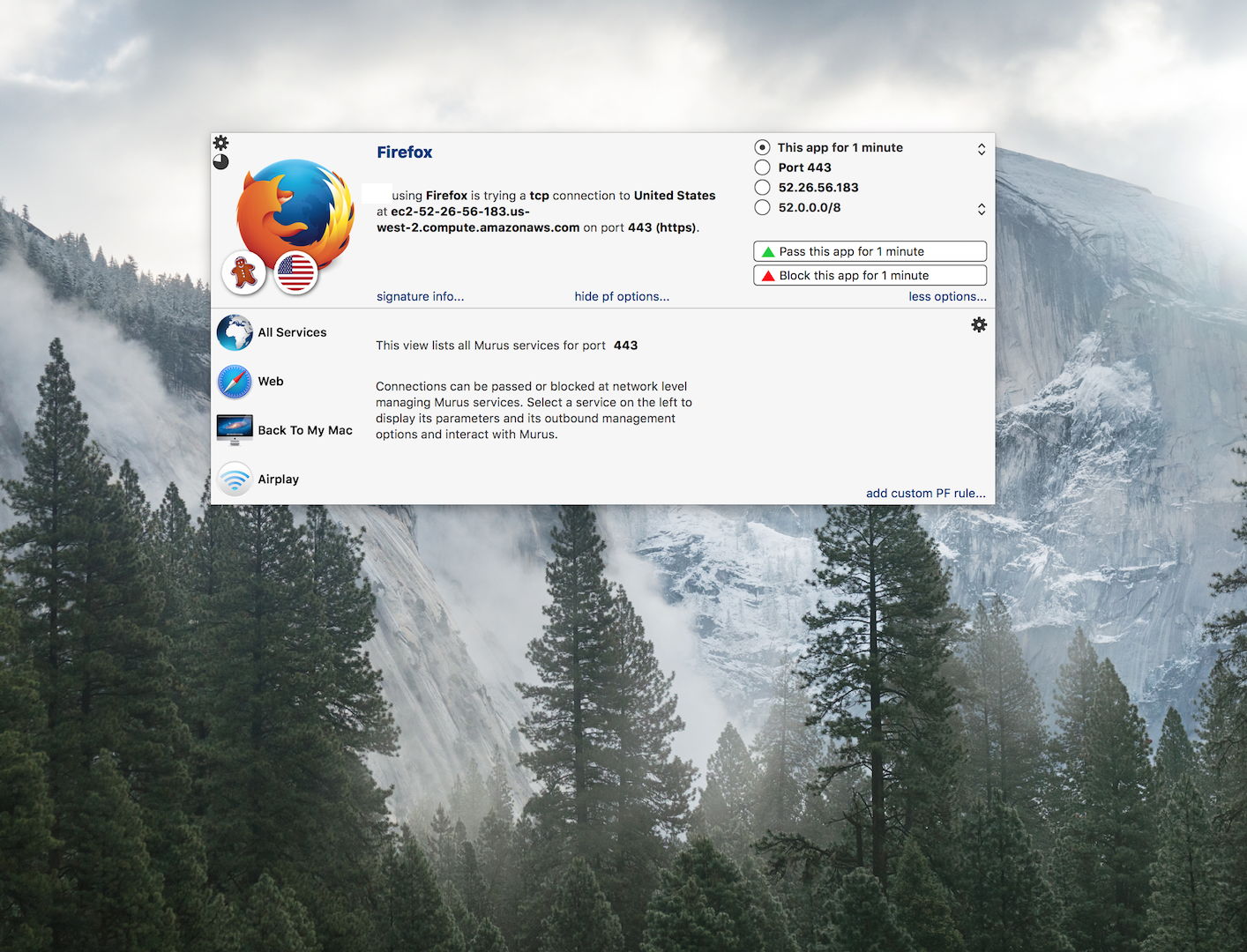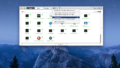Vallumの使い方
こちらは、「Rules」の設定画面。まだ何も表示されていませんね。これからポップアップアラートが出るたびに設定して行くことで、この画面にアプリにアイコンが現れるようになります。
ログ画面
この画面で、 アプリの接続状況をリアルタイムに監視できます。
Vallumのメイン画面の上部中ほどにある「スパナマーク」をクリックしてみましょう。
ここで、Preferences(環境設定)の呼び出しや、設定のインポート、エクスポートが出来ます。
Vallumのポップアップアラート上でファイアウォールのルールを設定する
このポップアップアラート画面が出現したとき、リアルタイムで、アプリごとのルール設定を行っていきます。
まずは、上記画面の右上のアプリを通す期間を設定しましょう。
「This app forever」なら設定を恒久化。
「This app for …minites」の下のスライダーを動かして、許可する期間を時間で指定することも出来ます。
期間を決めたら、その下にある「pass this app…」か「Block this app…」で、アプリの通信の許可・不許可を決定します。
通常は恒久的に通信の設定を決定するのが面倒がなくて良いと思います。
しかし、そのアプリやプロセスを「許可にすべきか?」「不許可にすべきか?」どちらかわからないときは、取りあえず時間設定して「数分間もしくは、次のログインまでブロックしてみて、様子を見る」ような使い方もできると思います。
ポップアップアラートで設定したアプリの状態は、「Rules」の画面に表示されるようになります。
赤色の三角形は、恒久的にブロック。
緑色の三角形は、恒久的にパス(通す)。
青色の吹きだしマークは、ブロックとパスが、混合状態。ユーザーによる「条件を指定したルール」設定(時間指定など)でこの表示になる模様。
「Rules」の画面で、設定し直したいアプリを選び、左上のルーペマークをクリックで、設定のやり直しが可能です。
ちなみに「X」ボタンをクリックで、設定の削除ができます。削除すると、その該当アプリを立ち上げたときに、再度ポップアップアラートが表示されるようになります。
この辺の操作方式は、(同一の作者さんが作っているPFソフト)Murusを使用している方なら馴染みの深い使用感かと思います。
該当のアプリのマークの「ルーペ」ボタンをクリック。そうすると、設定用のポップアップが現れます。その中の「ー」ボタンで設定の削除、「+」ボタンで設定の作成が出来ます。
Vallumのメイン画面の「Rules」タブでは、
以下のように、直接、アプリケーションフォルダからVallumのメイン画面へドラッグアンドドロップで アプリ毎のルールを作成することも可能です。
ポップアップアラートの解説に戻ります。
下の画像右上部分の「port 443」などと表示されている部分で、ポートや接続アドレスごとに許可・不許可を詳細に設定して行くことも可能です。(ただしこの設定はネットワークの深い知識が必要です。)
ポップアップアラート画面の左上の歯車マークをクリックで、アプリケーションの詳細を表示することが出来ます。
該当アプリが接続しようとしているIPアドレスやホスト名、ポート、パスをクリップボードにコピー出来ます。(気になる接続をGoogleなどで調べるときに便利。)
Murusとの対話モード
Murusも使用しているなら、VallumでMurusの機能が使えます。
その場合、vallumの環境設定の「General」で「Enable interaction with Murus」にチェックをいれておく必要があります。
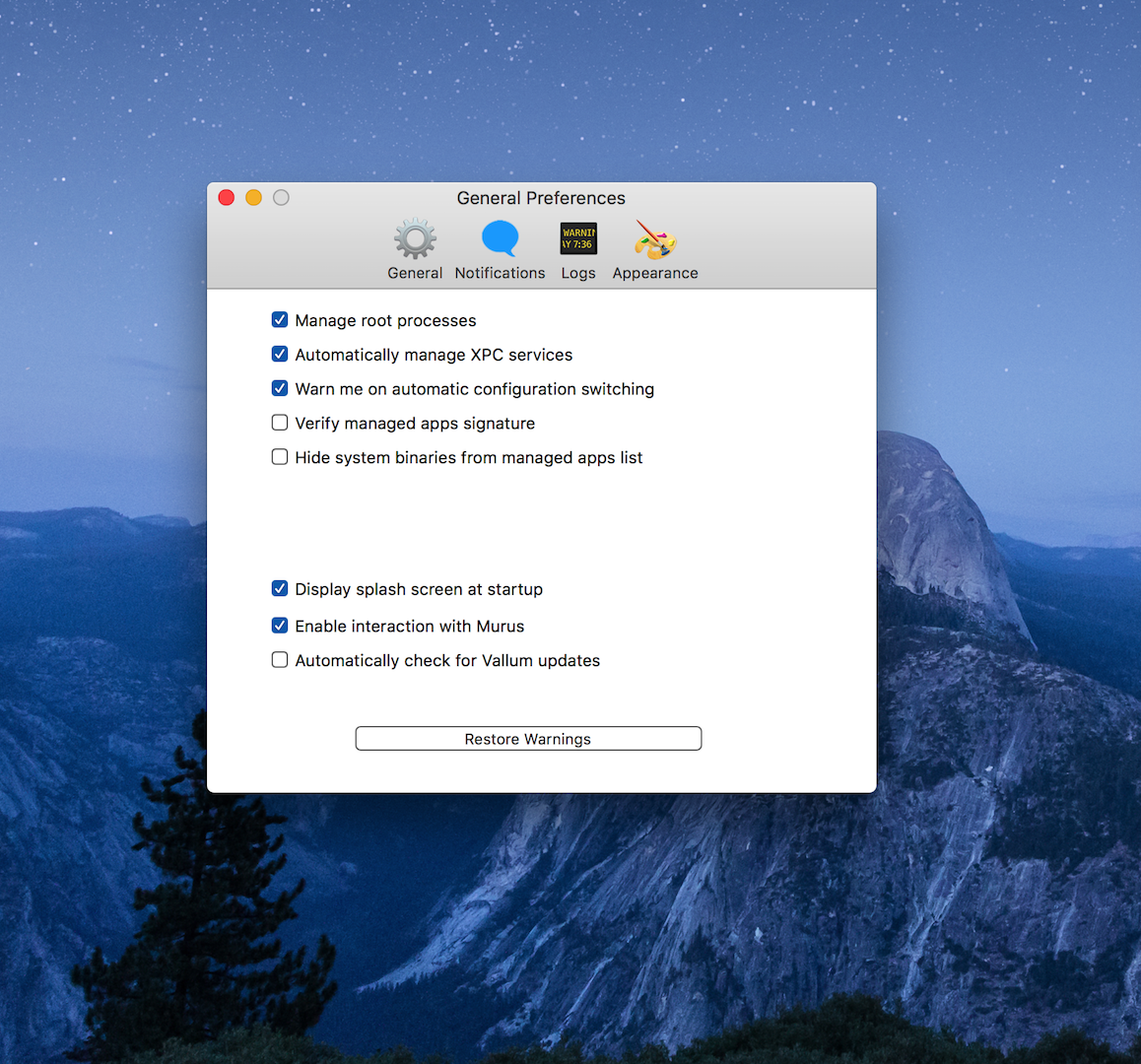
下から二番目の「Enable interaction with Murus」にチェックを入れると、PFコントロールソフトの「Murus」の機能が使えるようになります。(Murusをインストールしている場合。)
Show pf Options…をクリック。
ポップアップアラート画面の下半分がMurusとの対話型設定画面になります。
Murusを使用している場合のみ利用可能です。
以上がValumの基本的な使用方法です。