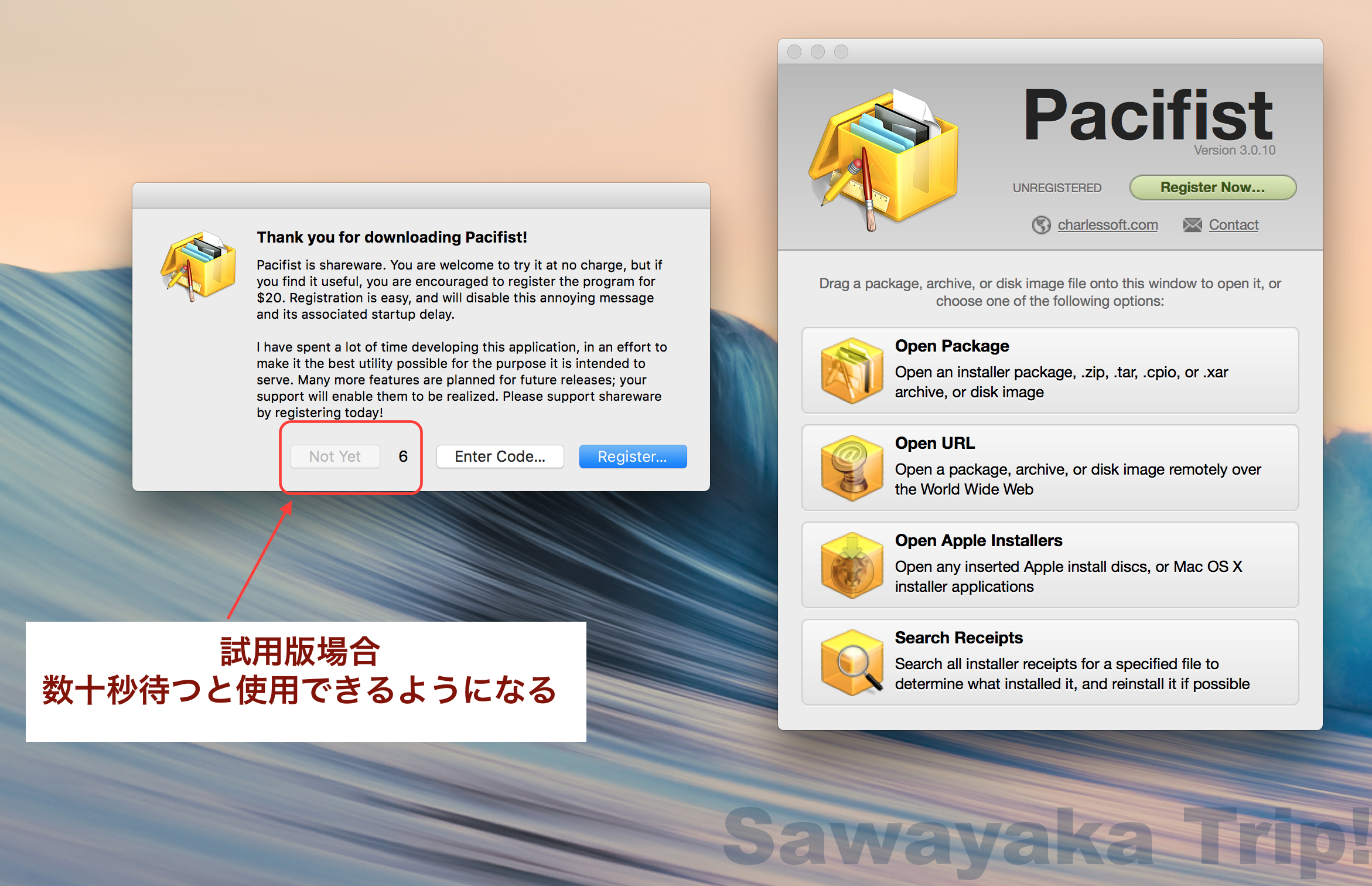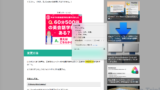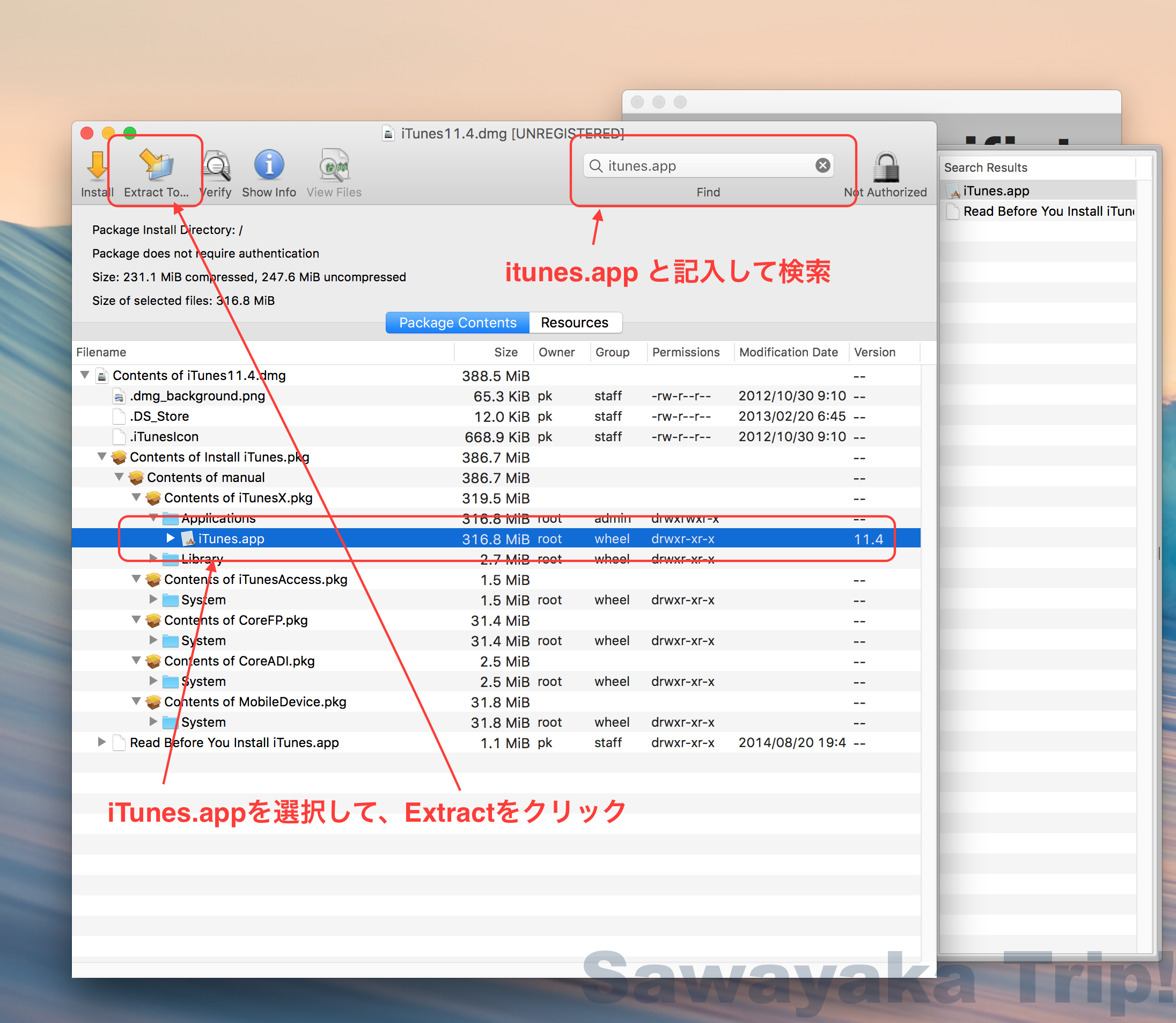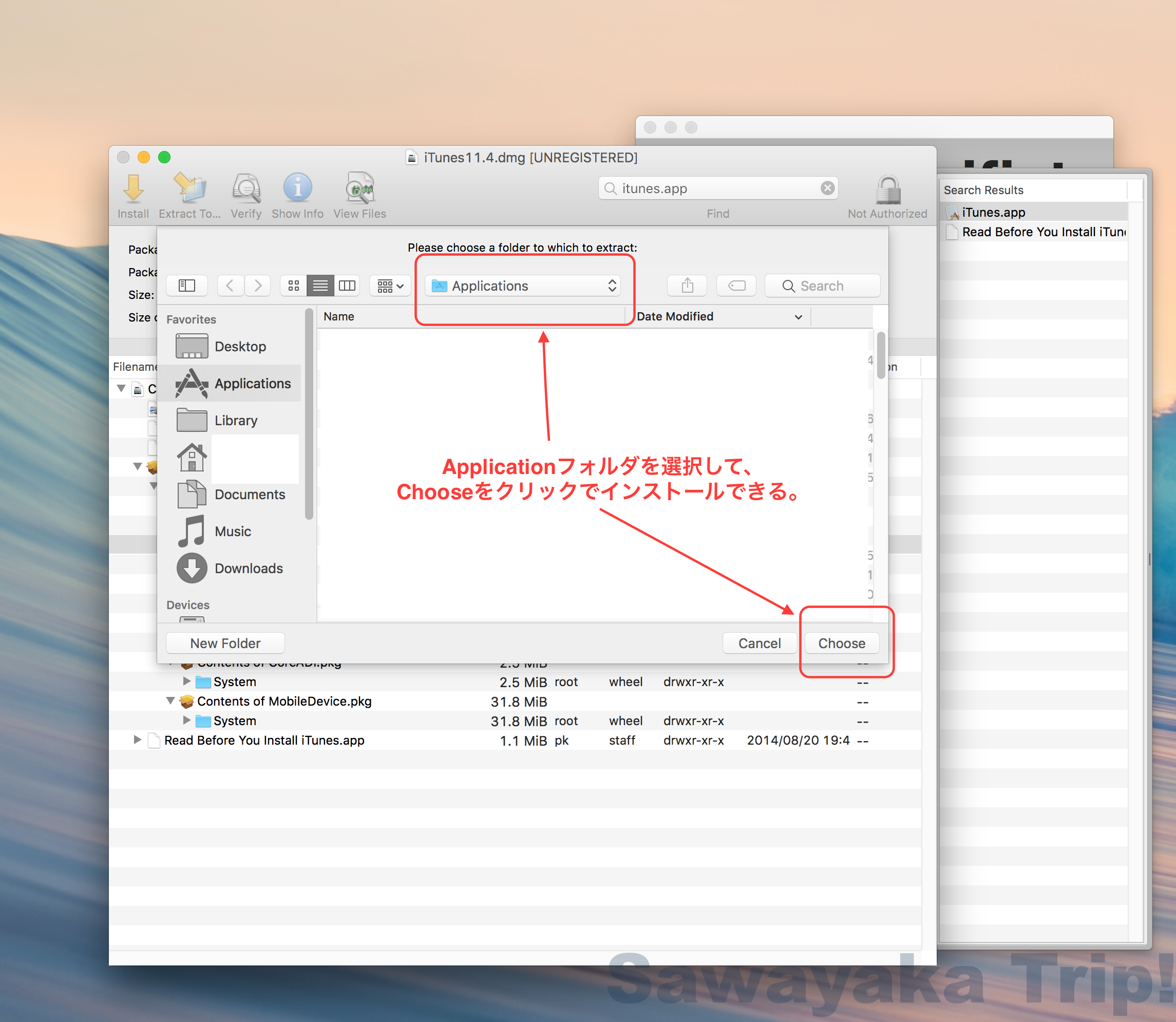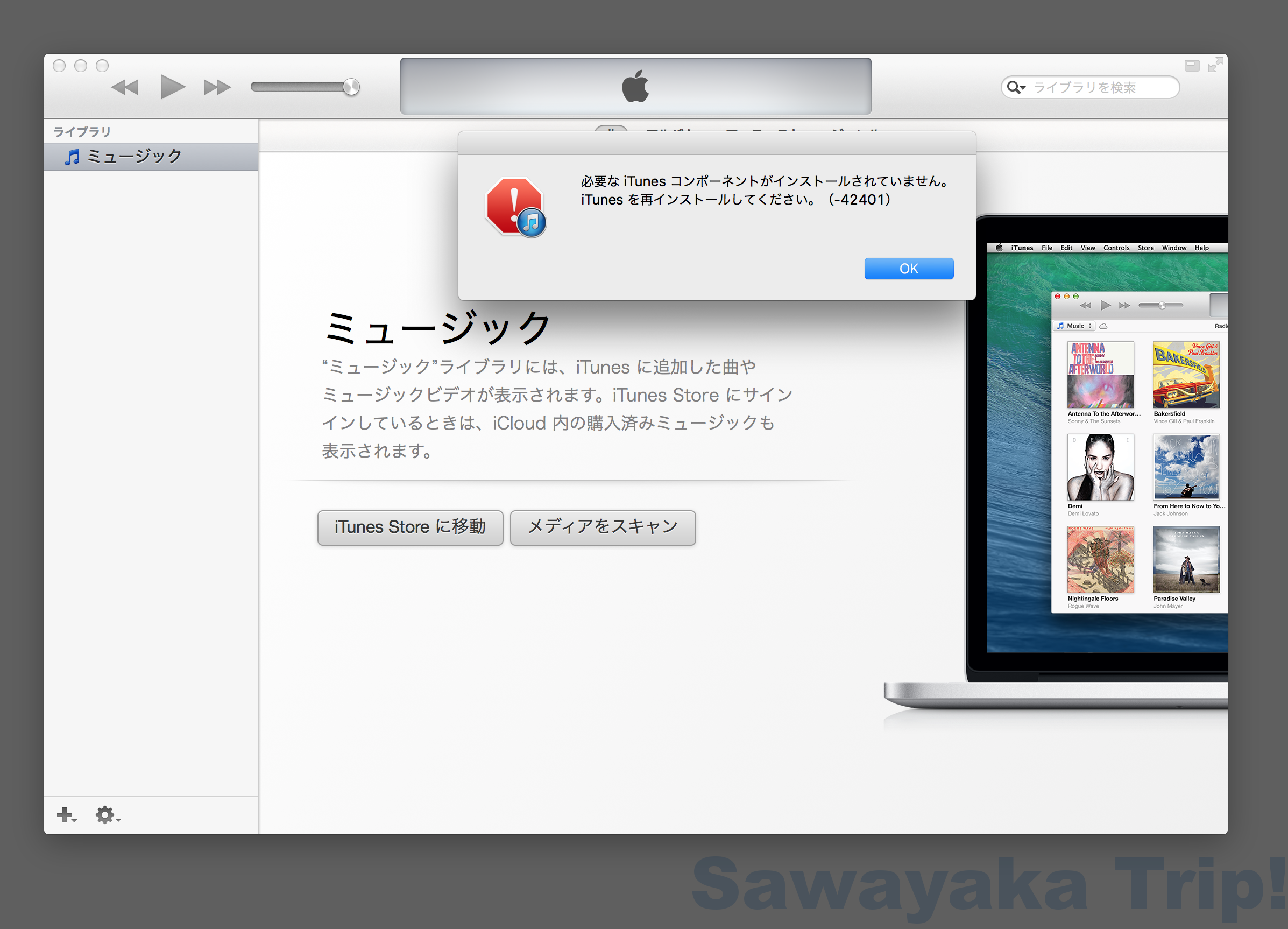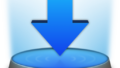昨年末、MacBook Pro 15(以下MBP15)を導入しました。もちろん旧型(2015年モデル)です。
新型MBPは、DJやDTMの用途にはまだ時期尚早だと考えていたので却下。
と偉そうなことを言ってますが、安さに惹かれたのも事実です。
とりあえず、Appleの為替変動による価格調整が行われる前にサクッと購入。
プリインOSは、El Capitanでした。
しかし、El CapitanとTraktorの相性は最悪なので、パーティションを切ってそこにTraktorとの相性が良いMountain Lion(ML)をいれようかどうしようか考えていたのですが、MLでは2015年の感圧タッチトラックパッドが動くのか怪しそうだったので、思い切って最新OSのmacOS Sierraを入れて見ました。
それと、Traktor以外に、もう一つの私のメインアプリであるLogic Pro X。
そのLogicで使っている諸々のプラグインと最新のSierraとの整合性に些かの不安はあったのですが、まあ何とかなるだろうと、、。
そして、数日間テスト運転をしてみましたが、私の環境ではmacOS Sierraで特に問題ないようです。
TraktorとSiarraの組み合わせは前評判通り、(今のところ)至って快調。
Logicのプラグインでインストールできなかったのは、iZotopeのTrash2のExpantionsの2つのみ。iZotope社にメールで問い合わせたら、一時間もかからずに、Sierraでも使用可能な代替のパッケージのダウンロート先リンクを教えていただいた。
それ以外の懸案事項と言えば、(キーボードカスタマイズツールの)Karabinerですが、
Sierraでは、今のところ、Karabinerが動かないのは周知の事実なので、これは諦める他ない。
まあ、15インチのMBPなら、(MacBook Airをデスクトップで使うときに一緒に使っている)外付けのキーボードを使わなくてもイケるかなと。。
しかし、今回のMBPも日本語キーボードなので、ALT(Option)キーが左に一個しかないので、これだけは何とかしたい。
これはKarabinerのSierraでも動く簡易バージョンのKarabiner Elementで解決可能でした。
FNキーをALTにして、普段使わないCapキーをFNキーに割り当て直し完了。
ほっと一息。あとはiTunesかな。。
iTunes
従来から使っているYosemiteの入っているMacBook Airでは、最近まで、itunesはバージョン10.7と言う2012年製の化石的アプリを使っていたのですが、これが非常に使いやすい。
詳しくは、こちらの記事へ。
新しいMacBook Proには、当然最新のiTunes12がインストールされていたので、とりあえずは、これを使ってみることにしたのですが、やはり自分にとっては非常に使いにくい。ありえない程の使い勝手なので過去のバージョンをインストール。
結果、macOS Sierraでも、自分の環境、使い方なら過去のバージョンのiTunes 11でも動く事がわかった。
個人的にはiTunes10.7が最高なのですが、
ここ最近、Yoinkというデスクトップ拡張アプリを使い始めたので、それに対応できる11.4を使用しています。(YoinkはiTunes10.7とは互換性がない。)
iTunes11.4 インストール先:
iTunes11.4も10.7ほどではないが、十分柔軟な仕上がりになっています。
と言うか、自分のとっては、現行のバージョン12が酷すぎる。
非直感的なGUIの酷さは当然として、それ以外でもiTunes12と酷いところを挙げたらきりがありませんが、
一つ例をあげると、
アプリケーション・ファイアウォール「Hands Off!」で、iTune12がAppleのサーバーに(私の何かの)情報を送ろうとする通信をバッサリと拒否させると、トラックの再生ボタンを押すたびに、「ネットワークに接続していません」と言うポップアップが出現することです。
これ、本当にうざったい事この上ない。
「Hands Off!」は、Little Snitchと同じようなアプリケーション・ファイアウォールです。
このアプリケーション・ファイアウォールの良いところは、
ユーザー自身が、ソフトウェアベンダーに、Macの中に入っているユーザーの特定の個人情報を受け渡すか否かを事細かに選択、調節できるところです。
これがないと、ある意味、そのユーザーが使用しているソフトウェアのベンダー又はデベロッパーに、特定の情報はダダ漏れになってしまう可能性があります。(これらの現象を「Phone Home」と言います。)
iTunesの環境設定で、事前にiTunes Storeの使用を停止しても、このポップアップはお構い無しに出てきます。
再生ボタンを押さずとも、聴きたい曲をクリックするたびに出てくるので、、もう嫌がらせとしか思えなくなってしまいます、、。
この仕様は、Little Snitch使用者には結構知られたitunes12の嫌な挙動の一つらしいのですが、解決方法は今のところ皆無のようです。
iTunesに対してアプリケーション・ファイアウォールの使用を止めて、Appleに自分の情報の送信を許可する以外、ポップアップの出現を抑制する方法はありません。
iTunes11までは、そう言ったことはありませんでした。
新たなMacで心機一転、使用頻度の多いiTunesを最新版にしてみようと思いました、私にとって、これはありえない仕様なので、iTunes11.4をMBPでも使用していくしかなさそうです。
iOSユーザーではない私の使い方では、iTunes11で全く不満はありませんが。。
(iOSユーザーなら有無も言わさず最新版のiTunesを使っていくしかないわけですが、、。理由は後述します。)(ちなみに私のスマホ、タブレットはAndroidです。)
iTunes11が使いやすいのだが、、
もし、私のようにiOSユーザーではなく、現行のiTunes12に不満があるなら、iTunes11を使用するのも良いアイディアだと思います。
しかし、iTunesミュージックなどのiTunesのクラウドサービスを利用していたり、itunesでよく曲を買っている場合は、面倒になるので大人しく最新版を使った方が良いと思います。
iTunes11を最近のMacで使おうと思うと、iTunesのインターネットを利用したサービスは諦める方が無難です。
あくまでも、音楽管理、再生アプリとして使っていく感じです。
iTunes11の導入方法
iTunes11を導入する方法は、私の場合、完全にiTunes12をMacから削除してしまってからiTunes11を入れています。
2018年1月30日追記:
MacOS High Sierraでは、以下の作業をする場合、SIPを一時的に解除しないとできなくなりました。
SIP解除の方法はこちらの記事を参考にしてください。
ただし、この方法はアクセス権の修復が原則的に必要なくなったEl Capitan以降のOSのみ有効のな方法となります。El Capitan以前のYosemiteまでのOSの場合は、ドットメソッドを使った方法の方が不具合が出にくいようです。
今回はSierraにiTunes11.4を入れるので、作業自体はYosemiteに入れるのと比べれば、かなり楽だと思います。
まず、iTunes12の完全な削除をするわけですが、これはとても簡単で、AppCleanerを使うだけです。
AppCleanerにitunes12のアプリのアイコンを放り込んで、「Remove」ボタンをクリックでサクッとアンインストールできます。
次に、(AppCleanerでiTunes12をアンインストールした後、)iTunes11のインストールに取り掛かります。
iTunes11は、普通にインストールするのではなく、Pacifistを使って、iTunes11のアプリ本体のみを摘出して、アプリケーションフォルダにインストールする方法の方が、不具合が出にくいようです。
簡単にですが、Pacifistを使用したiTunes11のインストール方法を以下の図に示しておきます。
これでiTunes11を使えるようになります。私の環境ではSierra、El Capitan、Yosemiteで問題なく動いております。
一つだけ問題があるとすれば、iTunes11起動時に毎度一回だけ注意のポップアップが出現しますが、Enterキーを押すか、ポップアップのOKを押せば、ポップアップは消えます。
このポップアップは無視して構いません。これは、iTunesのネットワーク関連のコンポーネントがインストールされていないことによるものです。
これには、itunesとMac App Storeが使用するCoreFP_Frameworkと言うプログラムが関係しています。
iTunes11と現行macOSのMac App Storeのストア共用は不可
Macの場合、通常、itunesとMac App Storeは共通のCoreFP_Frameworkと言うプログラムを使用します。
CoreFP_Frameworkの重要な働きの一つは、iTunes StoreやMac App StoreがAppleのサーバーとの通信するための機能をサポートすることです。
このCoreFP_Frameworkの働きよって、iTunesやMac App Storeが、Appleのサーバーとの通信を可能にするのですが、
iTunes11用のCoreFP_Frameworkと現行のSierra(Yosemite,El Capitanも同様)のCoreFP_Frameworkには互換性がありません。
現行のMac App Store用のCoreFP_Frameworkは、現行のiTunes12用のCoreFP_Frameworkとのみ互換性があります。
また、CoreFP_Frameworkは一つのシステムに一つしか存在できません。
なので、Mac App StoreでAppleのサーバーと通信して、アプリの更新やアプリの購入をしたい場合は、Mac App Store(=iTunes12)用のCoreFP_Frameworkをシステムの置いておかなければいけません。
その場合、iTunes11のCoreFP_Frameworkは使えなくなるので、iTunes11ではAppleのサーバーとの通信が行えなくなります。
したがって、iTunes11でインターネットを利用したiTunesのサービスは利用不可になります。
逆に、iTunes11用のCoreFP_Frameworkをシステムにおいた場合、iTunes11のインターネットを利用したサービスは利用可能になりますが、Mac App Storeの利用ができなくなります。
以上のように、上記の図のポップアップの意味は、「iTunes11用のCoreFP_Frameworkがシステムに置かれていないので、インターネットを利用したiTunesのサービスは利用不可である」と言うことです。
私個人は、iTunesでインターネットを利用したサービスは一切利用していないので、問題ありませんが、人によってはこれでは使いづらいことになるかもしれませんね。
特に、iOSデバイス利用者にとっては非現実的な方法でしょう。
したがって、以上の方法は、iTunes Storeを使わないでも良いという方のみに適用可能な方法かと思います。
iTunesのTipsは事項にも続きます。