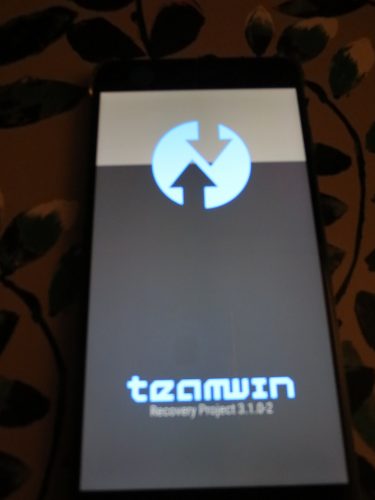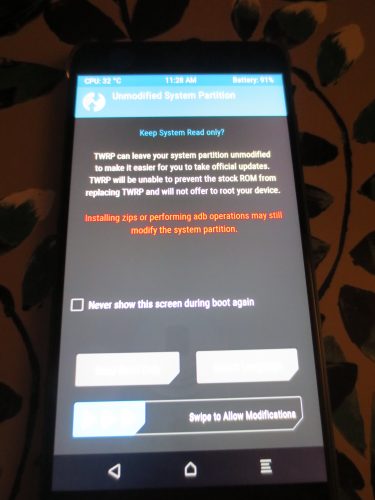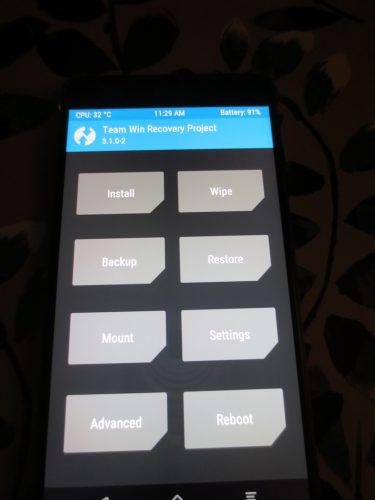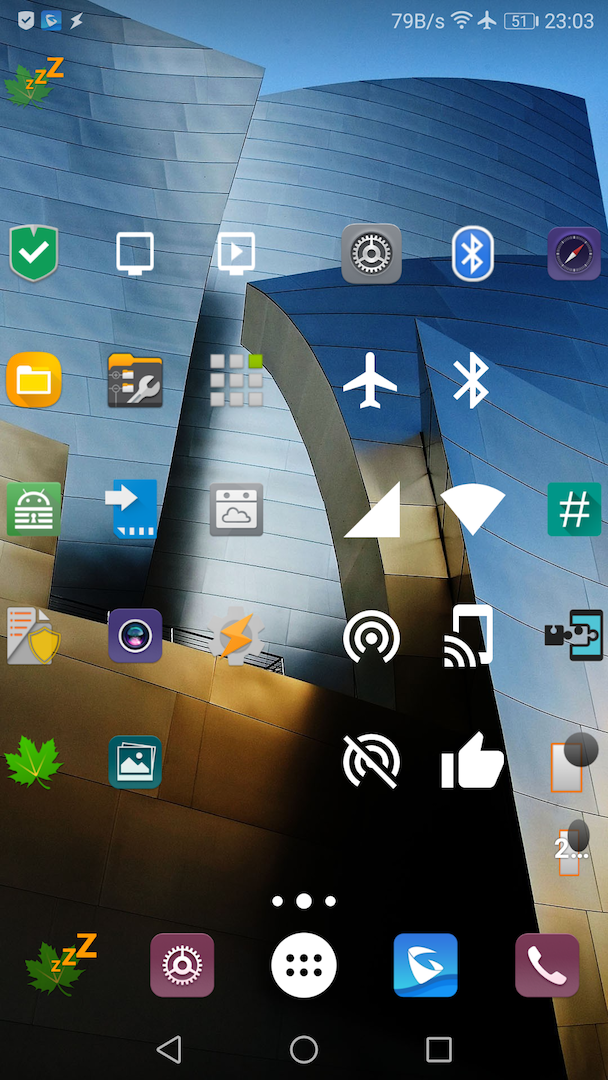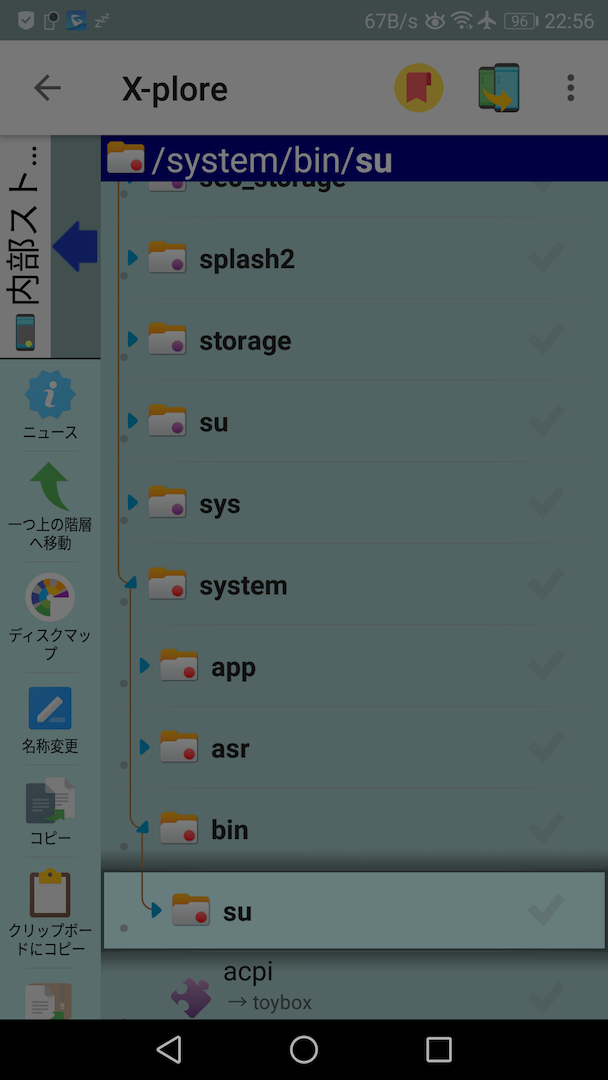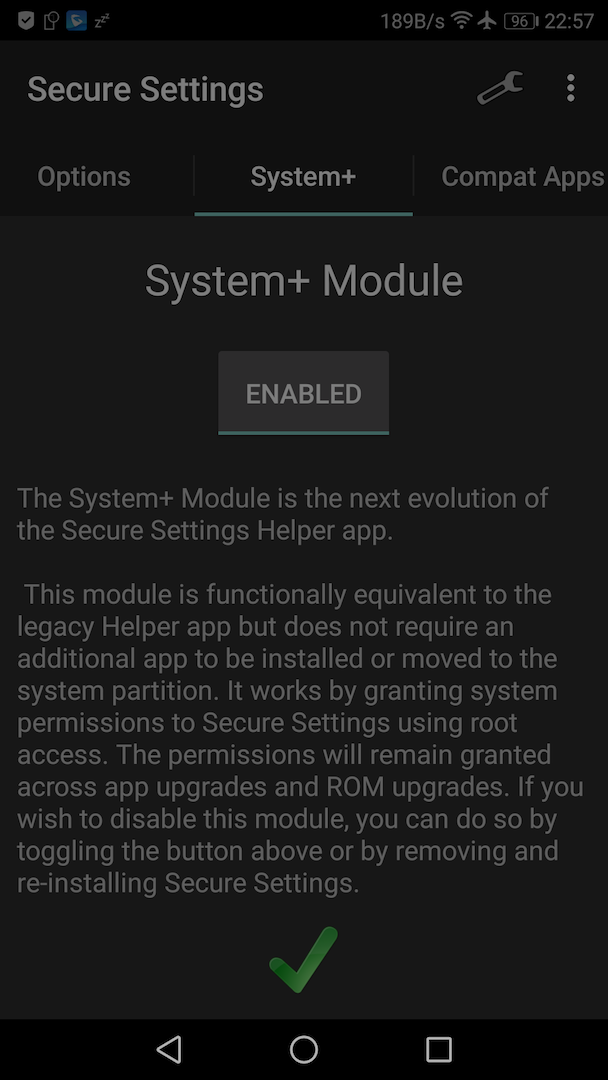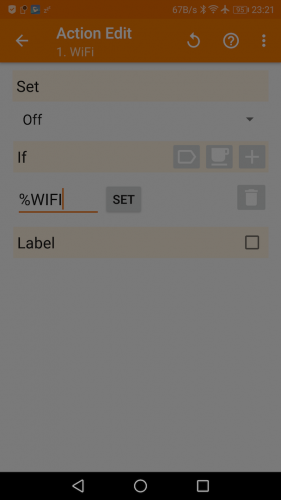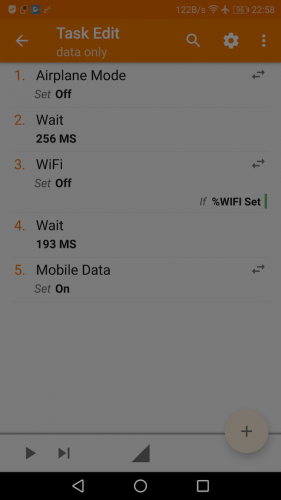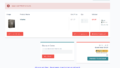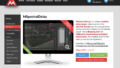急ぎの方は、ここから読んでね。
⬇
購入して半年ほどのZTEの安物スマホ「V580」がこのタイミングで壊れてしまった。
購入後半年しか経ってないので通常なら保証期間内だが、私の場合、購入後即「ブートローダーアンロック+Root化」済み。なのでもちろん保証適用外。
スマホで大したことするわけでもないのに、Root化しないとスッキリしない。これはある種の病気だ。
今後色々面倒になりそうなZTE。ここはスパッと諦めて新しいオモチャを物色。
ちなみにサブ用にHTC Desire626を温存してはいるが、買い物の良い言い訳ができたところで、ちまたで評判の良いHuawei P10 liteを購入してみた。
もちろん、安いUQモバイル版(白ロム)をチョイス。(2万円弱で買えます。)
Huawei正規版とUQモバイル版の違い
現在、P10 Liteには主に三種類のバージョンがあります。
Huawei直販版とUQモバイル版、JCOM版の三つ。
(JCOM版はマイナーなのでここでは触れません)
Huawei正規版
[amazonjs asin=”B071FC1G96″ locale=”JP” title=”HUAWEI 5.2型 P10 lite SIMフリースマートフォン サファイアブルー 【日本正規代理店品】 P10 lite/WAS-LX2J/Sapphire Blue”]
UQモバイル版
[amazonjs asin=”B073CK4XTK” locale=”JP” title=”HUAWEI P10 lite Sapphire Blue HWU32SLU”]
使えるSIMが若干違う
- AUのSIMがHuawei版では使えるが、UQモバイル版では使えない
- Docomo系のSIMはどちらもOK
- UQ(AU系)のSIMはどちらもOK
AU系列のUQモバイル版が、AUのSIMが使えなくて、通常版は使えるってどういうことなんだろう? 親会社のイジワルなのかな。。
まあ、AU使わないしどうでも良いっちゃ良いけど。(基本、マレーシア等の東南アジアで使います。)
保証と修理の体制が違う
Huawei版は、故障した場合、Huaweiの正規保証が受けられる(一年間)。
UQモバイル版は、故障した場合、原則的にUQモバイル経由で修理の受付。
Huaweiでは受け付けてくれないらしい(?)。
しかも、UQモバイルに契約中しか修理対応しないと言う噂がある。
UQモバイルとの契約がなくても、携帯販売店からの購入証明書(領収書)があるなら、携帯販売店経由で、保証が受けられるという噂もあるが、よく分からない。
OS、ソフトウェアのアップデートがUQモバイル版は遅い
これも私はRoot化してしまうのであまり気にしていないけど、常に新しいOSを使用したい場合は重要。ただし、最新のHuawei版のアップデートは不具合があるという話もあるようだ。
と言う事で、UQモバイル版は安いなりの理由がちゃんとある。
しかし、私の場合、買ったらすぐRoot化してしまうので、長期の保証はほとんど関係ない。
ちなみに、Amazonで購入すれば、初期不良の場合は(購入後一ヶ月以内なら)、返品可能なはず(注意*)。
したがって私の場合は、Root化する前に数日使ってみて、不具合が見つからなければOKと言うことにして、安いUQモバイル版をチョイスした。
結論から言うと、P10 lite、驚くほど完成度の高いスマホです
- 指紋センサーがv580とは比較にならないほど高性能で認識が速い
- ディスプレイ表示がとっても綺麗
- 3GBメモリでサクサク
- デザインがかなりイケてる
- カメラの性能はこの価格帯ではトップクラス
- RAMが3GB
- 内蔵メモリ(ROM)容量たっぷり32GB
- Micro-SDスロットが最大128GBまで対応
- HuaweiのAndroidOSに対するチューニングが良く使いやすい
- 電池持ちが良い(3000mAh)
- 思いのほか簡単にRoot化できる
これが二万円で買えちゃうのはホント恐ろしい。
この価格でこの完成度の高さ。日本メーカーはおろかAppleでさえ太刀打ちできない訴求力を感じる。(単純な比較はできないが、個人的には、iphone SE買うなら全然こっちの方が良いと思う。指紋認証一つとってもレベルが違い過ぎる。 )
ハードなゲームをやらないならこれで十分なんじゃないかと思う。かなり長いこと人気が続いている理由も触ってみてすぐに理解できた。
家族のタブレットなども含めれば、これで四台目のHuawei製品だが、前から持っている三台は今も故障せず現役。価格を考えれば性能も良いし言うことなし。
P10 Liteブートローダーアンロック(OEMロック解除)+Root化
購入後、数日間の筐体の不具合検証をするつもりだったが、待ち切れず、例のごとく速攻で「ブートローダーアンロック(OEMロック解除)+Root化」してしまった。
しかし、やっぱり便利だ。
P10 Liteの「ブートローダーアンロック+Root化」の手順は、以下のブログの方々がとても詳しく説明されているので参考にされたし。
https://tkoshima.net/wp/archives/3734(tkoshima.net)
Root化するには、まず、ブートローダーをアンロックする(OEMロック解除)必要があるのだが、Huaweiの場合は、アンロックコードが必要になる。
最近まではHuawei自身が無料でアンロックコードを提供していたようだが、現時点では提供を取りやめているようだ。
提供していたページに飛んでも、閉鎖されている。(上記の記事でもHuaweiのサイトからアンロックキーの取得を前提にしている。)
2018年6月25日追記:
Huaweiのサイトが一時的(Huawei社の発表によると2018年5月24日から二ヶ月間)にオープンになっています。
恐らく2ヶ月で閉鎖されます。2ヶ月後(7月23日?)でアンロックコードの発行ページは閉鎖されてしまうようです。
https://emui.huawei.com/en/plugin/unlock/detail
ただし、5月24日に以降に購入したHuaweiのスマホは、Huaweiのサイトからは、アンロックコードを発行することは出来ないようです。
その場合は、以下に説明しているDC-Unlockerなら発行できる可能性があります。
しかし、他にも方法はある。(少々、金はかかるが。。)
DC-Unlockerというサイトで、アンロックコードを4ユーロ(約550円)で購入可能だ。
*DC-Unlockerの使い方はあちこちに説明しているブログがあるのでググってくれ。(もちろん自己責任で頼む!)
例えばこちらのサイトがわかりやすい
*アンロックコード発行には、Windows PCが必要(ADBが通ればMacでもOK)。
*アンロック前に開発者オプションのOEMロック解除を有効にししておく
私の場合は、ペイパルで支払って、即アンロックコードが発行された。(超らくちん。)
参考サイト:http://kamon.way-nifty.com/fiby/2017/09/p10-lite-rootfw.html (鴨のきもちさん)
2018年6月3日追記:TWRP(カスタムリカバリ)導入後、OTAアップデートは、意外と簡単だった。ADBが通るPCと電源オフの状態のP10 LiteをUSBケーブルで接続。(*その際に、P10 Liteの音量のマイナスボタンを押しながらUSBケーブルで接続する。)これでFastBootモードに入る。fastbootでストックのリカバリを焼き直せば、OTAアップデートできるようになる。ストックリカバリの入手方法は、上記の「鴨のきもち」さんのサイトが分かりやすい。具体的には「Huawei Update Extractorでもってupdate.appを分解してrecovery.imgを抜き取る」。先人に感謝!
アンロック方法は先に紹介した2つのサイトを参考にするといい思うが、ちょっと注意事項。
fastboot oem unlock (取得したアンロックコード)
のコマンドでアンロック解除するのだが、
私の環境では、その前に、端末側で設定が必要だった。
「開発者向けオプション」が表示させ、OEMアンロックをオンにしないと、上記のコマンドは通らなかったので一応メモしておきます。
ちなみに、P10 Liteのブートローダーアンロックをロック状態に戻す(リロックする)方法は、、
fastboot oem lock (取得したアンロックコード)
でいけるはず。
修理に出すときなどに重宝するかも。。superuser app削除と、TWRPをデフォルトのリカバリに戻さないとダメだと思うけど。
TWRP
ブートローダーアンロック(OEMロック解除)したら、
SDカードにp10lite用のSuperSuをZipのままこコピーしておく。
その後、PCとp10liteを繋いで、FastbootでストックリカバリをTWRP(カスタムリカバリ)に書き換え。
この方法も先ほど紹介したサイトさんが丁寧に説明されているので参考にするといいと思う。
https://tkoshima.net/wp/archives/3734(tkoshima.net)
TWRP上で、p10lite用のSuperSuをインストール。(インストール前に、SuperSuが入っているSDカードをマウントして認識させておく。)
これでRoot化完了。
P10 LiteはTWRPでData領域をバックアップできない
ちなみに、P10 Liteは、TWRPでData領域をバックアップすることができない。(これ、かなり不便。。)Android7(Nougat)は、Data領域を暗号化しているためだとか。。
なので、Dataのバックアップは、Huawei純正の「バックアップ」アプリでやっている。(まだ、復元してないのでどこまで以前の環境が再現されるかは分からなが。。)
⬆
そこそこ(八割くらいは)レストアできている。結構便利。
ちなみに、SystemはTWRPでバックアップ可能。
(一度、Systemのroot領域いじっていて端末を不安定化させてしまったが、TWRPでSystemをバックアップしておいて助かった。)
TWRPで、少なくともSystemだけはバックアップしておこう。(ブートローダーなどのバックアップも可能。)
TWRP使用時の注意事項!
TWRPでは、WIPE(ワイプ)機能は使わない方が無難。やってもキャッシュのワイプ程度にしておいた方が良いと思う。
基本的にP10 Lite日本語版のストックROMは非常に手に入りにくいので、パーティションの誤った削除をしてしまうと元に戻れない恐れがある。
P10 Liteに於てTWRP役割は、Root化させるための「SuperSu」のインストールと、万が一のためにSYSTEM領域等のバックアップくらいしか使い道がないかも。
これと言ったP10 Lite日本語版用のカスタムロがないので仕方がない。Root化できて、Xposedが導入できるだけで自由度はかなり高くなる。
また、DATA領域のバックアップとレストアは、Huawei付属の「バックアップ」アプリが優秀で結構使える。(バックアップはこれで我慢かな。。)
P10 liteを文鎮化させた場合の復活方法
2018年8月25日追記:
万が一文鎮化した場合、P10 Liteは中々難しいですよ。。
しかし、まあ方法はあります。万能じゃないけど。
以下のxdaのp10 liteのスレッドで、日本版のファームウェア(ストックロム)を公開している人がいます。
上記のスレッド内の「https://mega.nz」から始まるリンクがそれ。
これ、日本版のファームウェアですね。どういう経緯で、入手出来たのかよくわからないですが。。
ファームウェア自体は、j-com版のP10 Liteのものです。
一応ウイルスチェックはしてみたけど、自分の環境ではシロだでした。しかし、出所がよくわからないので運用は自己責任で。
この ファームウェア(rar型式の圧縮ファイル)を解凍して、出てきたパッケージ内のUPDATE.APPのみを、「dload」と言う名前のフォルダを作って、そこにいれる。
その「dload」フォルダをP10 liteで使用しているmicroSDカードにコピー。
あとはp10 liteを電源を切った状態で、音量+、音量-、電源ボタンを同時に押すと強制アップデートモードに入ります。
しばらく(10〜20分くらい)待つと、初期化された状態で起動できるはずです。
(初期化後のファームのバージョンは古いので、「システム更新App」でアップデートしておきましょう。)
* しかし、これは、超イレギュラーな方法なので、うまくいかない可能性も大。それでも、一部の方には役に立つかもしれないので、一応情報として載せておきます。
Root化後、入れたアプリなど
Root化必須アプリ
Greenify
節電アプリ(Root化していない端末でも使用できるが、Root取って使うと本領を発揮する)
2018年8月25日追記:
このアプリのせいか微妙なところなのですが、配車アプリのGrabが落ちまくるのと、Zoiperがスリープ中、着信できなくなる不具合が頻発しているので、現在アンインストールして様子見中。。
Tasker
タスク自動化
SecureSettings
Tasker補助
Link2SD
不必要なをアプリ凍結
AFWall+
アプリケーション・ファイアウォール(「Xprivacy」と共に端末セキュリティ強化のための要のソフト)
X-plore File Manager
Root領域がいじれるファイルマネージャーは有料のものがほとんどだが、これはフリー。使い心地にちょっとクセがあるけど慣れれば問題なし。
Pie型ランチャーやジェスチャ機能などか使い勝手の良いサブランチャー(XDAからしかダウンロードできない野良アプリだが超便利)*Pie機能の一部はRoot化しなくても使える
Xposed系
Xposed installer
Xposedフレームワーク
Gravitybox
UIの細かい変更(P10 Liteでは効かない設定が多すぎるので却下)
Xprivacy
アプリの権限管理(P10 Liteでは不具合がでることがあるので却下。)
Native clipboard クリップボード拡張(Xposed版とGoogle Play版があり挙動が大分違う。が、私はXposed版が好み。)
その他、個人的に必須のアプリ
Apk Extractor
アプリ摘出(アプデして不具合が出たときのために現状のアプリのバージョンを保存)
Dr.Web Light
軽くて評判の良いアンチウイルス(ただしロシア製)
Firefox
言わずと知れた定番ブラウザ(サブ用)
Zoiper と GS Waves
IP電話用アプリ。両方取っ換え引っ換えして比較中。Zoiperの方が人気はあるが若干電池消費が多いかも知れない。
2018年8月25日追記:
旧版のZoiper 1.53で落ち着きました。(このバージョンが一番安定しているっぽい。)
www.zoiper.com/downloads/android/zoiper-android_1_53.apk
Habit Browser
個人的には一番使いやすいと思っているブラウザ。ここ最近、更新されていないのが辛いところ。
Yuzu Browser
最近は、こちらがメインブラウザになりかけている。細かなカスタマイズができて良い感じ。Habit Browserの後継的位存在。
(追記:半年ほど使ってきたけど、やっぱりHabitの方が安定している気がする。。)
iSyncr
Macのitunesと楽曲同期。むっちゃ便利。(有料)
K-9 Mail
超定番のメールクライアント
NovaLauncher
使いやすいランチャー
SmoothSync For Cloud Calendar
MacのカレンダーとAndroidのカレンダーをシームレスに同期させることができる。これも超便利。(有料)
Opentask
上記のSmoothSync For Cloud Calendarとセットで使うリマインダー。Macのリマインダーとシームレスに同期できる。これも必須。
Macや他のスマホ、タブレット間のブックマーク同期と、あとで読むための便利アプリ。
Poweramp
恐らくAndroidでは一番使いやすい音楽プレイヤー。(有料)
Screenfilter
アイコンをワンタップで画面を暗くできる(視覚保護アプリ)
Simplenote
メモアプリ。しかも、MacやWindows、Android端末、iOS端末とシームレスに同期可能。最高です。
Keepass2Android
パスワード管理アプリ。MacのMacpassとデータ型式が同じなので共有可能。
参考記事
P10 Lite用ケースで人気の3点
最近、10%割引クーポンが出ていてお得なエレコム製耐衝撃吸収ケース。ストラップがつけられるホール(穴)が付いているのも良い点。
[amazonjs asin=”B074DTHWSV” locale=”JP” title=”エレコム Huawei P10 lite ケース 【 衝撃吸収 落下防止 ストラップホール付き】 ファーウェイ P10 ライト 用 TPU カバー ブラック PMWWP10LHVGBK”]
言わずと知れた超定番耐衝撃ケース「Spigen社 ラギッド・アーマー 」。ちまたでは、迷ったらコレと言われているようだ。(枠のプロテクト力が高いので画面保護が偽ラギよりは期待できる。)
[amazonjs asin=”B06XCNQ3S4″ locale=”JP” title=”Spigen シュピゲン スマホケース Huawei P10 lite 対応 TPU 耐衝撃 米軍MIL規格取得 ラギッド・アーマー L14CS21508 (ブラック)”]
いわゆる偽ラギ(ラギッド・アーマー)。本物の半額以下。しかしこれもそこそこ評判が良いよね。
[amazonjs asin=”B07356P6JX” locale=”JP” title=”Anjoo Huawei P10 Lite ケース, ファーウェイ P10 Lite ハードケース 炭素繊維カバー 耐衝撃 TPU保護ケース 落下防止 擦り傷防止 カーボンファイバー”]
レビューあります
自分用メモ(雑記)
Secure Settingsについて
Tasker使用時、かゆいところまで手が届くようにするためには、Secure Settingsを使う必要がある。
私の場合、Taskerで「テザリング」の切り替えを、デスクトップのショートカットアイコンのタップ一回で実現したかった。
その場合に、機内モードの切り替えと、データ通信の切り替えに、Secure Settingsが必要になる。
*機内モードやデータ通信、GPSの切り替えなどは、Secure Settingsで設定してあげないと(Taskerのみの設定では)動かなくなっている。
(私が従来から使用しているHTC Desire626(Android5)の場合は、GPSの切り替え以外ではSecure Settingsは必要ない。しかし、Android7のP10 Liteでは必要なのだ。)
加えて面倒なことに、Android7(Nougat)では、suのインストール先がAndroid5の頃とは別の場所にあるのようなので、Secure Settingsが、P10 Liteがroot化済みなのを認識してくれない。
Secure Settingsは長い期間更新されていない古いアプリなのでこの辺の融通は全く利かない。
解決方法は、PCとP10 Lite繋いで、ADB ShellでSUバイナリのシンボリックリンクを張る方法が一般的だが、その方法だと私の環境ではうまくいかなかった。
suの場所自体は変更されるのだが、相変わらずSecure Settingsはsuバイナリを認識せず。
しかも悪いことに、suの場所が変更されたことにより、Rootcheckerで、Rootが認識できなくなってしまった。
(とはいえSuperSu自体は動いている模様。)
気持悪いので、SuperSuの設定からSupersu自体をいったんアンインストール。
その後、TWRPでp10lite専用のSuperSuをインストールし直した。
で、ここからが本題。。
実は、Secure SettingsにSuを認識させる方法はもっと簡単だった。
Root領域をいじれるファイルマネージャ(私の場合はフリーのX-plore)で作業。
PCはいらない。
/system/bin に「su」と言う名前で新規のフォルダを作成して再起動。
これだけでOK。
*Root領域に書き込むには、ファイルマネージャ(X-plore)の設定で、Rootデレクトリへのアクセス(「Superuser+マウント書き込み」)を有効化しておく必要がある。
再起動後、無事に、Secure SettingsがSuを認識。
*Adawayを使っている場合は、上記の/system/bin に「su」と言う名前の新規のフォルダを作成してしまうと、Adawayが起動できなくなるので注意。
とはいえSecure Settingsは設定が完了してしまえば、Link2SDで凍結しても設定は残るので、「su」フォルダを削除してしまっても問題はないはず。
新規で再度Secure Settingsを使用するなら、その時にまた上記の方法で「su」フォルダを一時的に作成すればいい。
Taskerでタスクを作る時もてこずった。
「デスクトップのショートカットアイコンをタップで、data通信をオン」させるタスク
これを実現させるためには、以下の手順を踏む必要がある。
airplanemodeオフ>wifiオフ>data通信オン
しかし、「airplanrmodeオフ」から「wifiオフ」へタスクが移行するときにうまく移行してくれず、「airplanrmodeオフ」のタスクが完了後スタックしてしまう。
この原因は、「wifiオフ」のタスクの作成の仕方に問題があるためだった。
ただ単に「WIFIオフ」のタスクではダメで、
『もしも(IF)、WIFIがオンになっていた場合は、「wifiオフ」にしてね』と命令しないといけない。
要するに、
WIFI
Set
OffIf
%WIFI [SET]
と言うタスクを作ってあげる必要がある。
全体ではこんな感じ。
もう一つてこずったのが、
Taskerのタスク用ショートカットアイコンをデスクトップに作成するとき、
「tasker Error: Data Blocked, Please return to the main app and exit via the main screen.」
と表示されアイコンが作成できない事があった。
これは、Taskerアプリを閉じていない状態で起きるようだ。
解決方法は、
Taskerに戻って右上にある三つの点マークをタップ。
「EXIT」をタップで、Taskerを設定画面を終了させる。
これで解決するはずだ。
p10 liteのHuawei関連のプロセスを凍結しまくったら、不具合が頻発した(笑)
特に「supl20 services」と「端末管理」
これは凍結してはいけない。
(電池、電源に関係するプロセス)
この2つを凍結しちゃうと設定に「電池」が出てこなくなるよ!
* ちなみに、「電池」>「省電力モード」にチェックを入れると、カレンダーなどのアカウント「自動」同期が出来なくなるよ
Huawei share
これをオフにすると、ファイルマネージャーでBluetooth共有ができなくなるよ
わかるまでアホみたいに時間を要した (笑)
com.hisi.mapcon
医療系プロセス? (凍結しているが問題なし)
今のところはこんな感じ。
今後も気がついたことを追加していく予定。。
P10 Lite中々良いです。
カスロムはまだコレって言うものがなさそうですが、ストックROMが良くできているので、Xposedと上記のアプリを入れるだけでかなり満足な使い心地になりました。
正規版
[amazonjs asin=”B071FC1G96″ locale=”JP” title=”HUAWEI 5.2型 P10 lite SIMフリースマートフォン サファイアブルー 【日本正規代理店品】 P10 lite/WAS-LX2J/Sapphire Blue”]
UQモバイル版
[amazonjs asin=”B073CK4XTK” locale=”JP” title=”HUAWEI P10 lite Sapphire Blue HWU32SLU”]
参考記事: