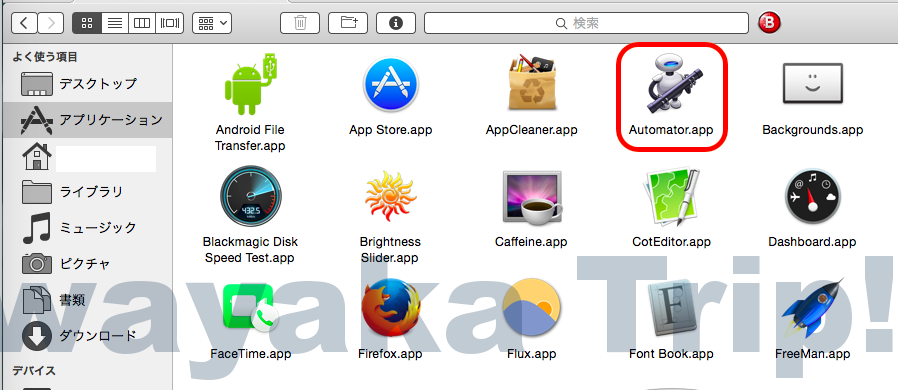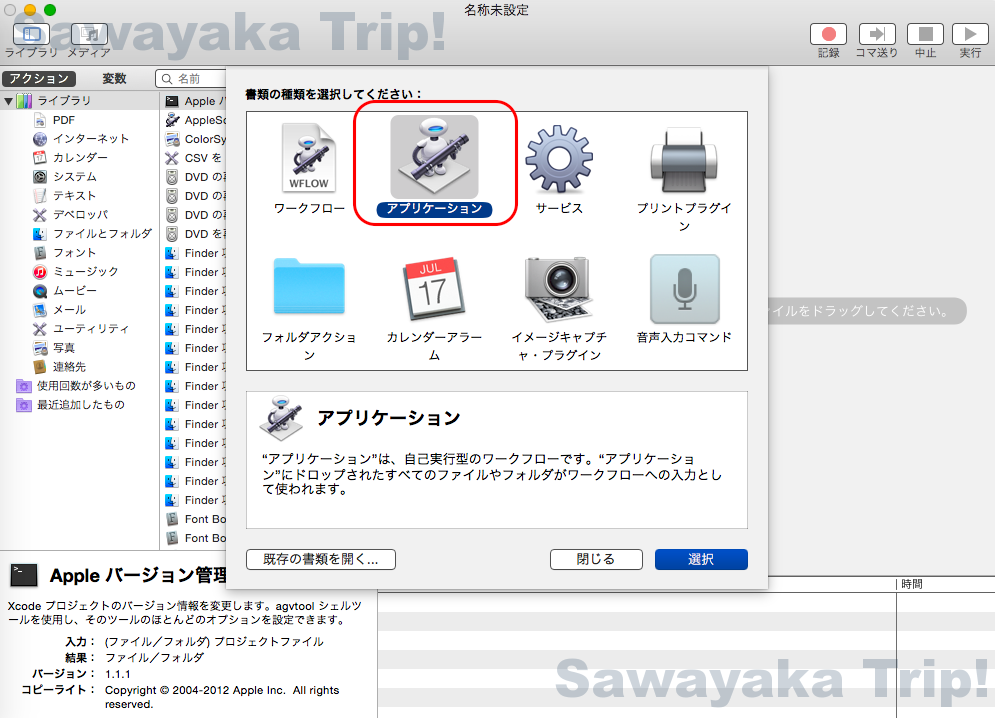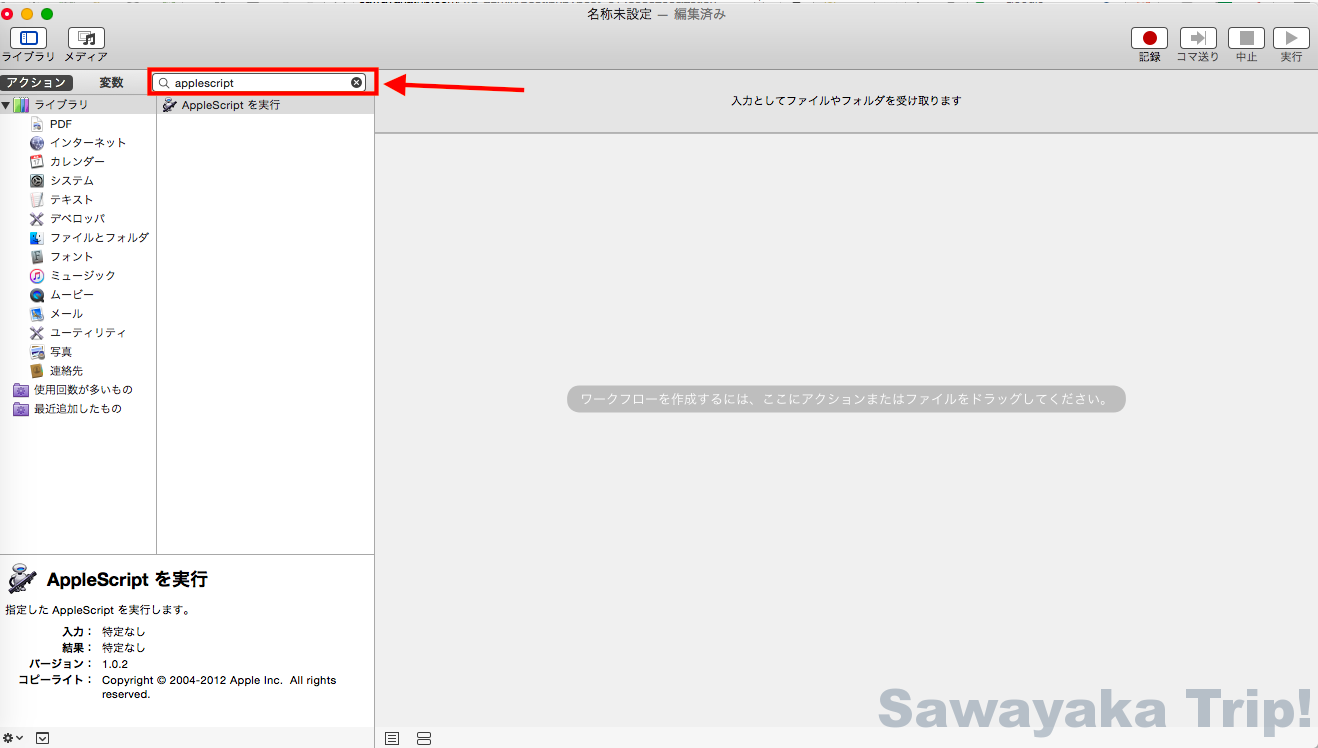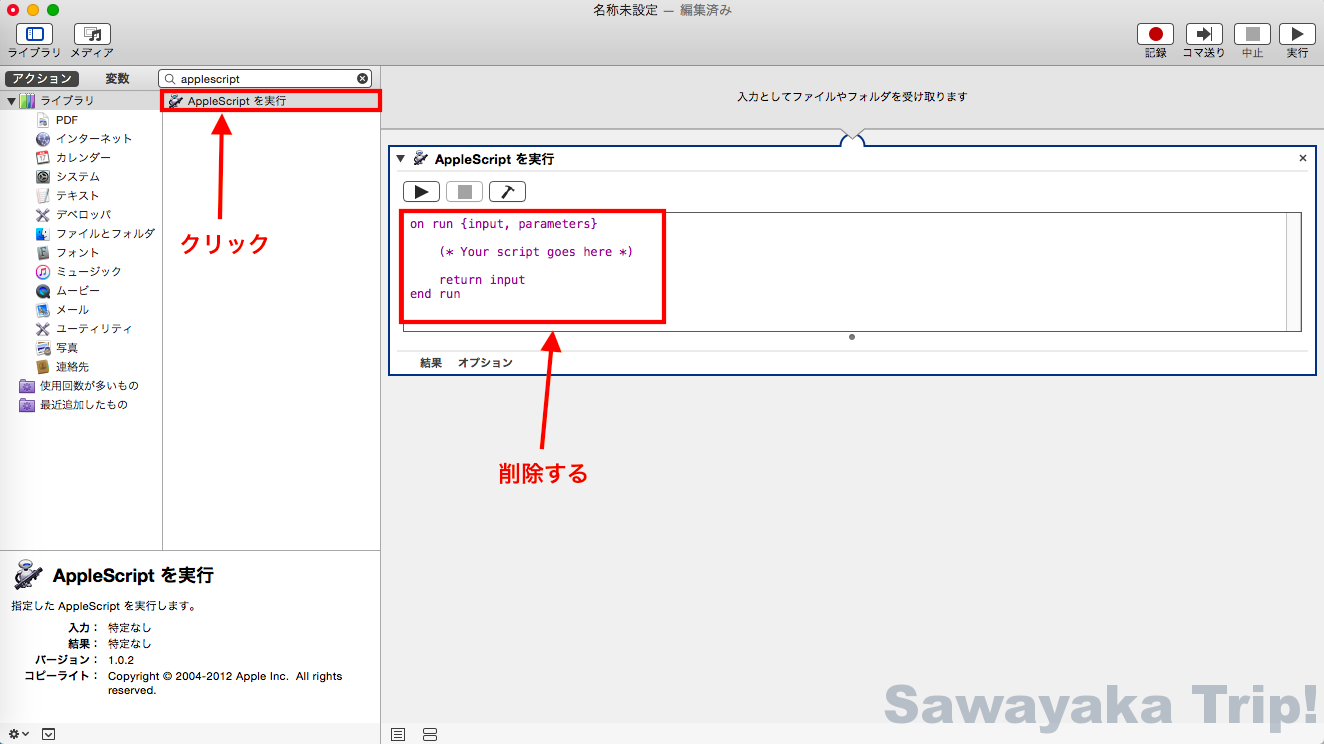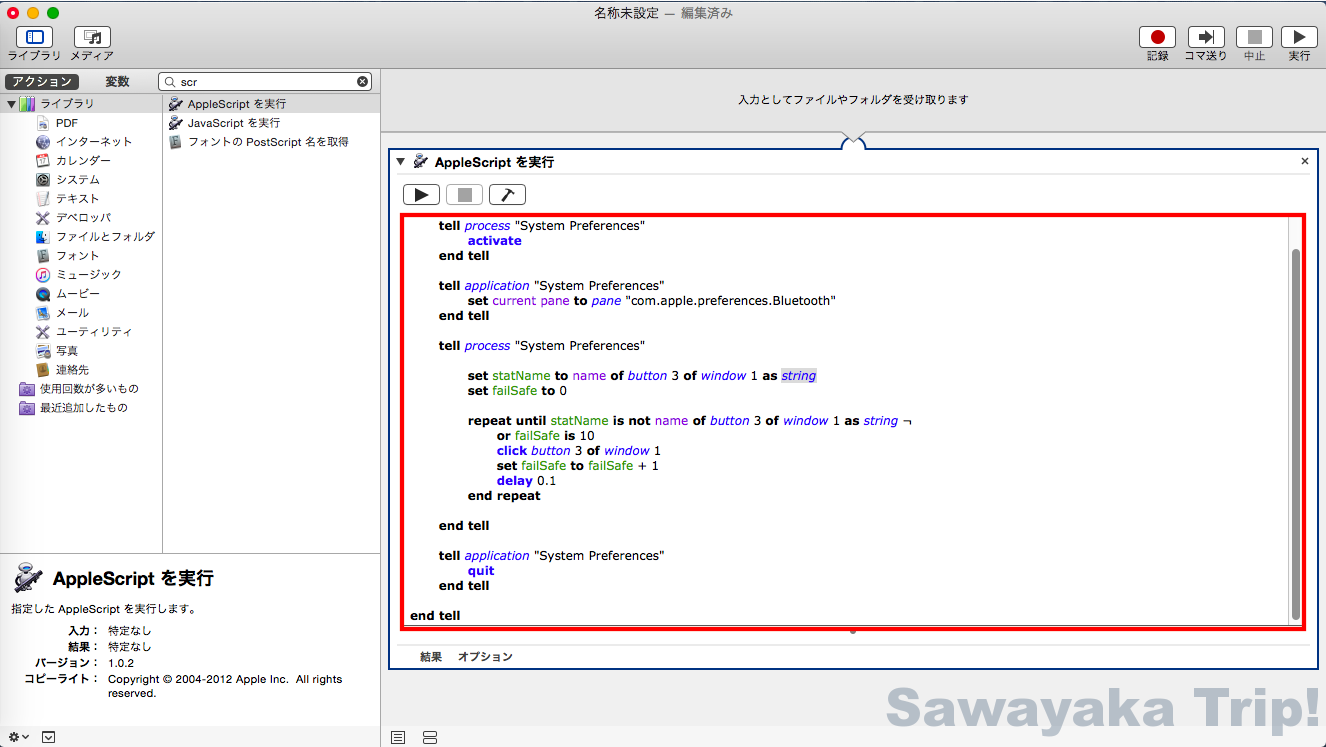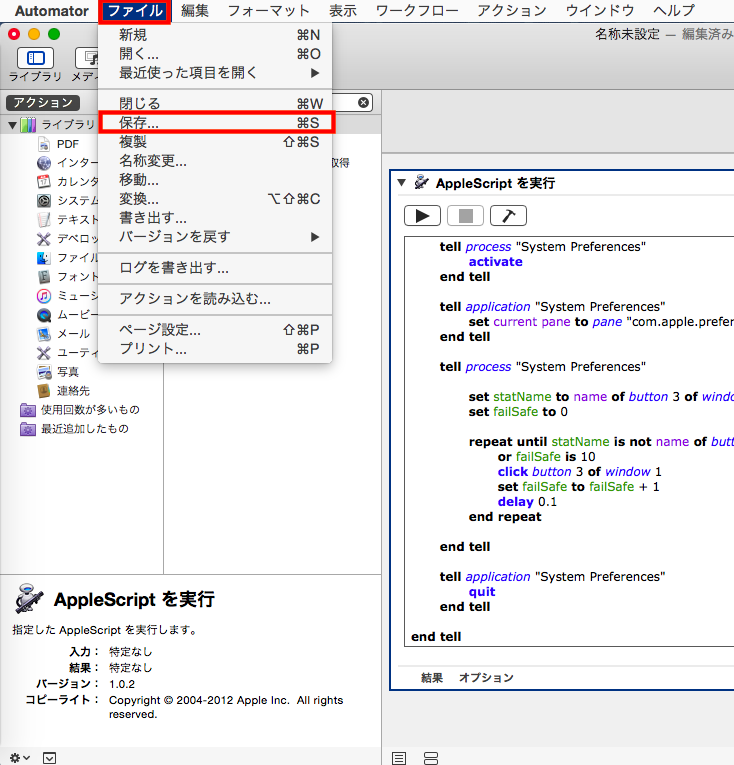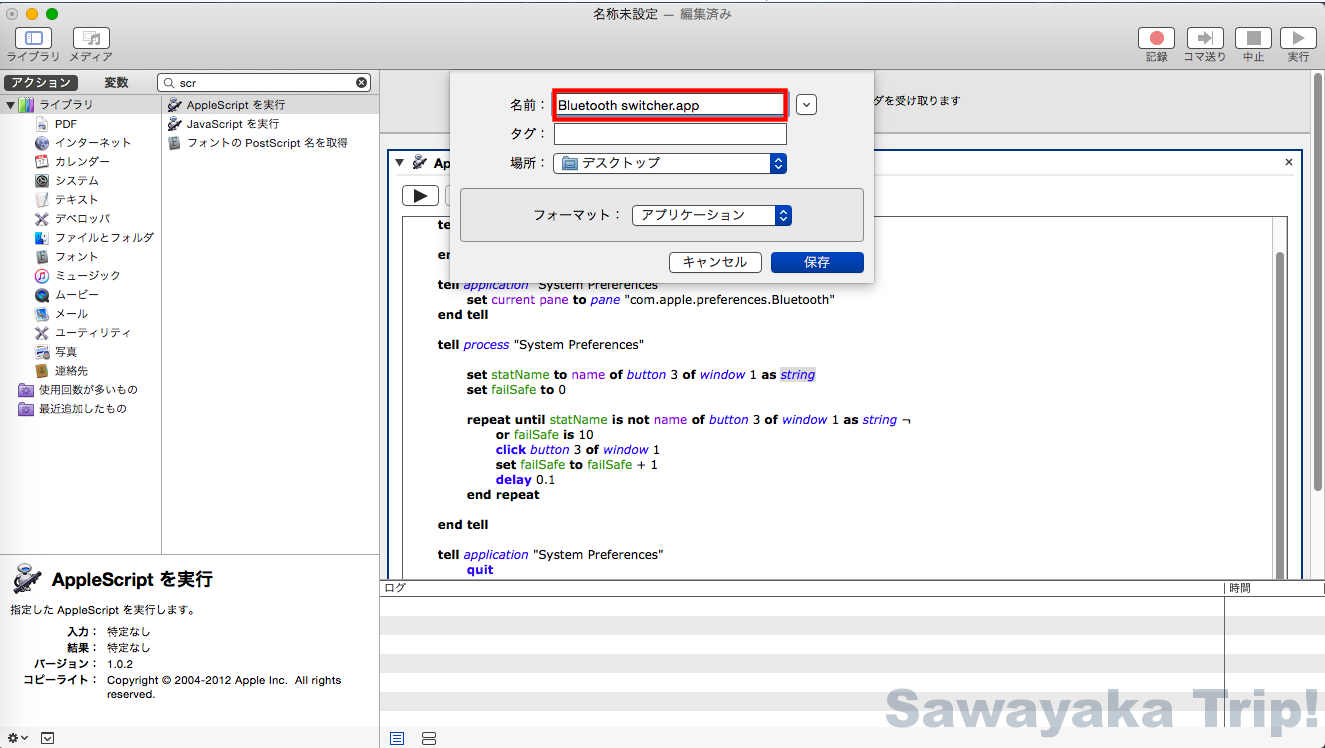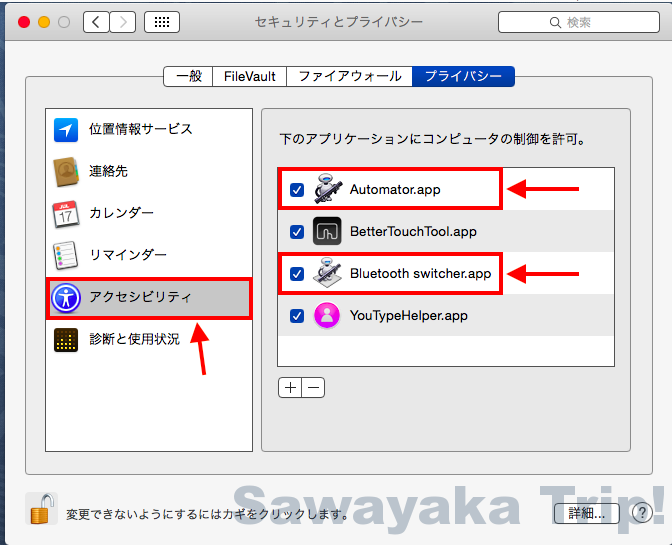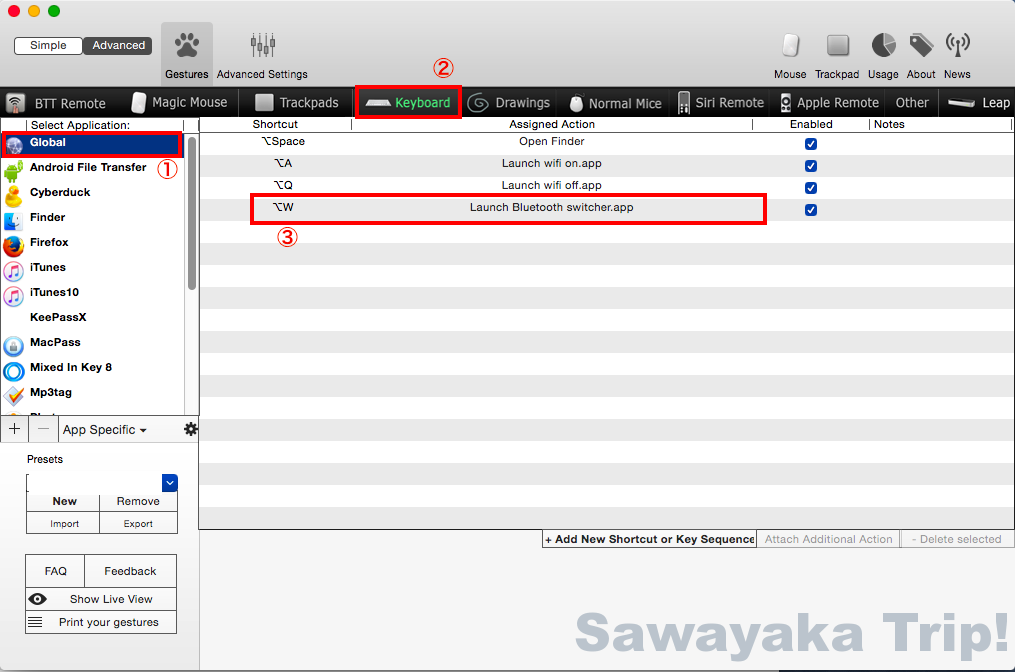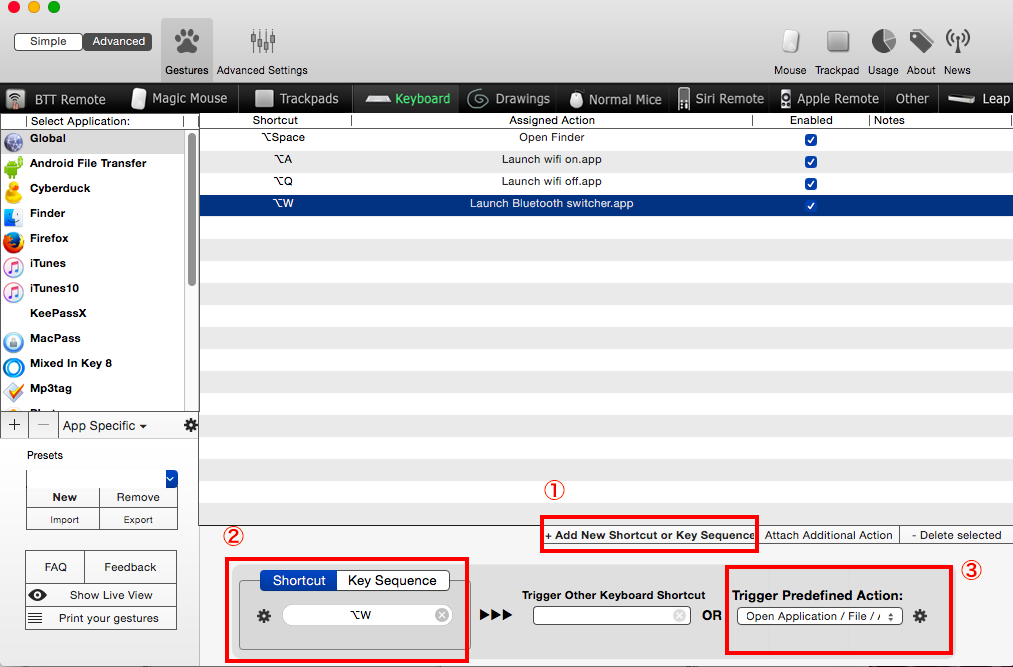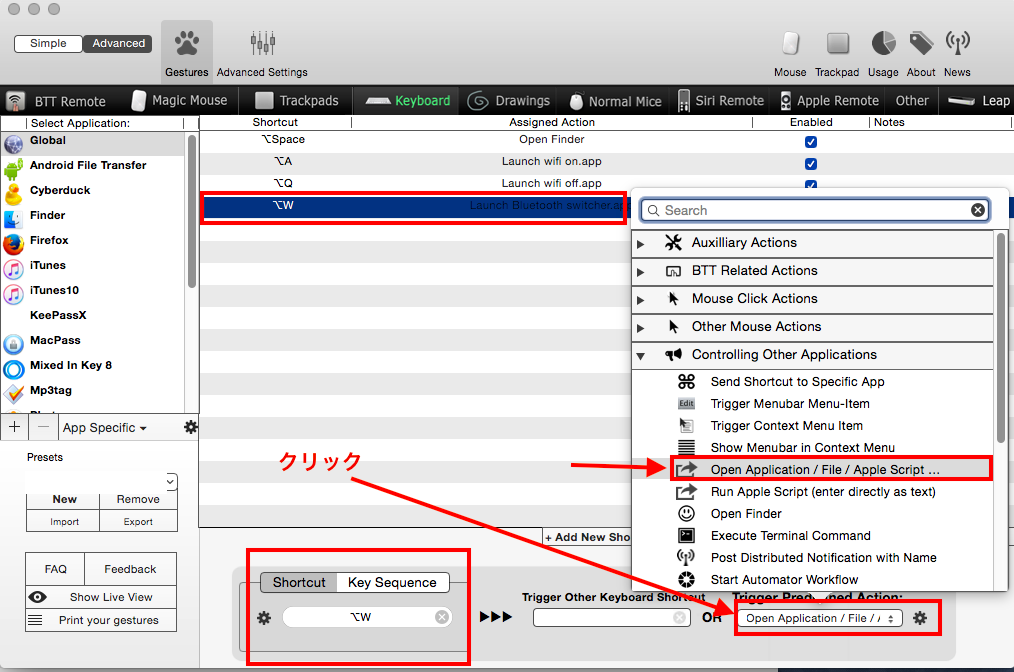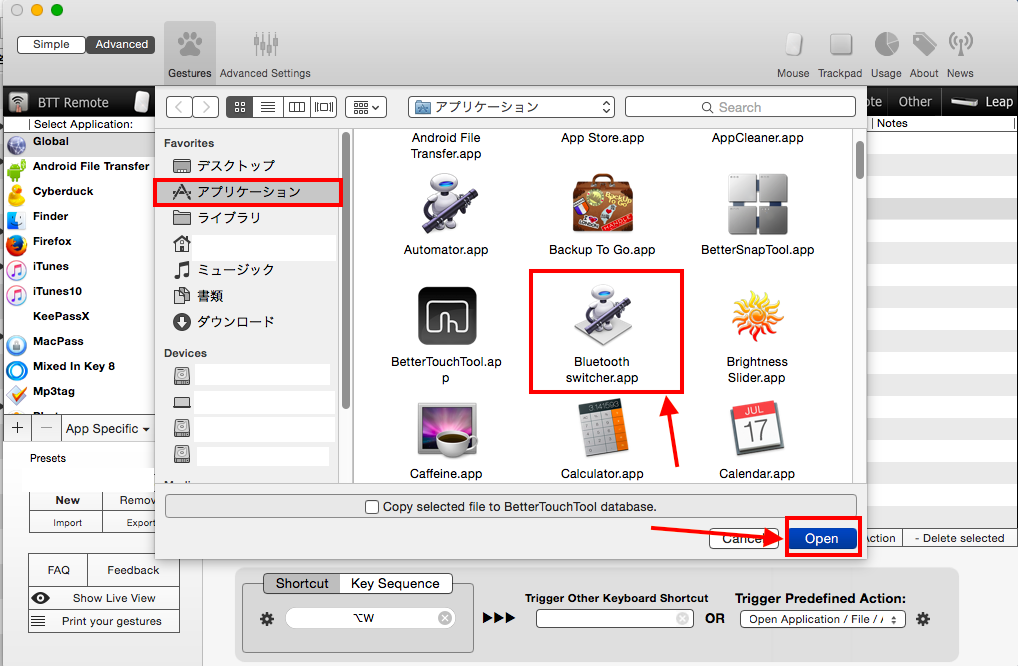By: Maurizio Pesce
Macで、ブルートゥースのオンとオフをキーボードショートカットで出来るようにする方法を解説します。
今回はシェアウェアのBettertouchtoolを使っていますが、無料のキーボードショートカット支援アプリ「Spark」などでも可能かもしれません。
それでは始めましょう。
とその前に、今回の作業は自己の責任の上で行ってください。当方は今回の作業に関する一切の責任を負いかねます。(作業前にちゃんとTimemachineでバックアップをしておくことをおすすめします。)
AutomatorでBluetooth用のスイッチ・アプリを作成する
まずは、Mac付属している便利なワークフロー構築ソフトAutomatorを使い、BluetoothをオンオフさせるApplescriptを実行するアプリを作成します。
Finderからアプリケーションフォルダを開いて、Automatorのアイコンをクリックして起動します。
1.Automatorのアプリケーションを選択
メニューバーのAutomatorのファイルタブの新規をクリック、もしくは、Command+Nで、以下の画像のようになると思います。
アプリケーションをクリックして、右下の選択をクリック。
2. Apple Scriptを入力前の準備
その後、以下の画像のように、赤枠で示した検索ボックスに「Applescript」と入力。
出てきた「AppleScriptを実行」をクリック。
上部画像の右側の赤ワクで囲った文字列を削除。
3. シェルスクリプトを入力
上記画像の赤い囲みの部分に、以下の文字列を入力。
tell application "System Events"
tell process "System Preferences"
activate
end tell
tell application "System Preferences"
set current pane to pane "com.apple.preferences.Bluetooth"
end tell
tell process "System Preferences"
set statName to name of button 3 of window 1 as string
set failSafe to 0
repeat until statName is not name of button 3 of window 1 as string ¬
or failSafe is 10
click button 3 of window 1
set failSafe to failSafe + 1
delay 0.1
end repeat
end tell
tell application "System Preferences"
quit
end tell
end tell
「Command+S」もしくは、メニューバーの「ファイル」の「保存」で作成したアプリを保存。
上画像のように、保存時にファイル名を聞かれるので、適当に「Blutooth switcher.app」とでもしてください。
上画像では保存場所は、デスクトップとなっていますが、
アプリケーションフォルダの方がわかりやすいかと思います。(アプリケーションフォルダに入れておけば、Launchpadからでもアクセスできるようになりますので。)
その後、作ったアプリをダブルクリックして起動させます。
多分、エラーの注意が出ると思うので、OSのシステム環境設定を開いてください。
その後、システム環境設定のセキュリティとプライバシーをクリック。
上図のように、上部「プライバシー」タブをクリックし、左側の「アクセシビリティ」をクリック。
その後、左下端にある南京錠マークをクリックして、Macのログイン・パスワードを入力して解除。
上図のように、「Automator.app」(*)と、今回自分で作成した「Blutooth switcher.app」にチェックを入れて、アプリケーションのコンピューターの制御を許可します。
* 環境によっては「Automator.app」の方は必要ないかもしれません。
BettertouchtoolでBluetoothスイッチ・アプリ用のキーボードショートカットを割り当てる
最近、Bettertouchtoolはシェアウェアになったので、(作者さんのサイトから)購入する必要があります。 価格は選択式になっていて、約400円から5000円の任意の金額を寄付する形になります。
実は、それよりもっと簡単に購入できて、より安上がりな方法があります。
それは、同一作者のアプリ「BetterSnapTool」をMac App Storeで2.99ドルで購入する方法です。
BetterSnapTool購入者は今のところBettertouchtoolがタダでもらえるのでそれが一番楽かと思います。
私にとってBettertouchtoolは、Macを使って行く上で絶対的に不可欠なツールなので、たとえ5000円だったとしても迷わず購入するアプリです。それが360円で買えるのだからありがたい限りです。
ではBettertouchtool側の解説に移ります。
Bettertouchtool開くと、以下の図のようになります。
(Bettertouchtoolの網羅的な解説は荷が重すぎるのでここではしませんが、今回の話題に沿ってピンポイントで解説していきます。)
まず、上の画像の②のKeyboardタブを選択。
その次に、左上の①のGlobalを選択。
その後、③のキーボードショートカット欄に任意の設定を作成していきます。
今回は、「Optionキー」と「Wキー」の組み合わせのキーボードショートカットで、(先ほど作成した)「bluetooth switcher.app」を、オンにしたりオフにしたり出来るようにしていきます。
では、下の画像を参考に、、
①のAdd New Shortcut or key Sequenceをクリックして、新規のショートカットを登録します。
登録後、②でShortcutを選択し、下の空白部分に任意のショートカットを打ち込み登録します。下の画像では「Option」と「W」の組み合わせです。
次に③のTrigger Predefined Actionをクリックして、登録したショートカットと関連付けたいアプリを選択します。
上の画像③の「Trigger Predefined Action:」をクリックすると、
下の画像のようになります。
上の画像の「Contorlling Other Applications」内の「Open Application/ File / Apple Script…」をクリック。
クリックすると、下の画像のようになります。
先ほどAutomatorで作成した、Bluetooth on/off用のAppleスクリプト・アプリケーションを選択。
私の場合はアプリケーションフォルダ内に置いておいた該当のスクリプト・アプリケーションを選択します。
私の場合は、上図のように「Bluetooth switcher.app」です。
最後に「Open」をクリックして関連付けを完了させます。
これで自動的にBettertouchtoolのキーボードショートショートカットとAutomatorで作ったBlutoothスイッチのアプリケーションが関連付けられ、指定したキーボードショートカットでWiFiのオンとオフが可能になります。