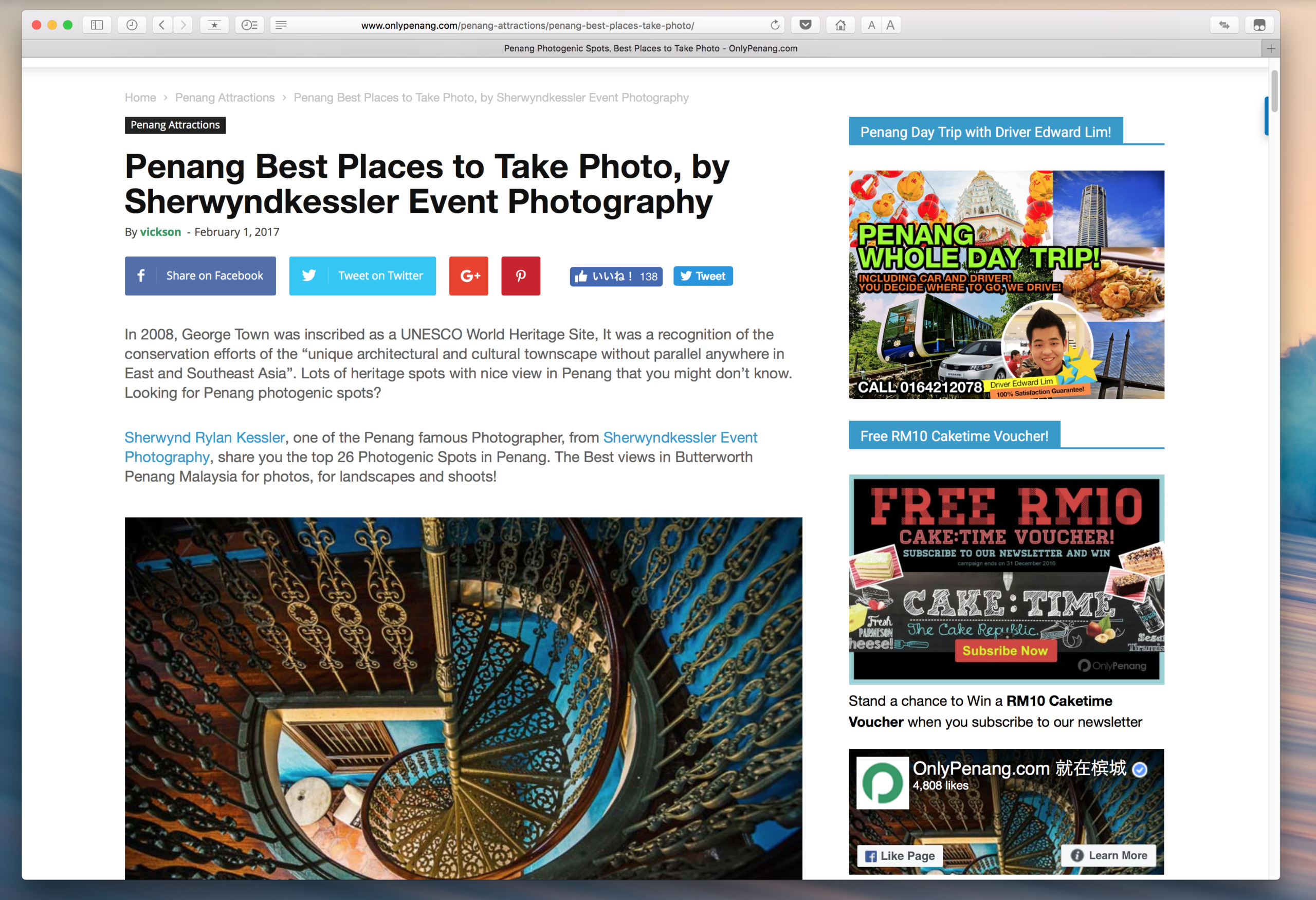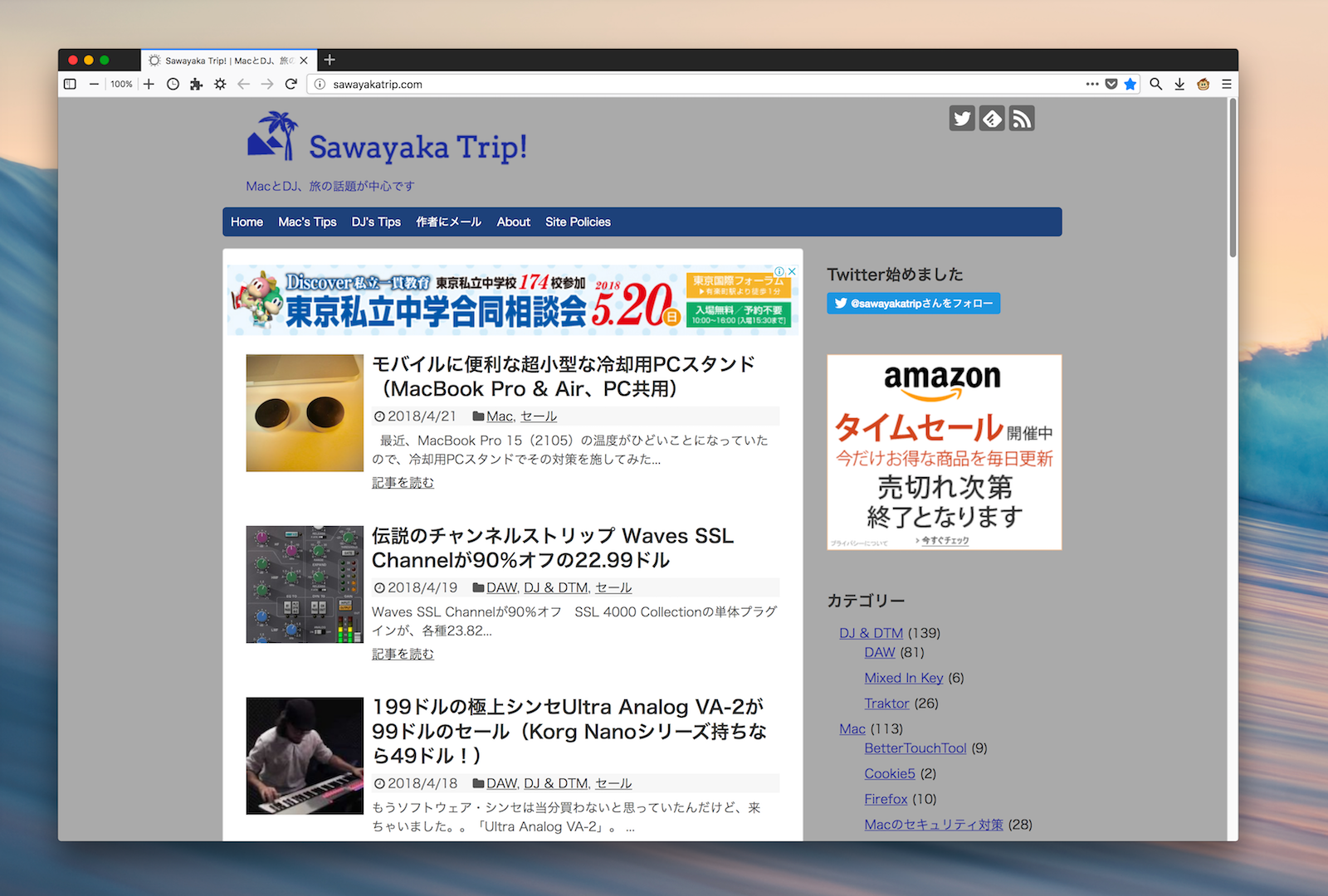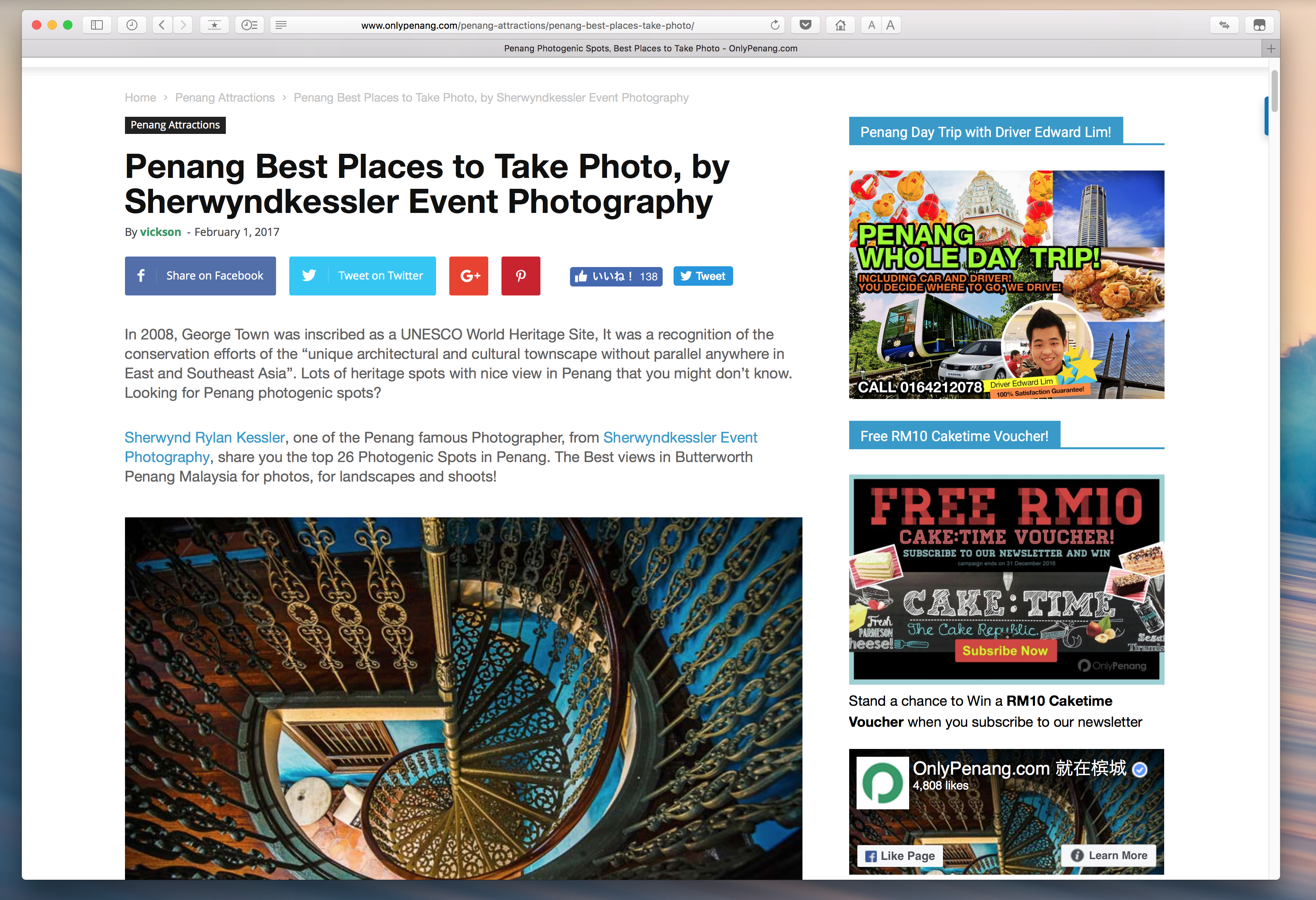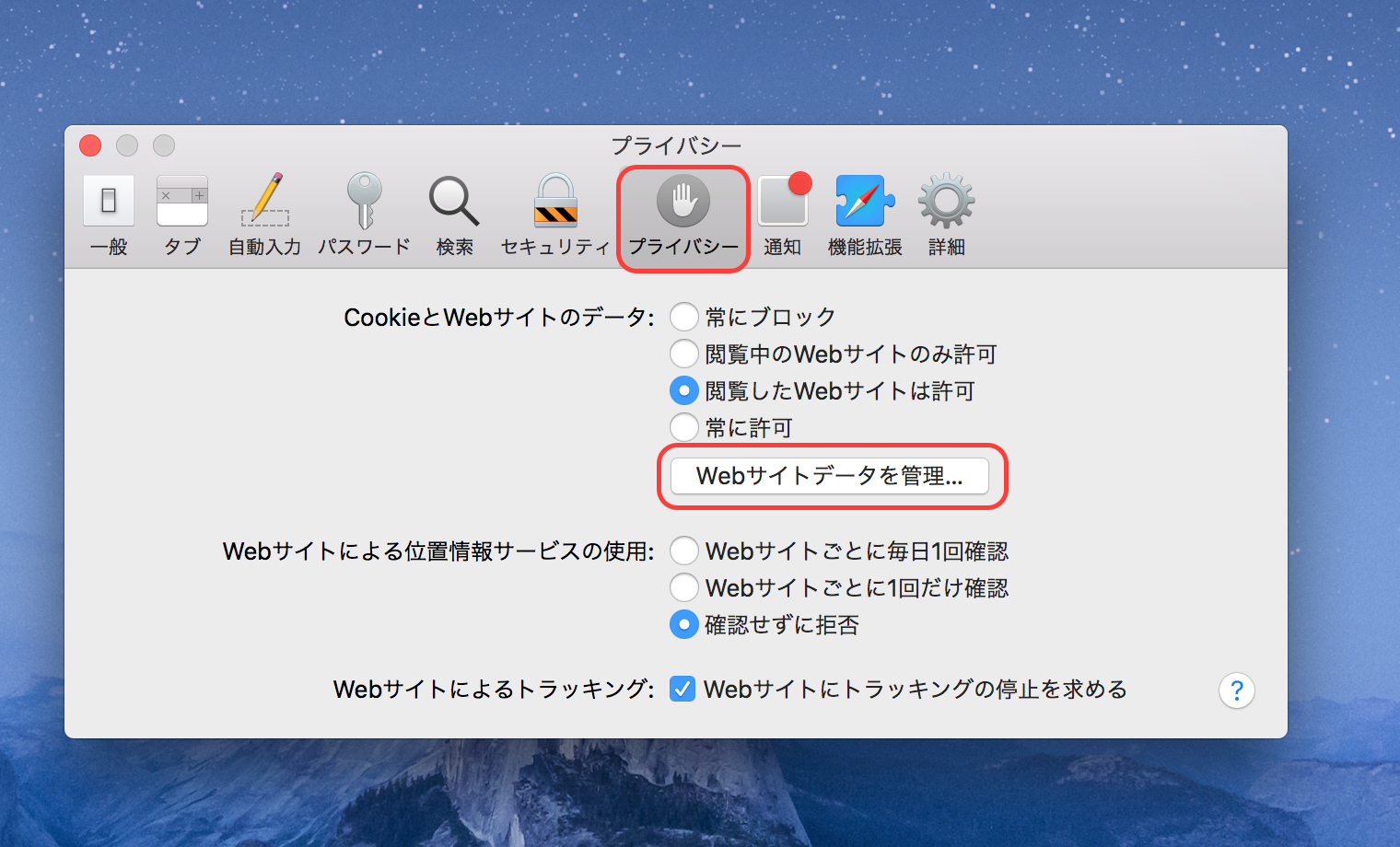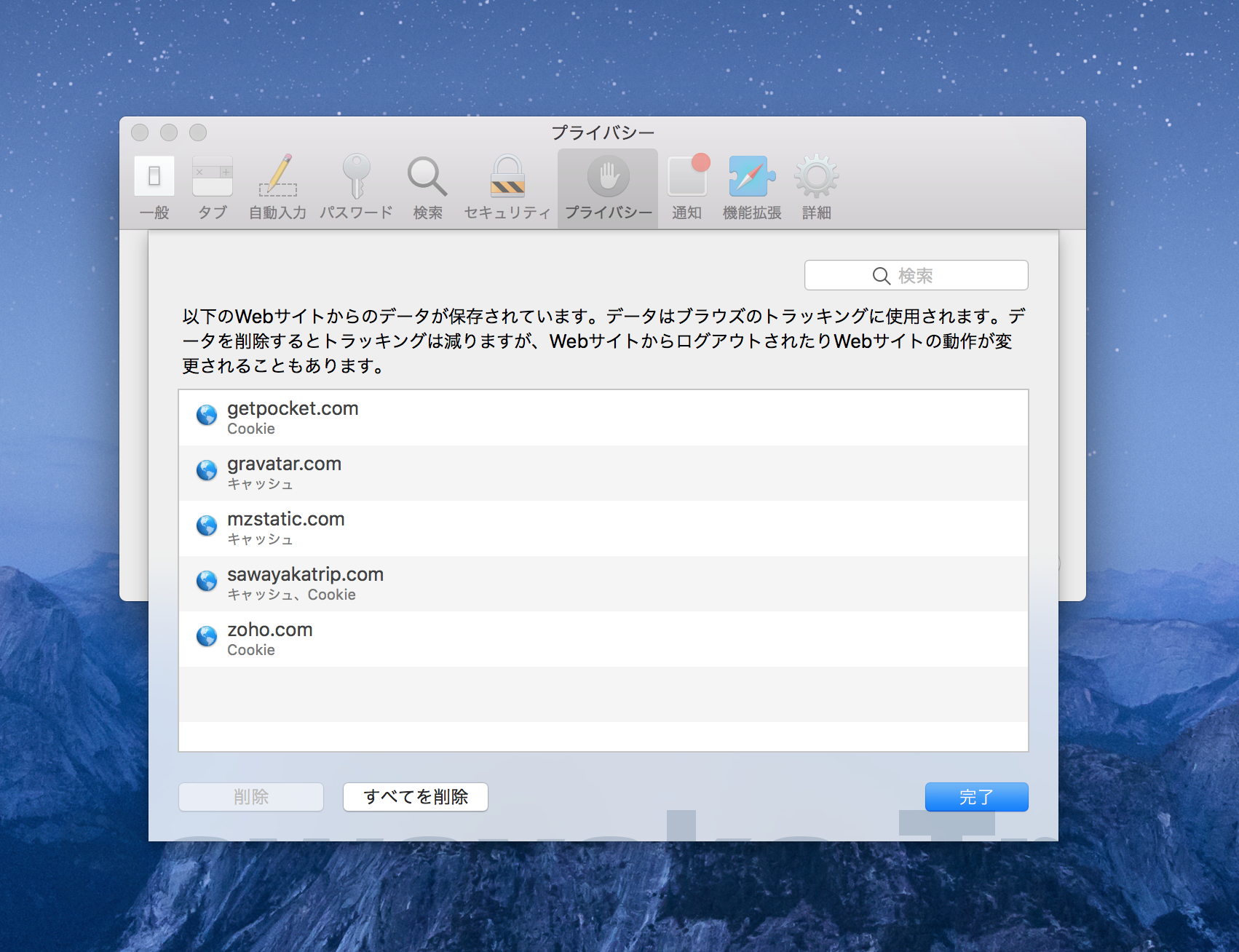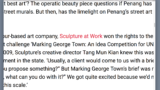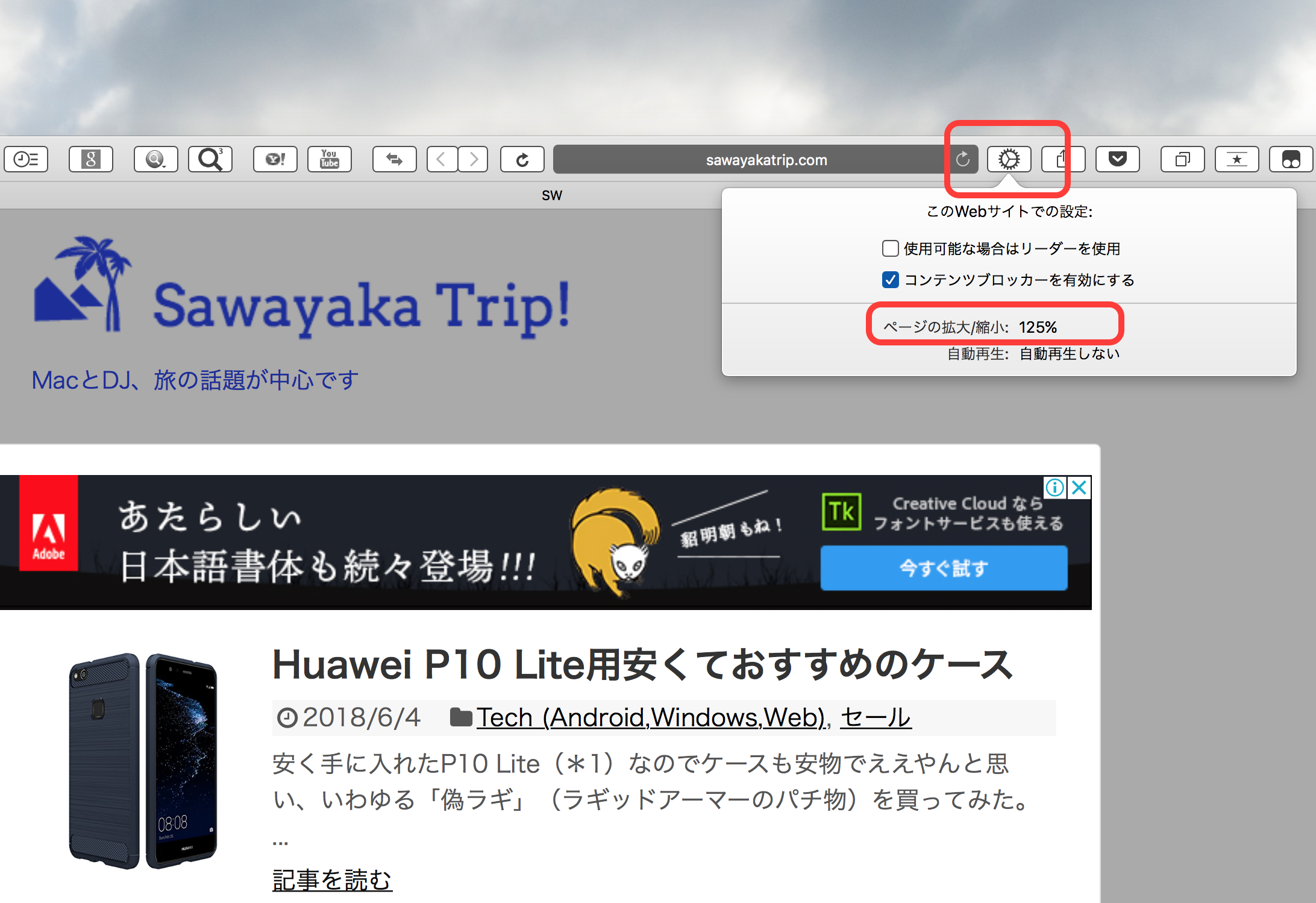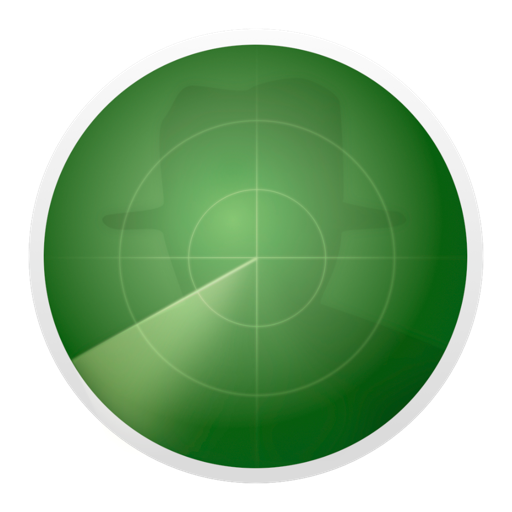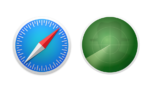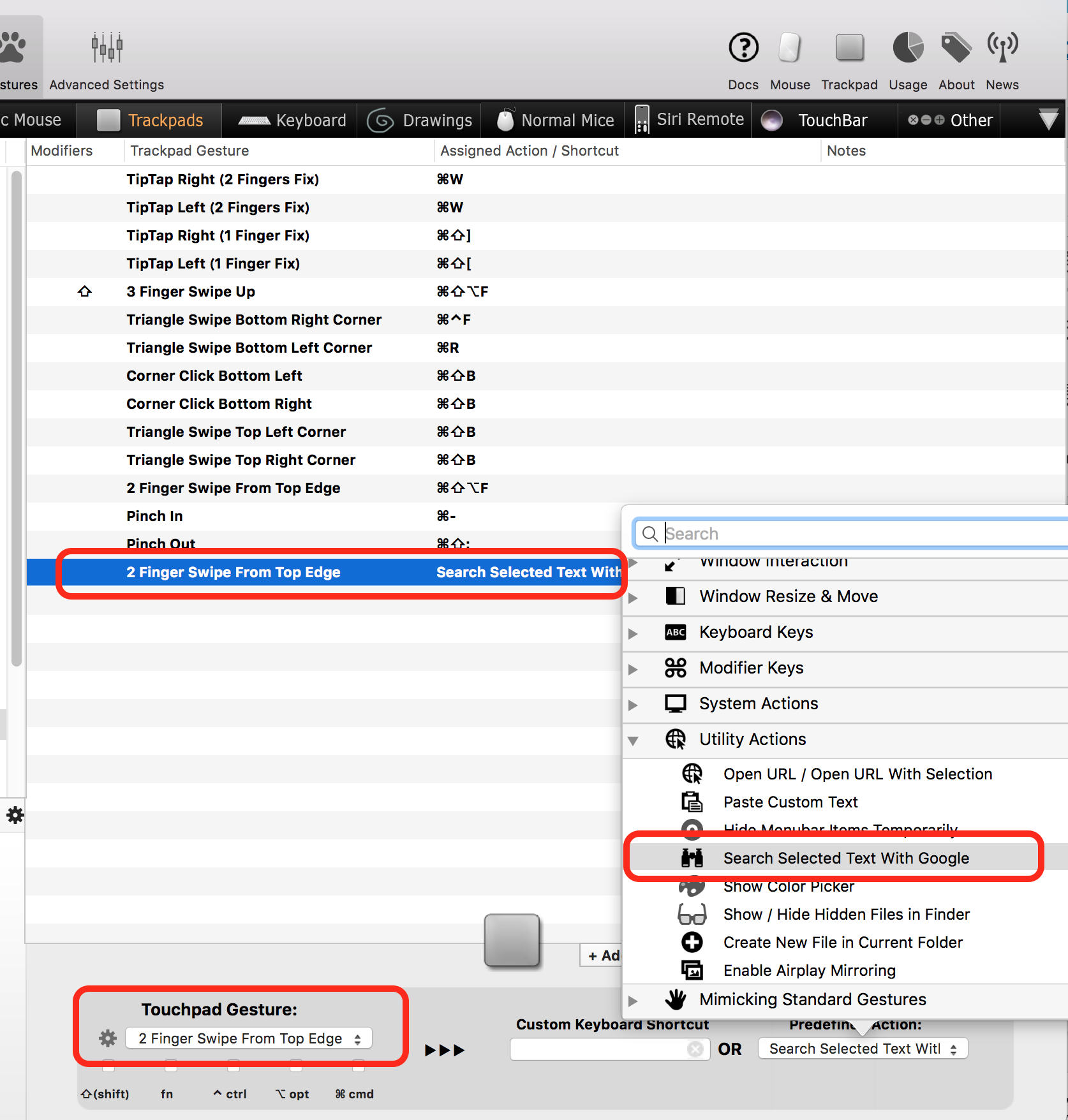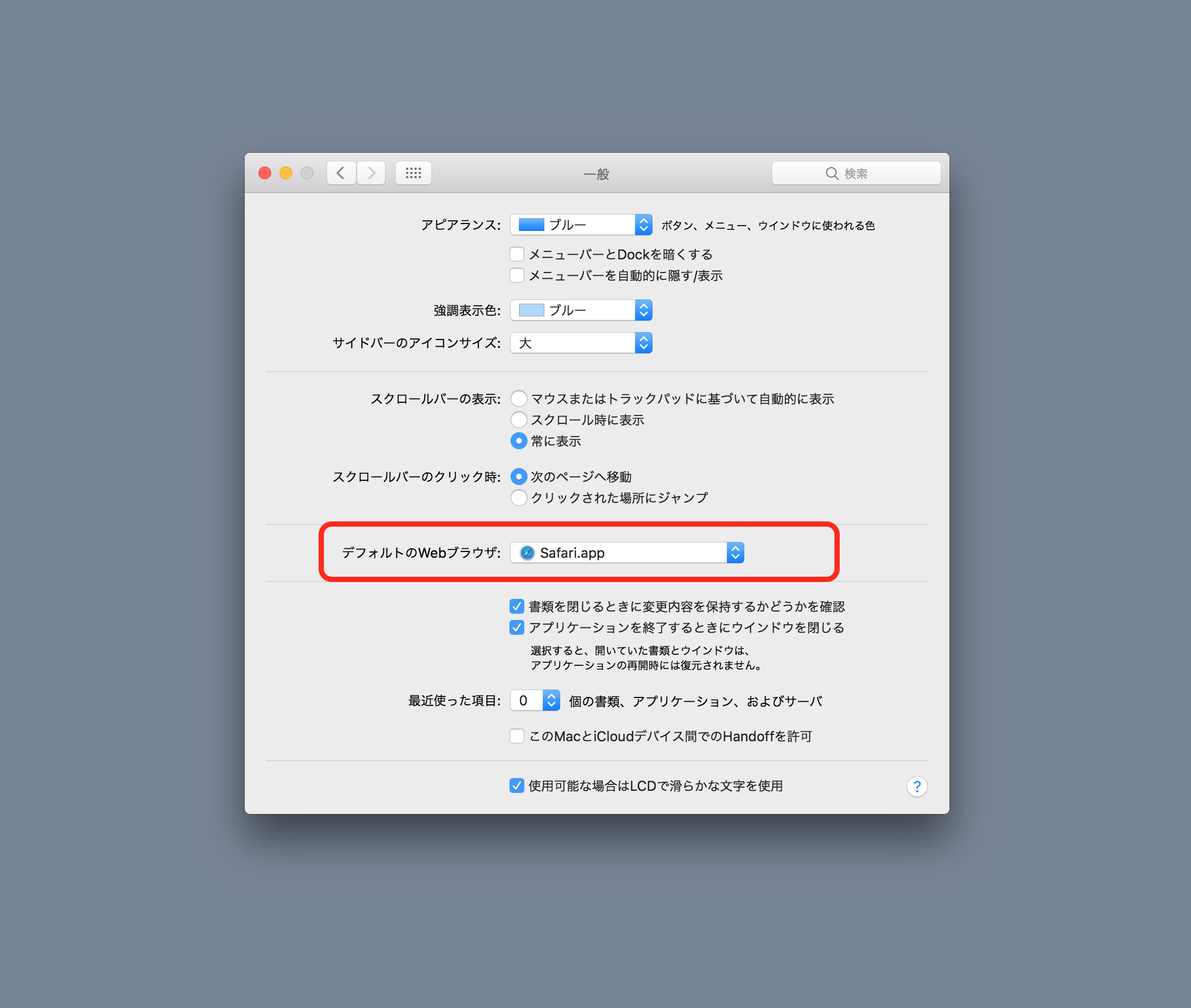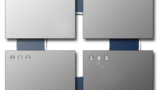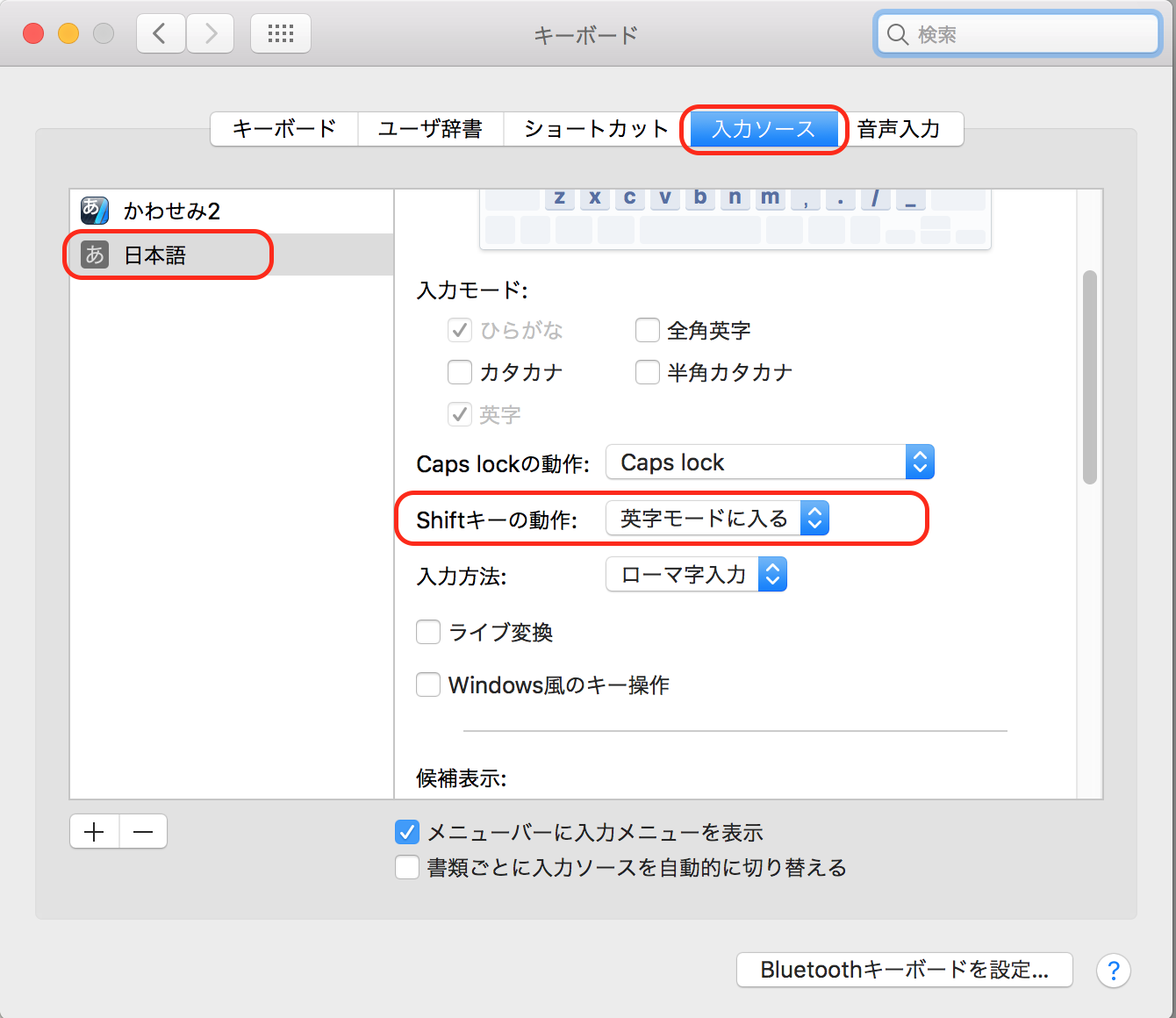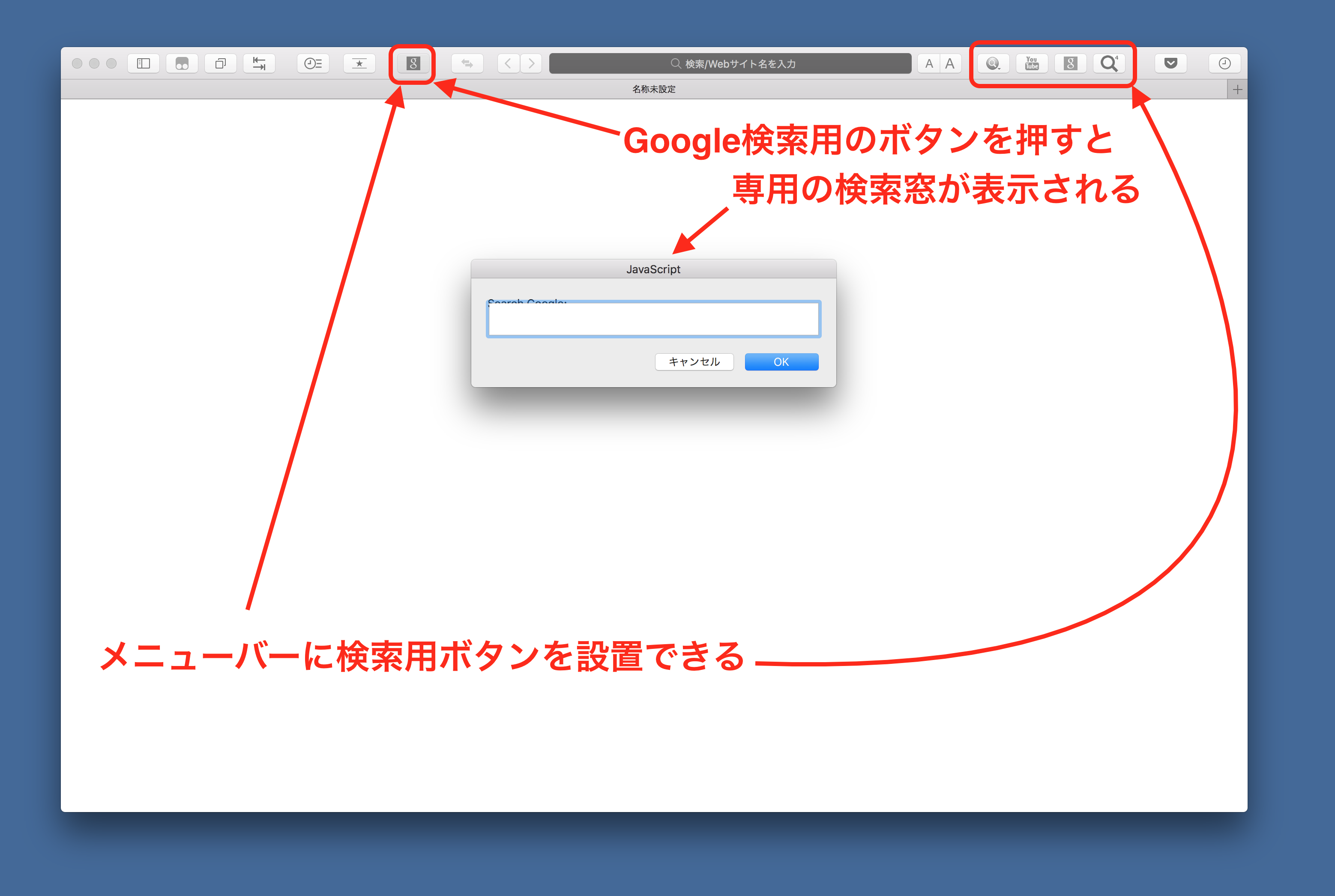FirefoxからSafari > Vivaldiと試乗して、Chrome派生ブラウザのSRWARE Ironにたどり着き、Firefoxの(メインブラウザとしての)使用をやめる事にしました。今回の記事はその経緯をまとめたものです。
(追記:その後、Ironから最終的にSafariへ移行しました。)
10年使ってきたFirefoxと別れることにした
苦渋の選択でした。
ちょこちょこ浮気はしつつも、およそ10年間、Firefoxを使い続けていましたから。
Firefoxを使っていた理由は、
主にこの3つです。
今となっては色々文句もありますが、上記の3つはまだなんとか健在です。
しかし、バージョンが40台になった頃からかブラウザ自体の安定性が損なわれてきたように感じます。
いや、もっとはっきり言っちゃうと、
安定性が悪化しているのは言うに及ばず、それに加えてブラウザの肝である使い勝手自体がどんどん悪い方向に進んでいっている。もう我慢の限界。
(加えて、Firefox 54以降からは、Firefoxの内部エンジンの刷新に伴い、非対応になったアドオンが増えてしまいました。)
Firefoxの困ったところ
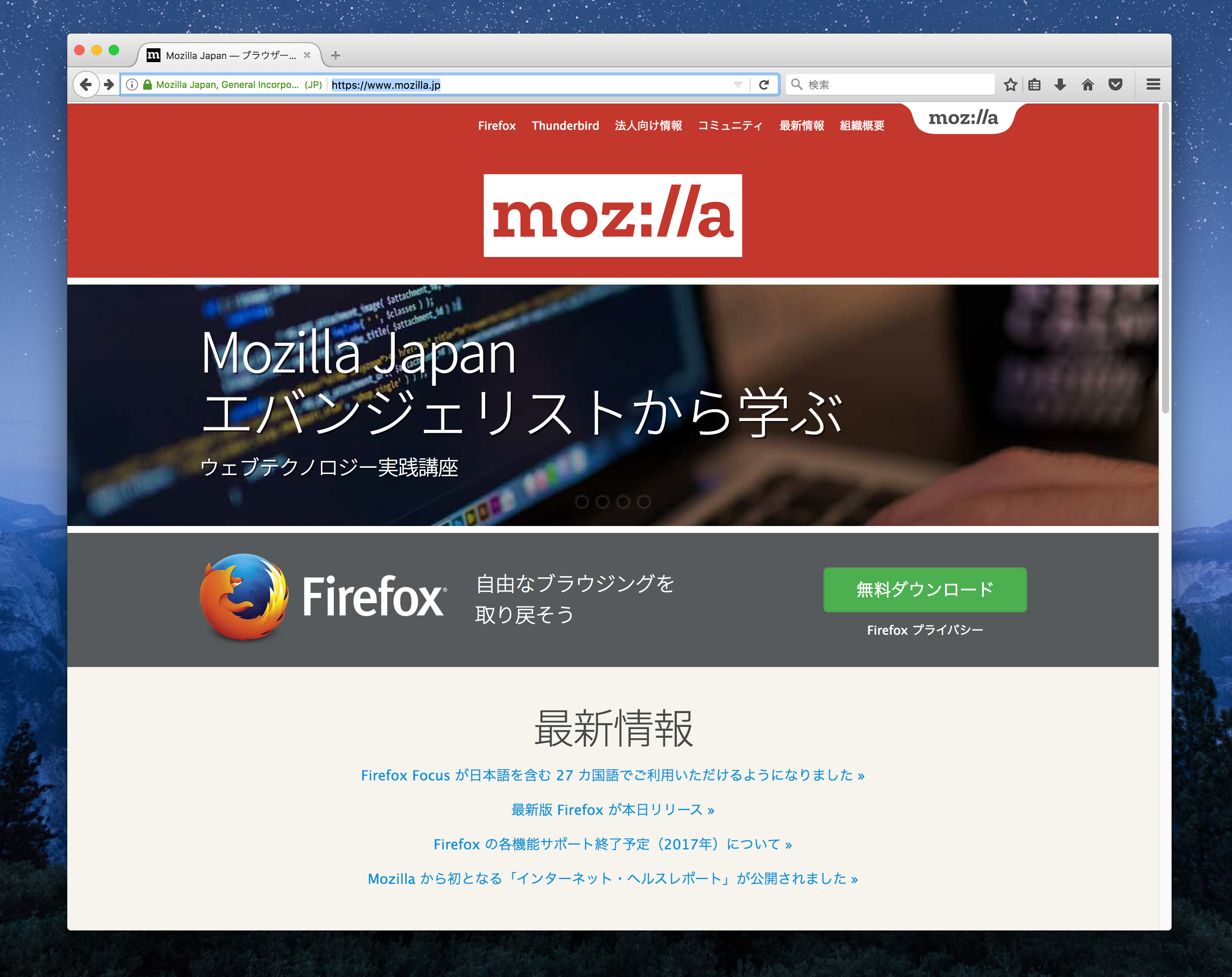
1. ショートカットが効かなくなるバグ
使用している間に、(いつの間にか)キーボードショートカットを全く受け付けなる不具合。
Bettertouchtoolでキーボードショートカットとトラックパッドジェスチャをひもづけして使用しているので、それら機能が一切機能しなくなるのは非常に困る。ストレスがたまるたまる。。
一時的な対策として、検索窓に適当な文字を打つ。これで症状はいったんは治まるのですが、すぐに再発するので根本的な解決にはなりません。この不具合、かなり長く(もう2年以上?)続いています。
2. 動画サイトでCPUが熱くなる
これが一番困る不具合。。
Youtubeなどの動画を鑑賞していると、ファンが激しく回転する。CPUの温度が70度越えは普通。360pの動画でさえMacが熱くなる。
同じ動画を鑑賞していも、SafariやChromeでは静かなものです。また、通常のアイドル状態でもSafariとFirefoxでは、5度〜10度以上の違いがある。
CPUの温度が急上昇するのはノート型PCのMacBook Proで使うには良いことはない。暑い地方でMacを使用する事が多い身の上なのでなおさら心配になる。
こんなカバーもつけちゃってるし、、。
レビュー記事:
どうやら潮時のようなので、重い腰を上げて代替ブラウザを探すことにしました。
2018年4月23日追記:
Macにインストールはしているものの、最近ほとんど使用しなくなったFirefoxですが、久しぶりに最新(59.0.2 )にアップデートして使用してみました。
動作はかなりキビキビとしていて使いやすいのですが、Youtubeを視聴するとあいかわらずCPUが高温になります。
2018年6月6日追記:
上記の(高熱になりやすい)不具合はいまだに解決していません。むしろ以前よりも酷くなっている印象です。
(どうやらこの現象はWindowsでは起きていないようです。)
特にバッテリー駆動で使用することの多いMacBookシリーズでは、この不具合は致命的かと思います。(高熱になる分、バッテリーをバカ食いしてしまう。)
英文ですが、Googleで検索するとかなり以下のような(不具合の)報告がヒットします。
かなり長い期間この現象が解決しないところをみると、今後も早期の改善は期待しにくいと思います。
Safariってどうよ?
まずは最初から本命のsafariからチェック。
最新のSafari10はとても軽快。軽さだけで考えたらこれが一番だと思う。反応がいいので使っていて気持ちが良い。スクロールもスルスル動く。ストレスフリー。
Safariってこんなに良かったけ?と思わずにいられないサクサク感。この感覚、Firefoxでは長いこと味わえてなかったなぁ。
iPhoneなどのiOS端末も使用している方なら迷わずこれで決まりでしょう。
Apple製品同士の連携は当然シームレスです。(ちなみに、私はスマホやタブはAndroidを使っています。)
ちなみにバッテリーの持ちもSafariが一番よいと思います。
でもでも、Safariを使っているとFirefoxの拡張性、柔軟性が恋しくなるのです。Safariは決してかゆいところに手が届くブラウザではないのです。他のApple製品と同様にユーザーが合わせていく方向。
そんなSafariをメインブラウザにしたいと考えているのですが、じっくり使ってみると、やっぱり気になるところが出てくるのです。うーん、もう少し様子見が必要かも。。
Safariをメインブラウザにするために解決すべき課題
1. クッキーの細やかなコントロールができない
クッキーのコントロール(マネージメント)が出来ないのはつらい。個人的にはプライバシー情報の宝庫であるクッキーは、(必要ないものは)適時削除すべきだと考えています。
思い切ってクッキーを無効化する方法もあるのですが、そうするとログインが必要なサイト(GmailやTwiiterなど)で、自分のアカウントにアクセスできなくなります。
クッキーの管理ができないブラウザをメインにするのは(個人的には)難しい
Safariでクッキーを削除したい場合、一番簡単な方法はメニューバーのSafariをクリックし「履歴を消去」で、全てのクッキー、キャッシュなどの個人情報の消去ができます。
こんな感じ。
⬇
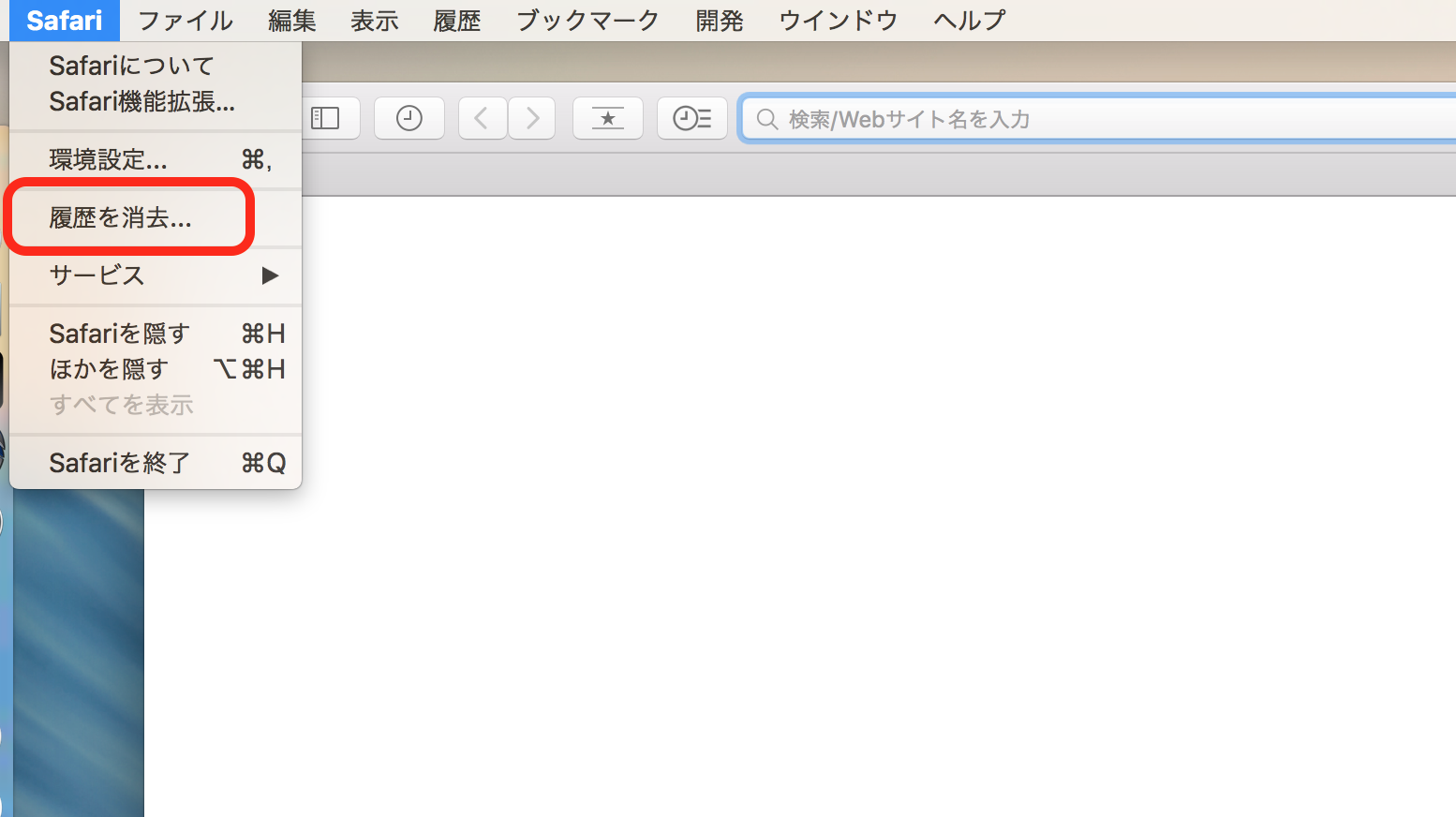
または、Safariの環境設定を開いて、プライバシータブの「Webサイトデータを管理…」をクリック。
次に表示される(現在保存されているWebサイトデータ情報一覧の)左下の「全てを削除」をクリック。
これで、全てのクッキー、キャッシュなどの個人情報の消去できます。
ただしこの方法だと、特定のサイトのクッキーはキープしつつ、いらないクッキーを削除するなどの細かい設定ができない。
この方法を実行すると、Macから全ての閲覧情報を削除することになります。
たとえば、私は(複数のPCやAndroidスマホ、タブレットでブックマークが共有できる)Pocketというアドオンを使用しているのですが、この「履歴を消去」を実行すると、Pocketのログイン情報も失われてしまいます。
「履歴を消去」を実行するたびに、再度ログインし直さないといけなくなるのです。
毎回のこれだと気が滅入ります。
加えて、この方法だと訪問済みのWebページの拡大率の記憶も消えてしまうのです。 これもかなり問題。
* ちなみに、SafariでWebページの拡大縮小方法は、キーボードショートカットで通常は行います。
拡大が、CommandとShiftと+を同時押しです。
縮小がCommandとーの同時押しです。
また、トラックパッドのピンチイン、ピンチアウトでも拡大縮小は可能ですが、拡大しすぎると表示がページからはみ出すことがあります。
私はそのSafariのデフォルトの拡大表示が好きではないので、Bettertouchtoolを使って、トラックパッドのピンチイン、ピンチアウトに上記のキーボードショートカットを割り当てています。
詳しくは以下の記事を参考にしてください。
または、ツールバー上の「”Webサイト”の環境設定」からでも拡大率の変更が可能です。
(ツールバーに「”Webサイト”の環境設定」のアイコンがない場合は、ツールバーを右クリックして「ツールバーをカスタマイズ…」で、アイコンを追加できます。)
実は、SafariでもYosemiteまではクッキーをきっちり管理する方法がありました。
SIMBLというプラグインを導入後、Safari Cookiesというアドオンを導入すればOKでした。しかし、EL CapitanになってSafari Cookiesの導入方法が複雑になりかなり面倒に。そして、Sierraに至っては導入不可になってしまいました。
ちなみに、そのSafari Cookiesの作者さんが新たにリリースしている「Cookie5」というSafariのクッキー管理用のシェアウェア(有料アプリ)があります。
実はこのアプリだとSierraにも対応してい(ることになってい)ます。
「Cookie 5」はとても意欲的なソフトです。Safariのクッキーのみならず、Mac内インストールされている他の様々なブラウザのクッキーをまとめて柔軟に管理する機能を備えています。
(これでいいじゃん!と最初は思いました。)
だがしかし、、最近Cookie5を使っているのですが、私の環境ではクッキー削除時の取りこぼしが結構ある。(*1)
米国Mac App Storeのレビューを見ると賛否は両論な感じで、まだ改善の余地があるソフトのようです。
しかし、このソフトの作者さんは、かなり熱心に継続開発していて、アップデートも頻繁に行われています。アプリの完成度は、着実に改善方向に向かっています。これからに期待が持てるソフトだと思います。
と言うことで、macOS Sierra以降のSafariで正常に働く完璧なクッキー管理アドオンへの期待は、上記のCookie 5の進捗状況をチェックしつつ待つしかなさそうです。
(*1)2017年3月 追記:「Cookie5」について
Safariに対するクッキーコントロールに関しては問題なく機能するようになりました。
最高です。
ただし、Chromeのクッキーは取りこぼしがあるようです(*2)。しかし、このアプリの主戦場はあくまでもSafariであって、他はおまけみたいなものなので問題はないと思います。私の要求はほぼ完璧に果たしてくれています。
Cookie5に関しては別の記事で詳しくまとめました
参考にしてください。
プライバシー情報の宝庫であるクッキーは適時削除すべきだと思いますが、最初に触れたSafariの(デフォルトのプライバシー情報削除機能である)「履歴を消去」を使う方法だと、残しておきたい情報も根こそぎ削除してしまう残念な仕様です。
Firefoxなら、特定のサイトの情報(クッキー)は消去せずに、他のいらないサイトのクッキーや履歴、キャッシュは消去するなんてことは朝飯前。
Biscuitというアドオンを使えば簡単にできてしまう。
ChromeならVanilla cookie managerやClick&Cleanという拡張機能を利用すればOK。
追記(2017年2月26日):
Chrome派生ブラウザのironでVanilla cookie managerというクッキー管理アドオンを使用していますが、このアドオンも取りこぼしがあるようです。
それに、このVanilla cookie managerではローカルストレージ(上のクッキー)は削除できません。
クッキー管理に関してはChromeもイマイチですね。
2. ドラッグアンドドロップでGoogleなどのWeb検索を可能にするアドオンがない
Firefoxだと、Super Dragというアドオンを使えば簡単にドラッグアンドドロップでWeb検索が可能です。
方や、Safari用のドラッグアンドドロップで検索するアドオンは、どこをどう探しても見つからなかった。Safariは使用者が少ないのでアドオン開発者が寄りつかないのかもしれません。まあ昔と比べれば、それでも有名どころのアドオンは揃ってきたのですが。
「ドラッグアンドドロップ検索」の代替方法としてBettertouchtoolのトラックパッドジェスチャで、「トラックパッド上部縁からの2本指スワイプ」を「Search Slected Text With Google」に割り当てています。
個人的にはこれで問題なし。
ただし注意しないといけないのが、
この場合、SafariをデフォルトのWebブラウザにしないと他のデフォルトになっているブラウザでgoogle検索結果が開かれてしまいます。
デフォルトブラウザを指定する方法は、システム環境設定を開いて、「一般」をクリック。
以下の画像の赤わくの部分で変更できます。
詳しい解説記事あります:
* ちなみに、Chrome系のブラウザだとSimple Drag&Drop Searchという拡張機能を入ればドラッグアンドドロップの検索が可能です。これも超便利です。
3. Mac標準の日本語入力を使用時にバグがある
このバグ、かなり厄介。
通常、かな状態で一時的にアルファベットを入力する場合、Shiftキーを押しながらキーを打てばローマ字で入力可能です(*注釈を参照)。
しかし、Safari+Mac標準の日本語入力の組み合わせだとそうはいきません。
母音で始まるローマ字はShiftを押しながら打ってもひらがなになってしまうのです。
例:
「かな」状態で、Shiftキーを押しながら、EEE と打った場合。
⬇
えEE
と入力されてしまうのです。
この不具合、2015年ごろには指摘されていましたが、いまだに改善されていません。
:https://origin-discussions-jp.apple.com/thread/10164268?start=0&tstart=0
*この問題の解決法は、Mac標準の日本語入力を使わずに、「かわせみ2」や「ATOK」などのサードパーティ製日本語入力ソフトを使用することで解決できます。
私は日本語入力に物書堂の「かわせみ2」を使っています。私にとっては2000円の価値は十分にありました。(ATOKは自分にはしっくりこなかった。それにATOKは月額払いのサブスクリプション制に移行してしまいましたし。。)
*注釈
システム環境設定の「キーボード」の「入力ソース」のMac標準のIMを選択して、「Shiftキーの動作」を「英字に入る」に設定しておくと、
通常は、Shiftキーを押しながら任意のキーを押すと、「かな」入力状態でも一時的に、英字入力が可能です。
しかし、Safariでは前述のようにバグがあるようです。
*”Windows風のキー操作” を ONでもOFFでもこの不具合は変わらず発生しています。
と言うことで、Mac標準の日本語入力は私にとっては使えない子なのです。。
4. アドレスバー兼、検索窓に文字を打ち込むと問答無用でブックマークや履歴をサジェストしてくる
この機能がオフにできないとわかって絶望しました。。
他の人に自分のMacを使ってもらうことなどそうそうないですが、やはり怖いですよね。思いがけず私の履歴やブックマークが検索候補に出てきちゃうわけだし。。これじゃ、恥ずかしいサイトはブックマーク出来ないですね(笑)。
Firefoxや後に紹介するVivaldiには、この機能をオフに出来るオプションがちゃんと備わっています。
しかし、ChromeやSrware Ironも、Safariと同じくこの機能をオフに出来ません。(開発責任者は、頭おかCと思う。)
なので、残念ながらこの仕様の変更方法はありません。
Safariの検索機能を使いやすくする拡張機能があるので、紹介しておきます
CustomSearchと言うSafari用の拡張機能
これを使うと、メニューバーに専用の検索ボタンを設置できます。
2018年9月22日 追記:
SafariがメジャーアップデートされV12になりました。
以前から予告されていたように、safariextz形式の拡張機能は排除され使えなくなりました。
上の記事で紹介しているCustomSearchなども使用できなくなりました。
かなりの数の拡張機能に影響が出ている模様です。
(拡張機能を多用するユーザーにとっては)Safari V12からは、少し注意が必要です。
特にuBlock Originなどの広告除去系アドオンを使用している方は、注意が必要です。
新しいSafari v12は、uBlock Originは使用できません。今のところ、Safariでublock origin並の広告除去を実現したい場合は、6千円ほどするADGurdを購入するしかないようです。
以上4つの問題、特にクッキー関連機能の使いづらさは痛い。この問題があるうちは、Safariをメインブラウザにするのはちょっと難しいかな、、。
しかし、Youtubeを見ていてもMacBookはほとんど熱くならないし、メモリの消費量もChromeより明らかに少ない。動作はとても軽快で使っていて持ちが良い。なので、とりあえずはサブで継続使用していこうと思っています。
将来的にはこのSafariをメインにしたいと強く思っています。
2017年03月追記:
上記の4つの課題がほぼ解決できたので、ここ最近はSafariをメインブラウザにしています。
詳しくはSafariメインブラウザ計画シリーズを参考にしてください。
Safariメインブラウザ計画シリーズ記事一覧
https://sawayakatrip.com/category/mac/safari
(2018年4月23日追記:一年経った現在もSafariがメインブラウザです。サブブラウザがSrware ironですが、最近はほぼSafariのみで間に合っています。)
2018年10月11日追記
Vivaldiをメインブラウザに変更
この一年弱ほど、Safariをメインブラウザとして便利に使用してきませたが、Safariのバージョンアップにより、使用できないアドオン(拡張機能)が続出してしまったので、現在は、Vivaldiをメインに使用しています。
Safariは、サブに降格です。ただし、Safariは、他のブラウザと比較して断トツにバッテリー効率が良いので、バッテリー駆動で使用する時はSafariメインで使用しています。
次回は最近注目のブラウザVivaldiとChrome派生でプラウバシー保護に重点を置いたSRware Ironを紹介します。