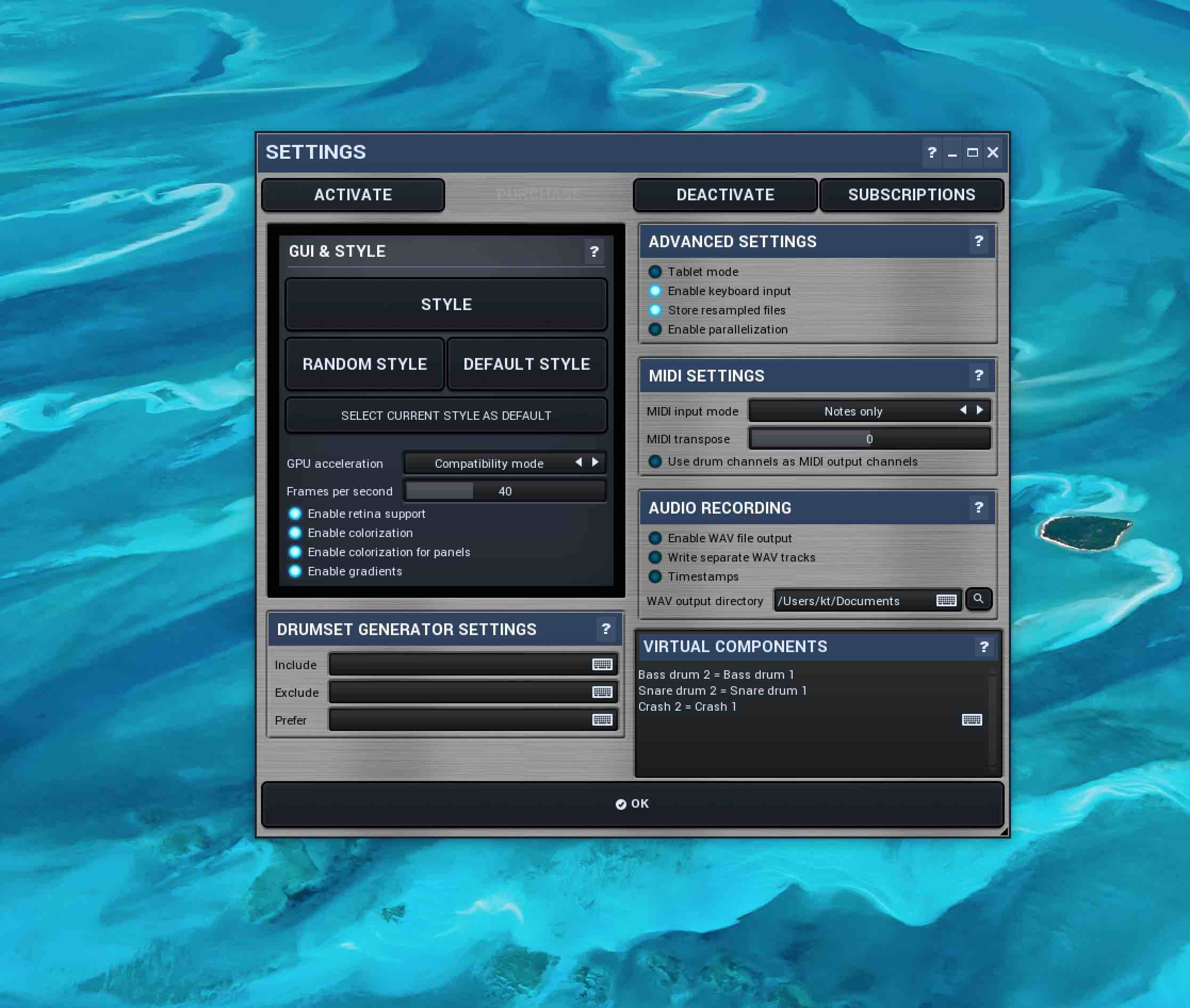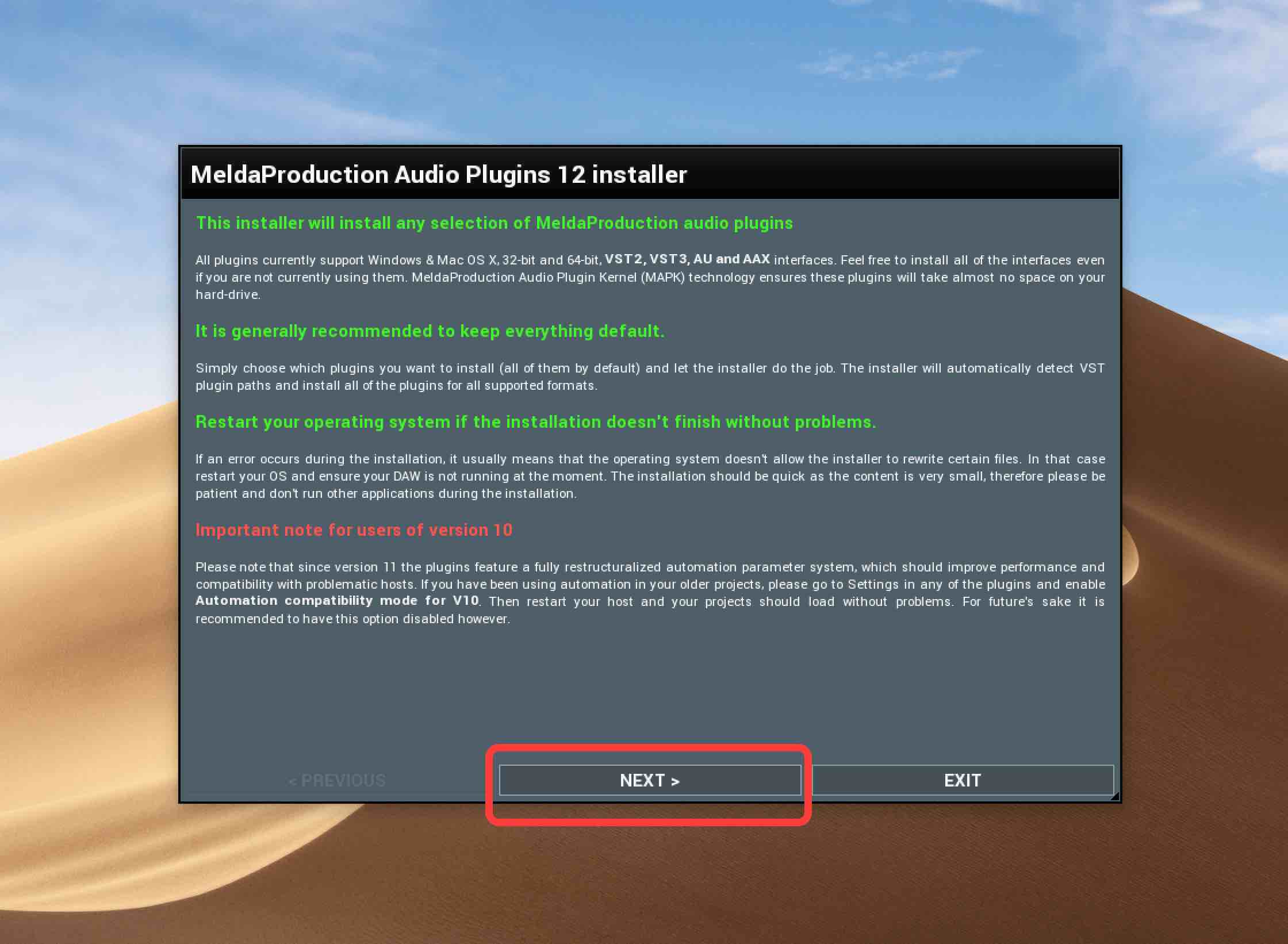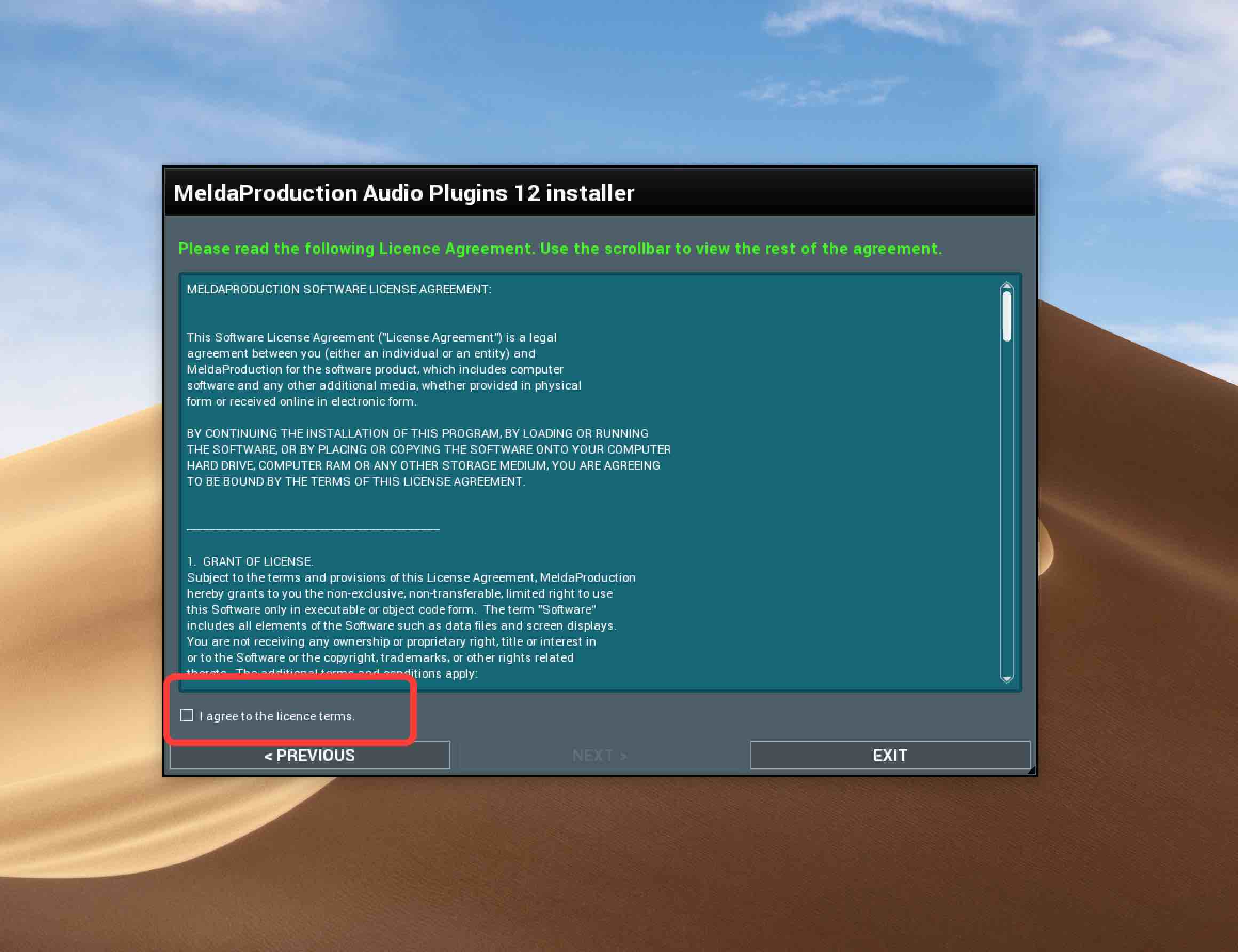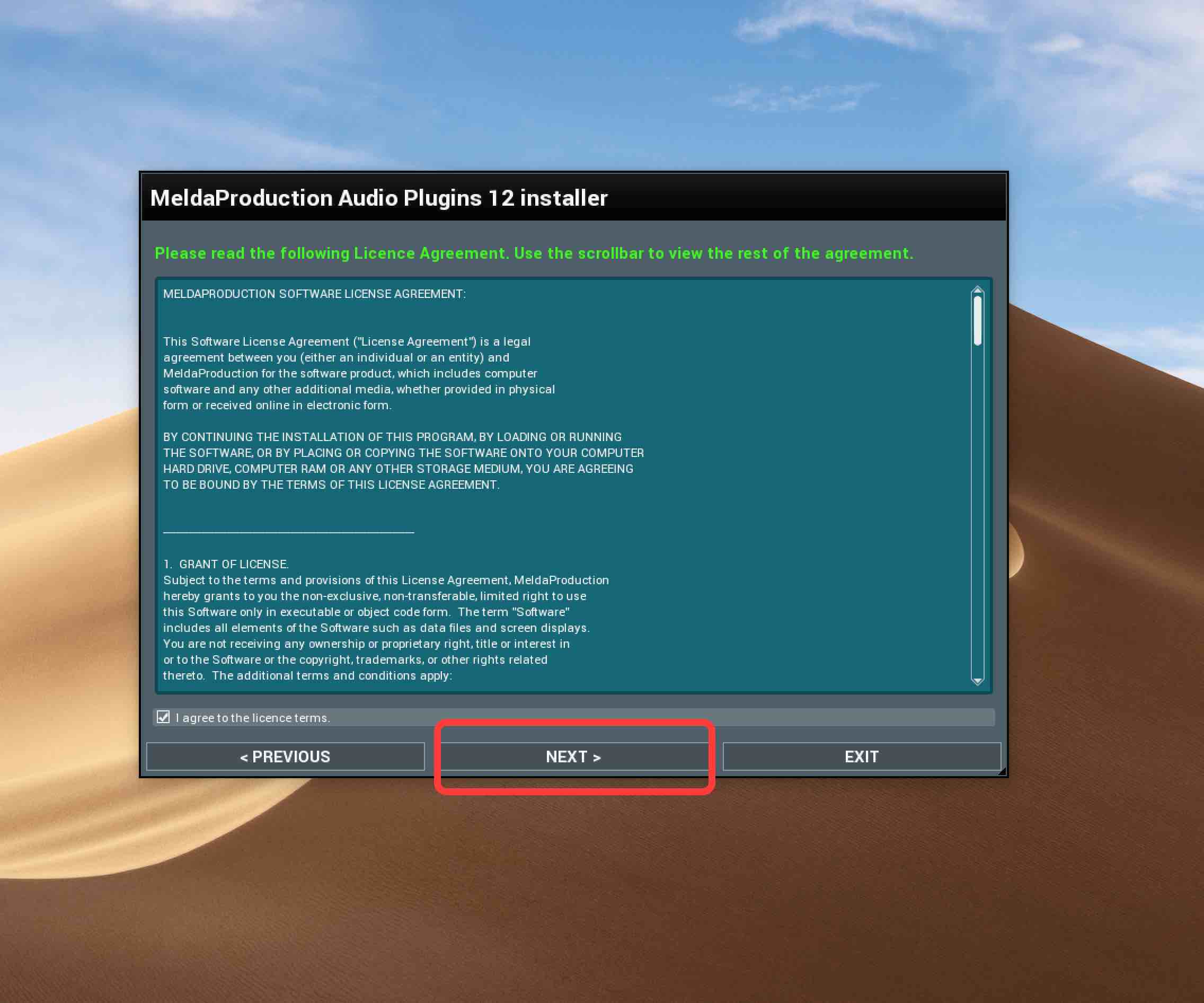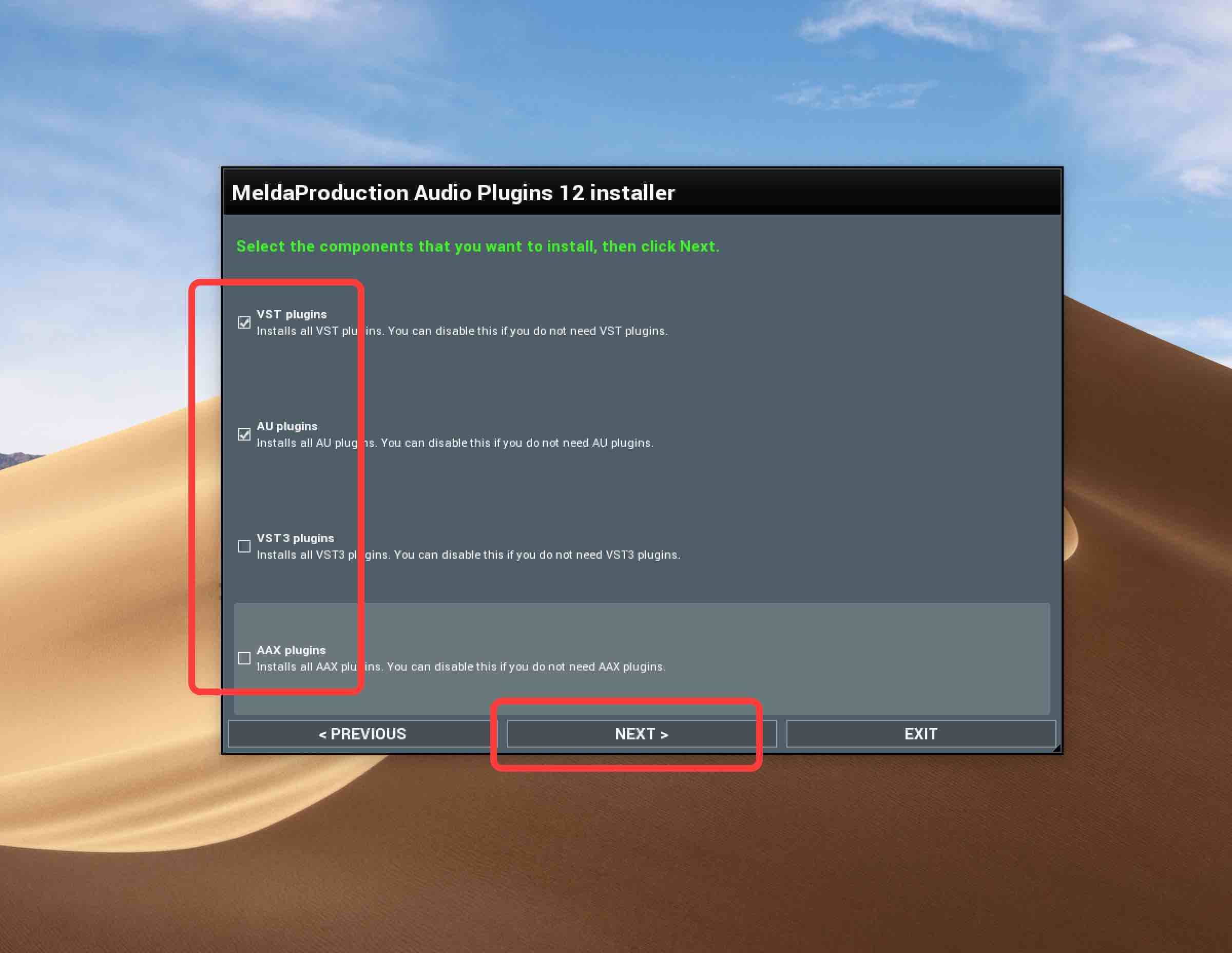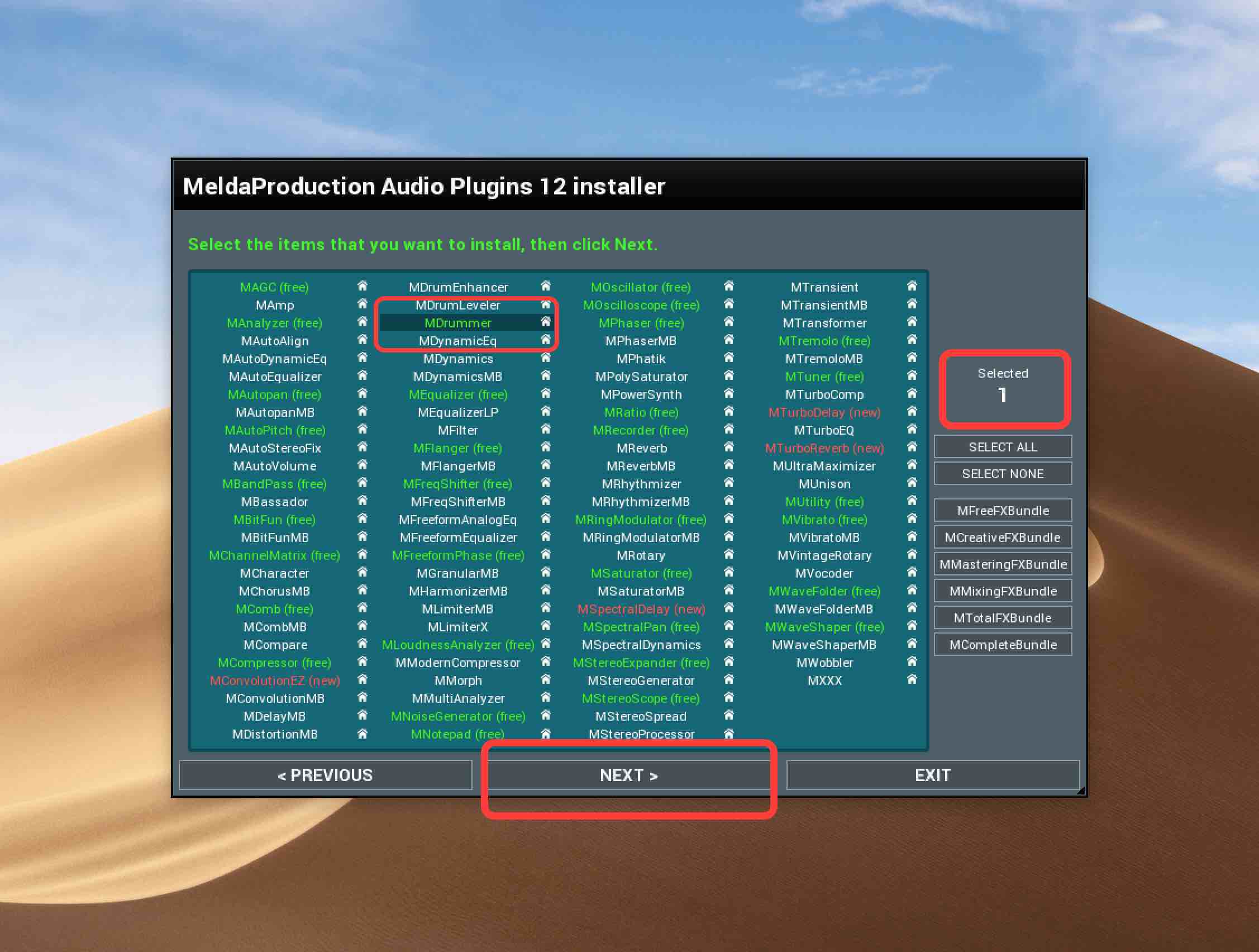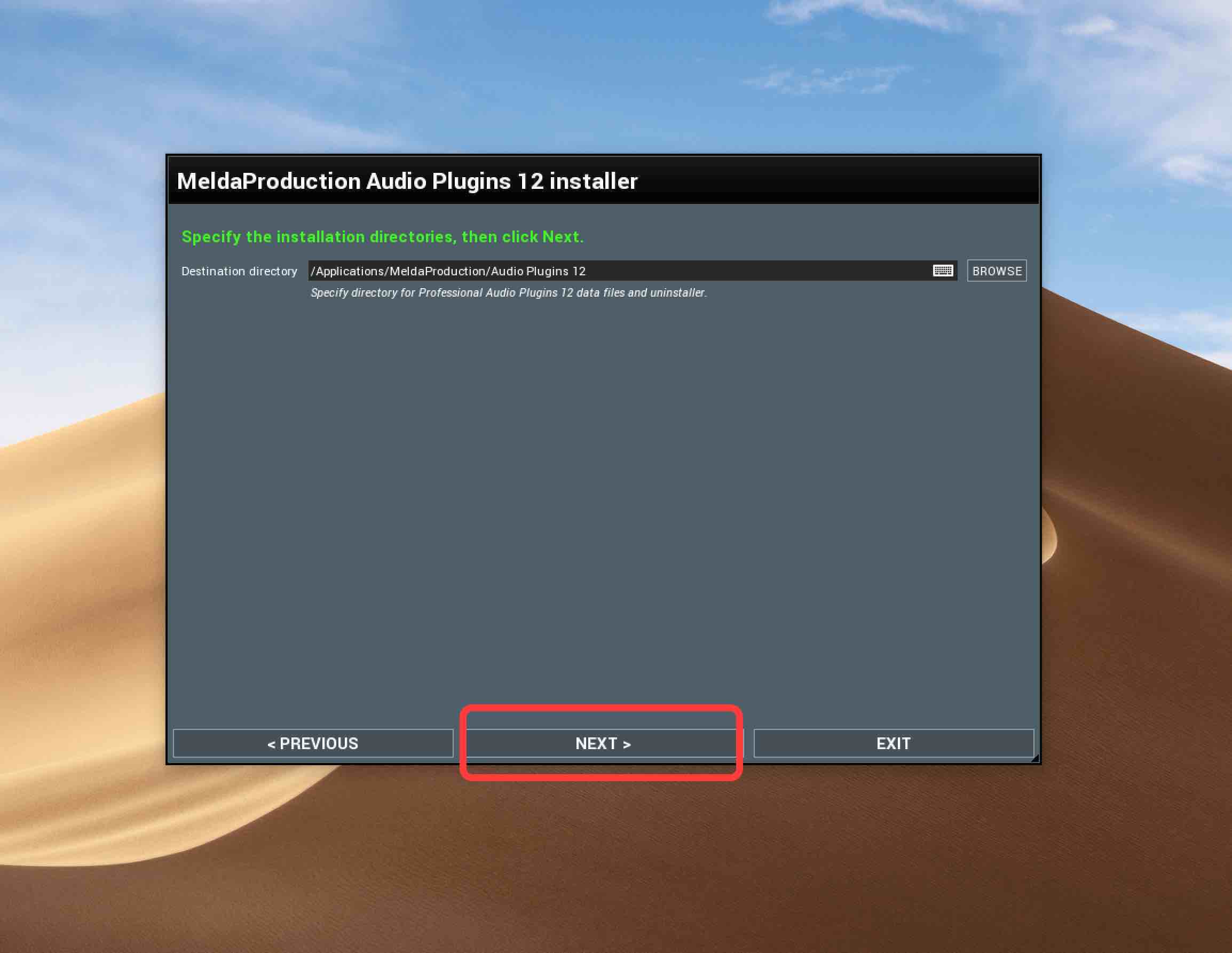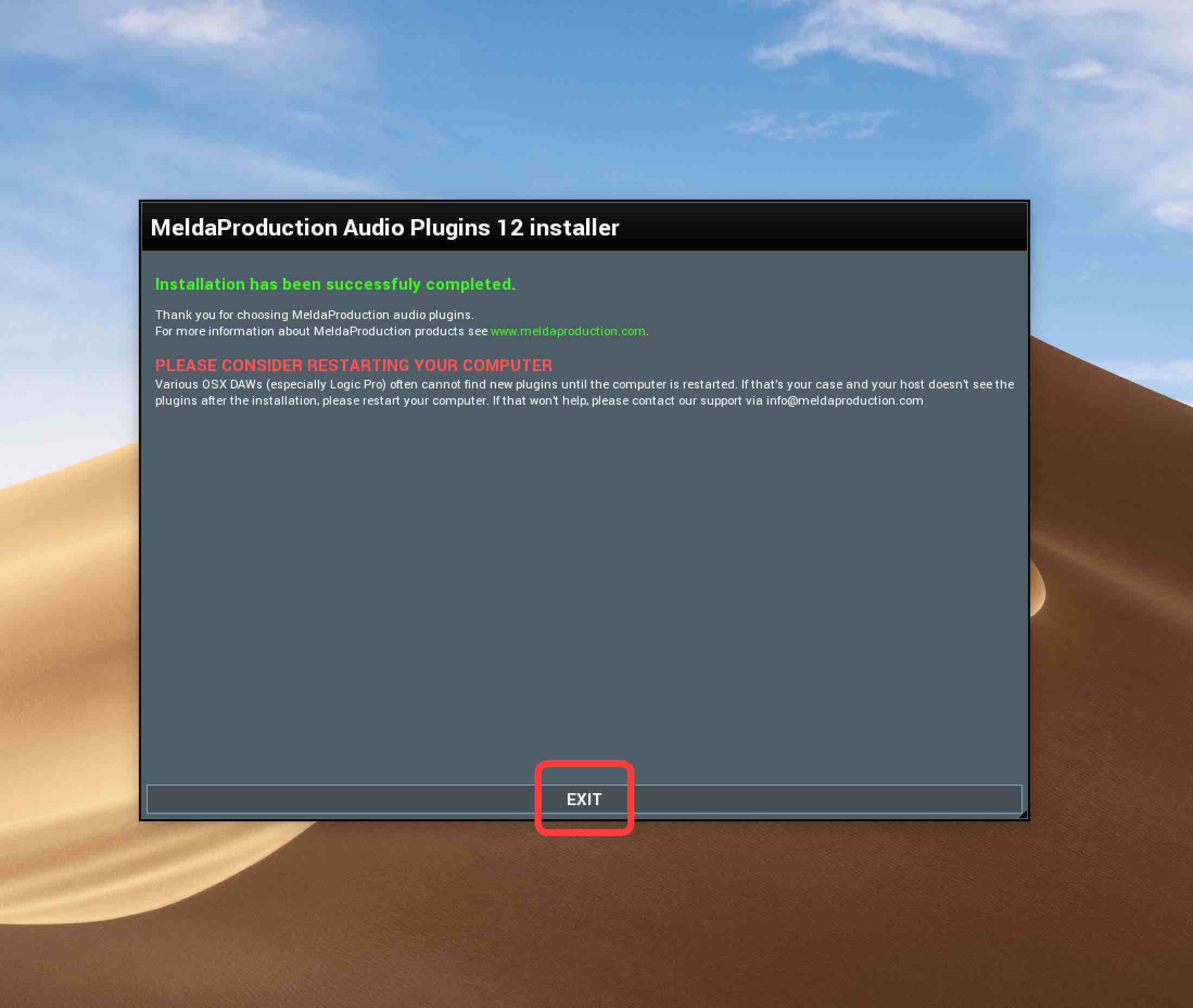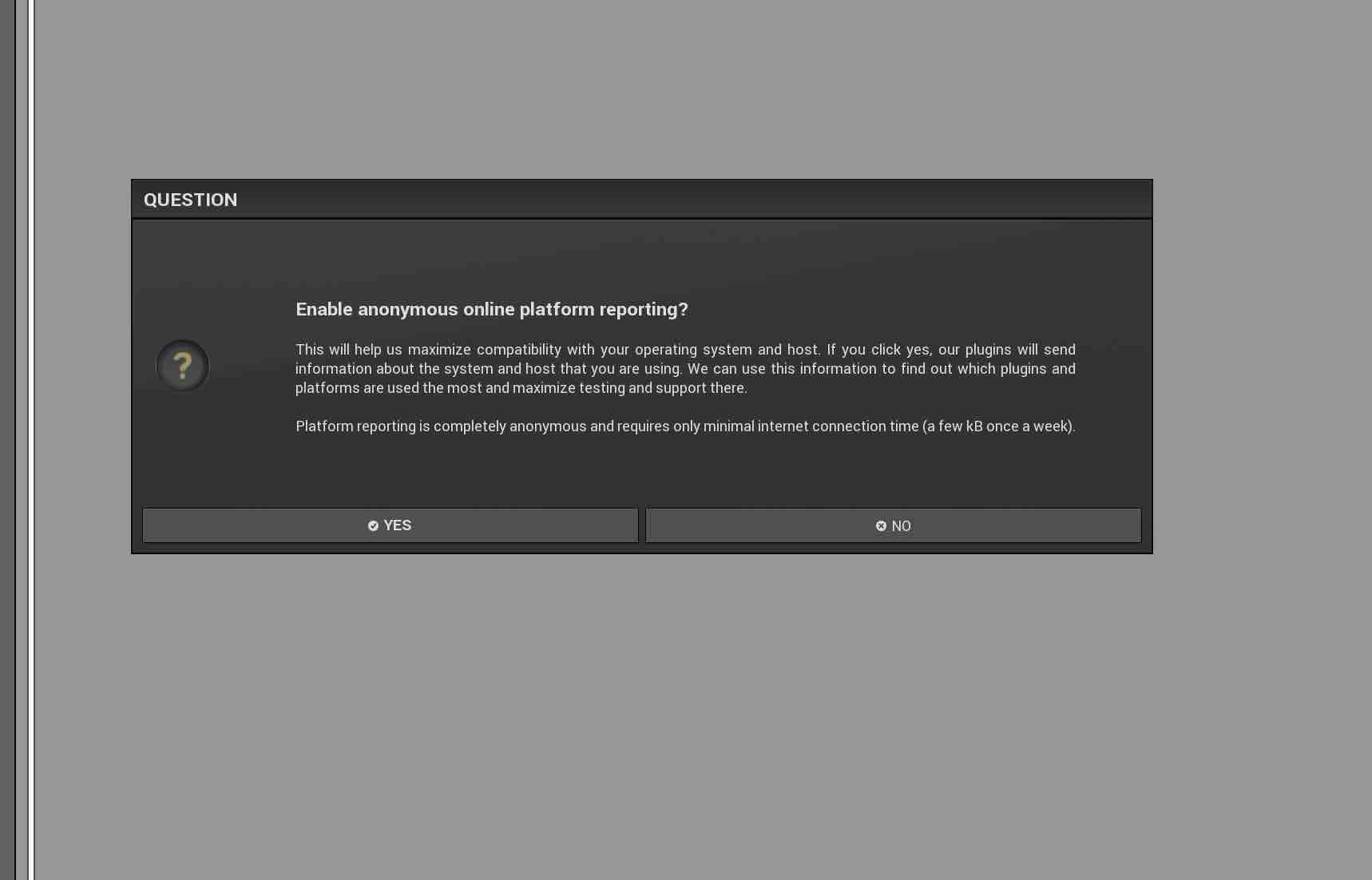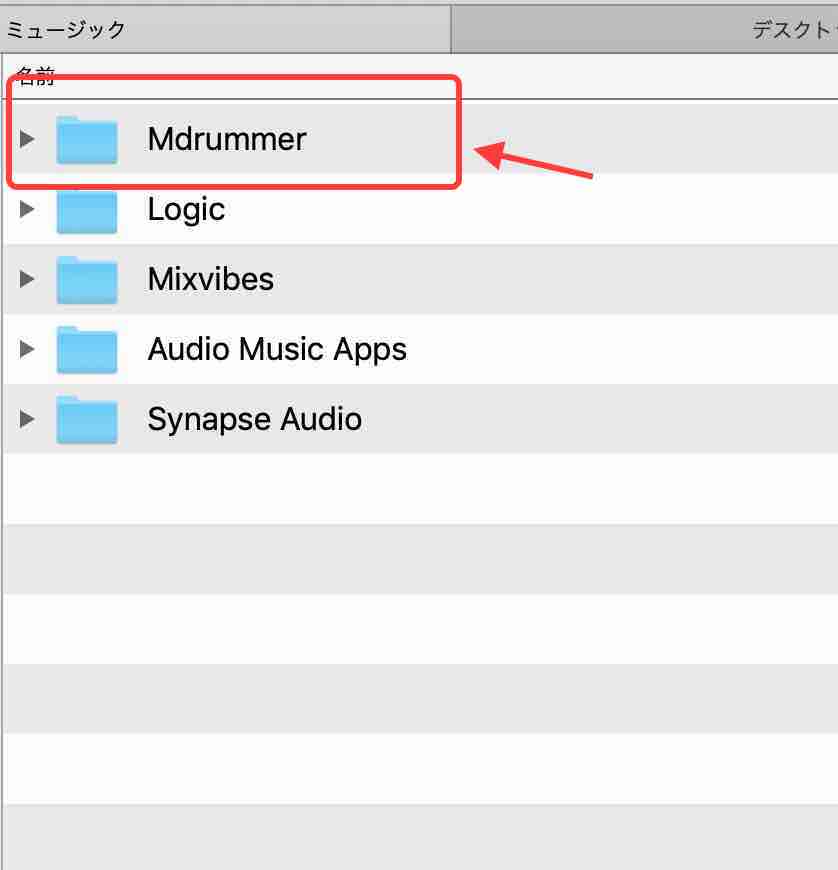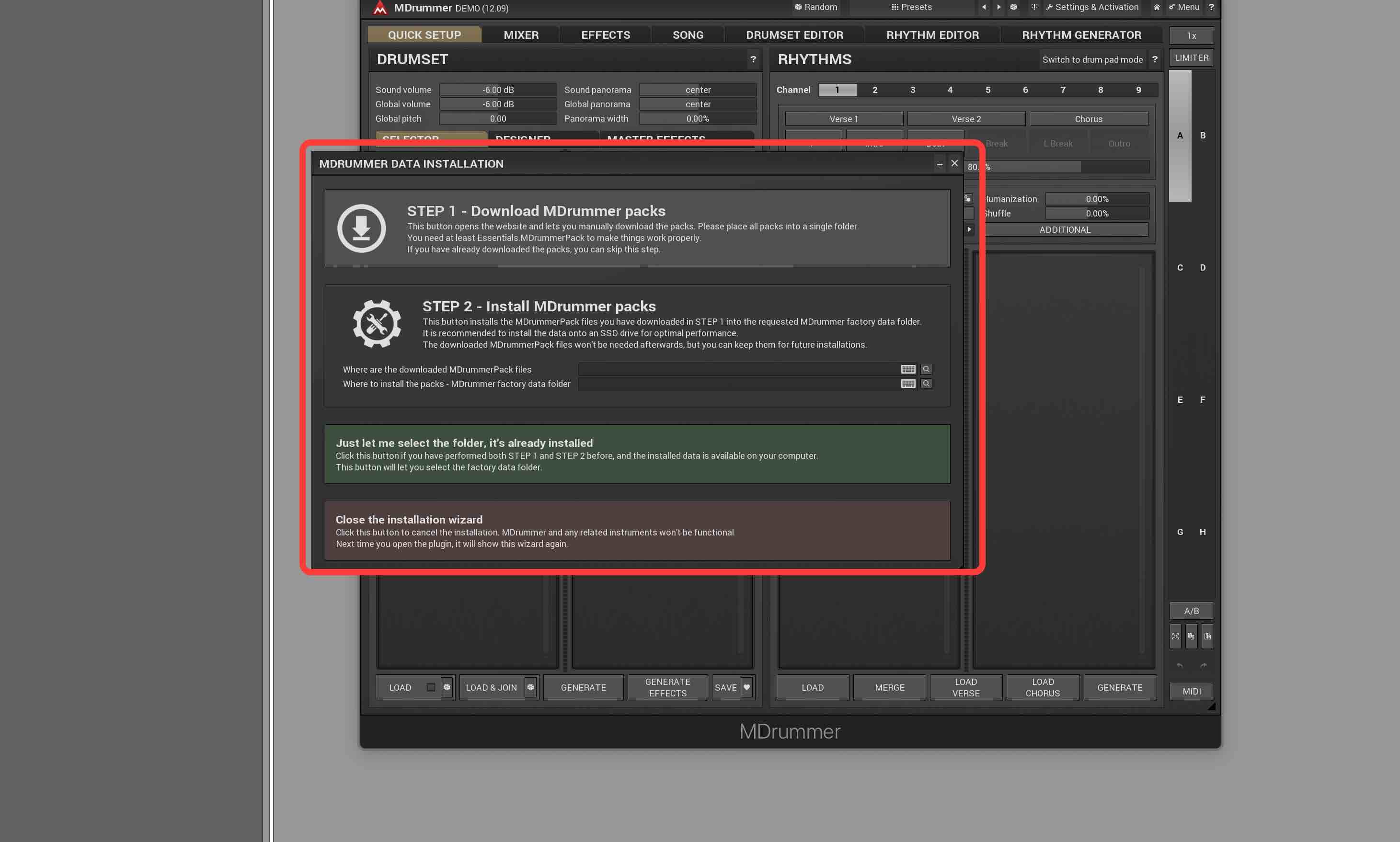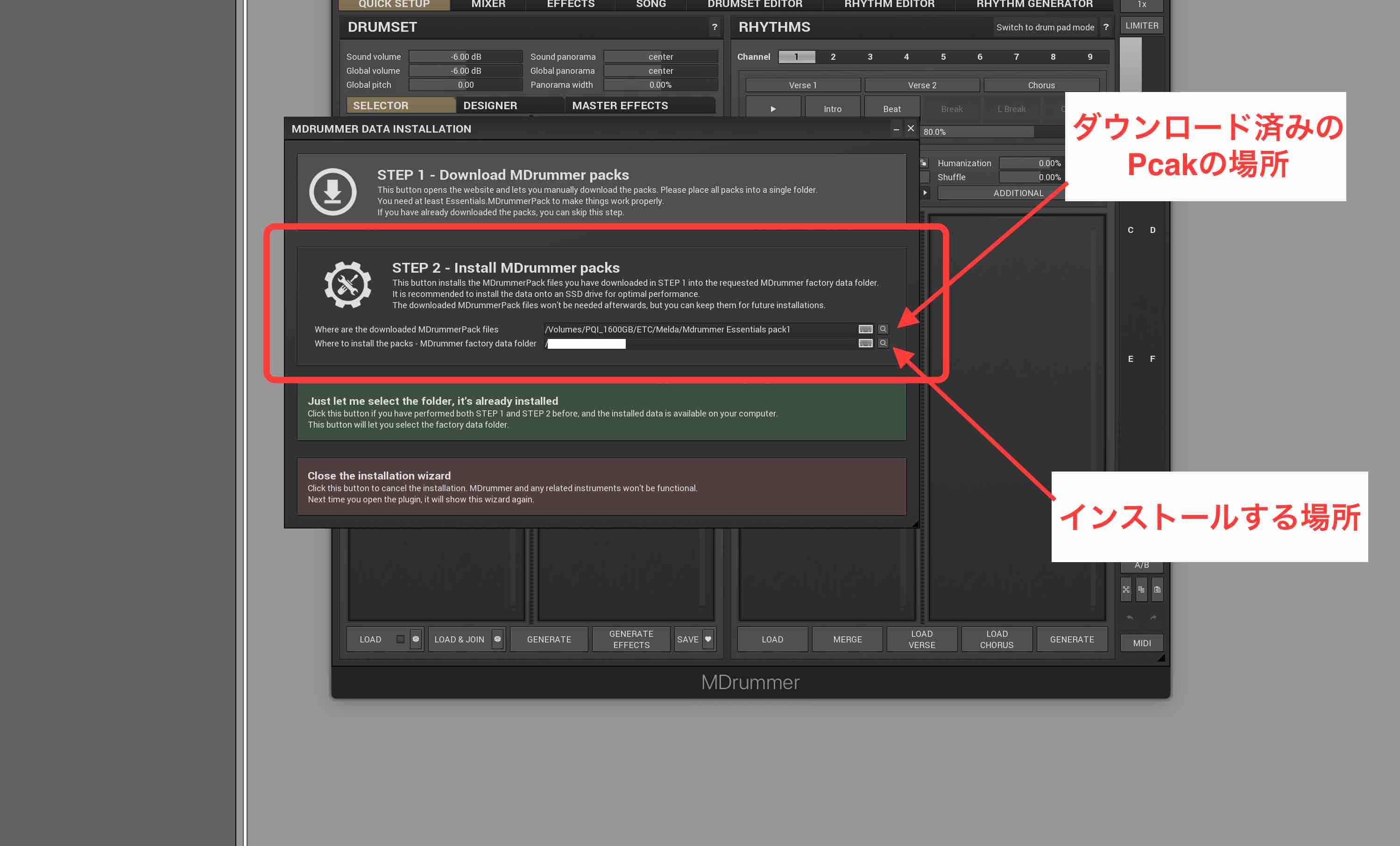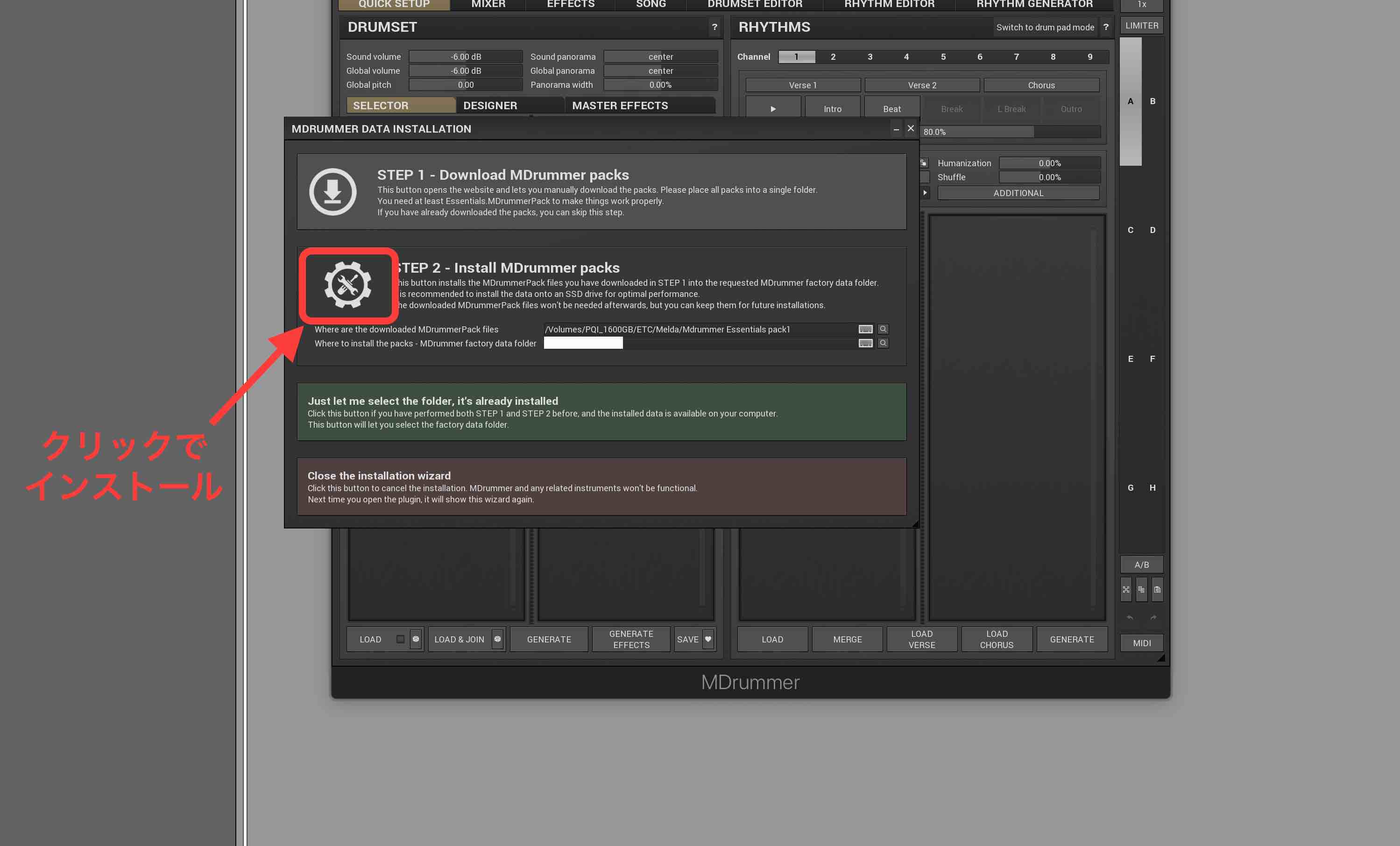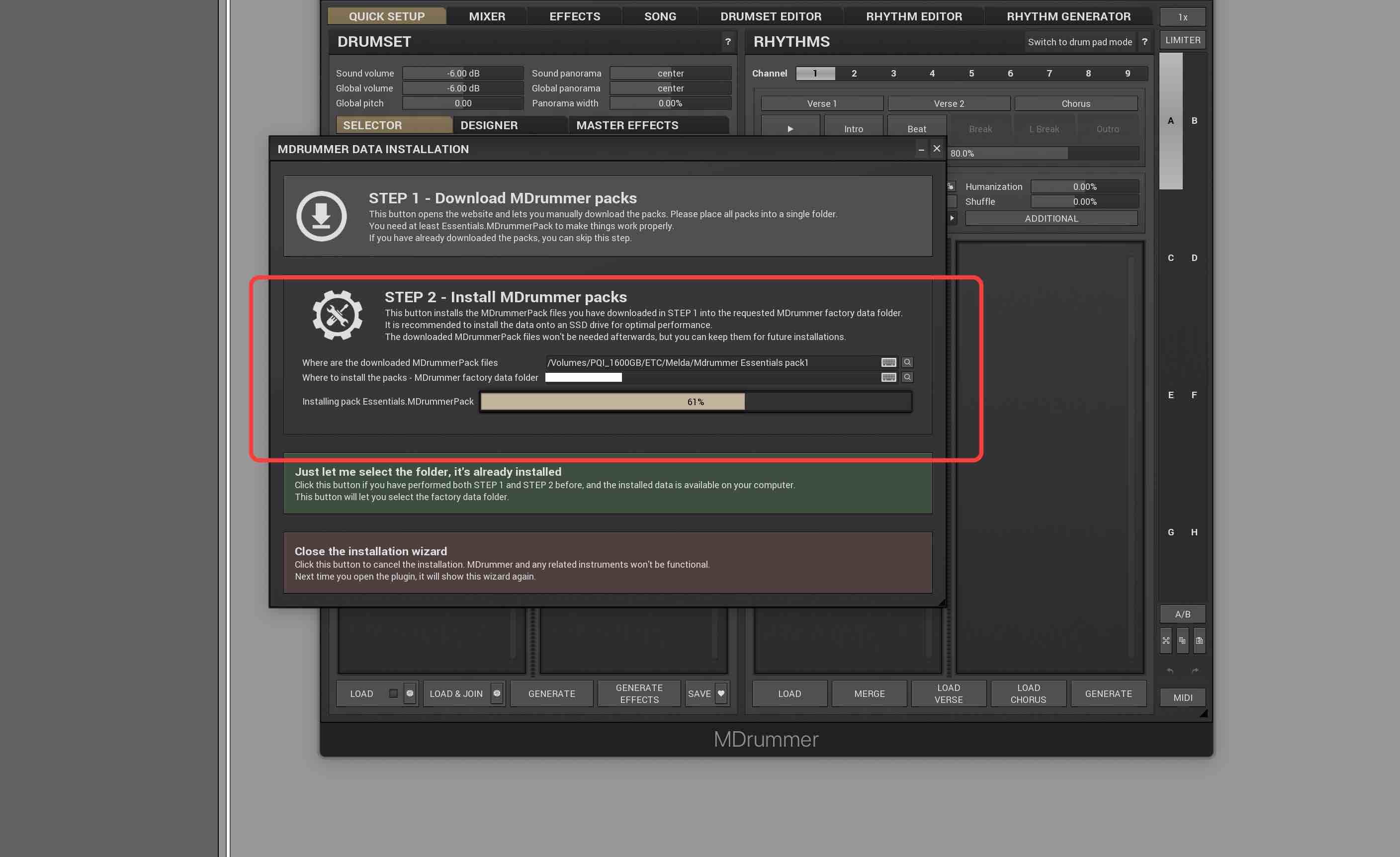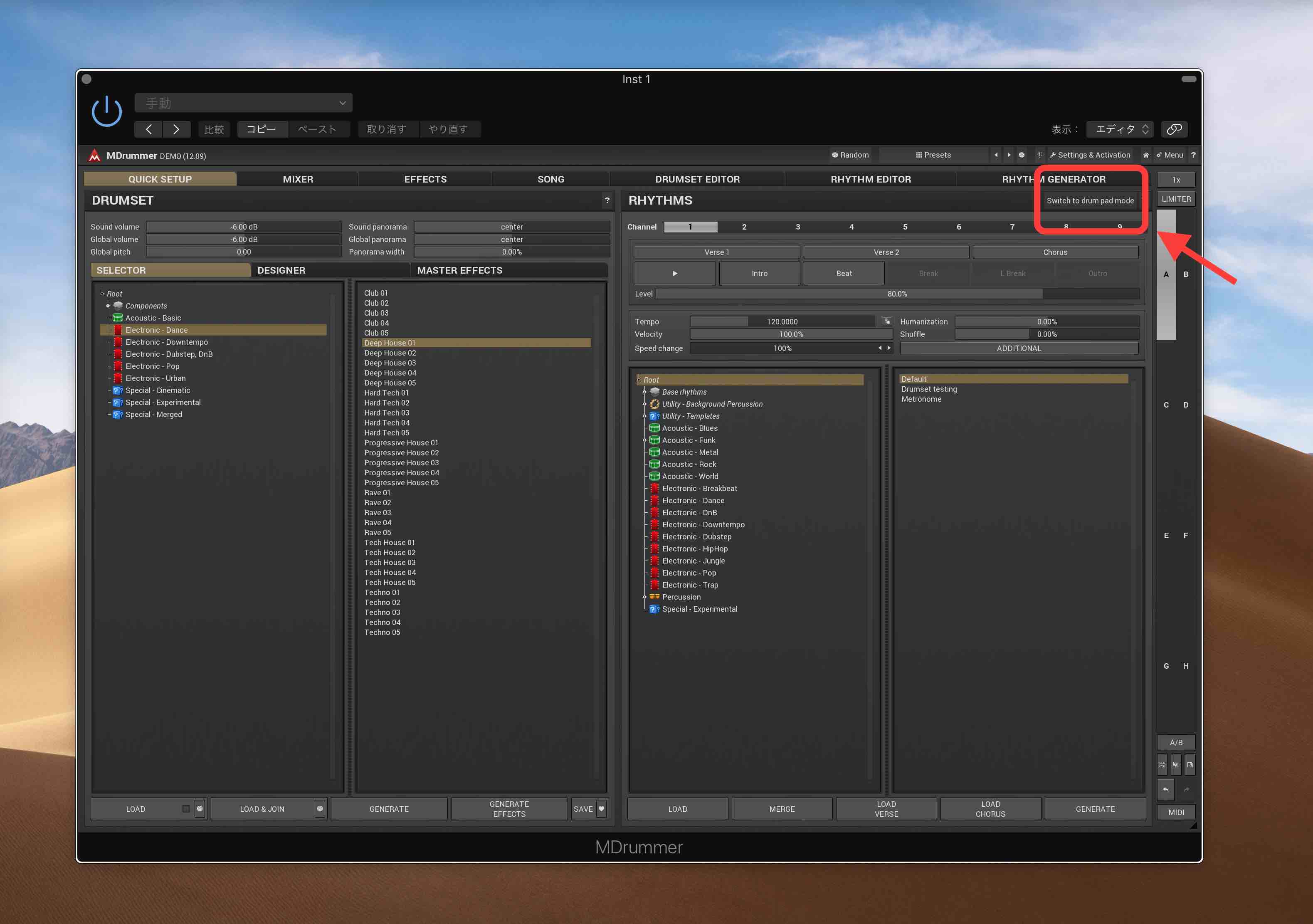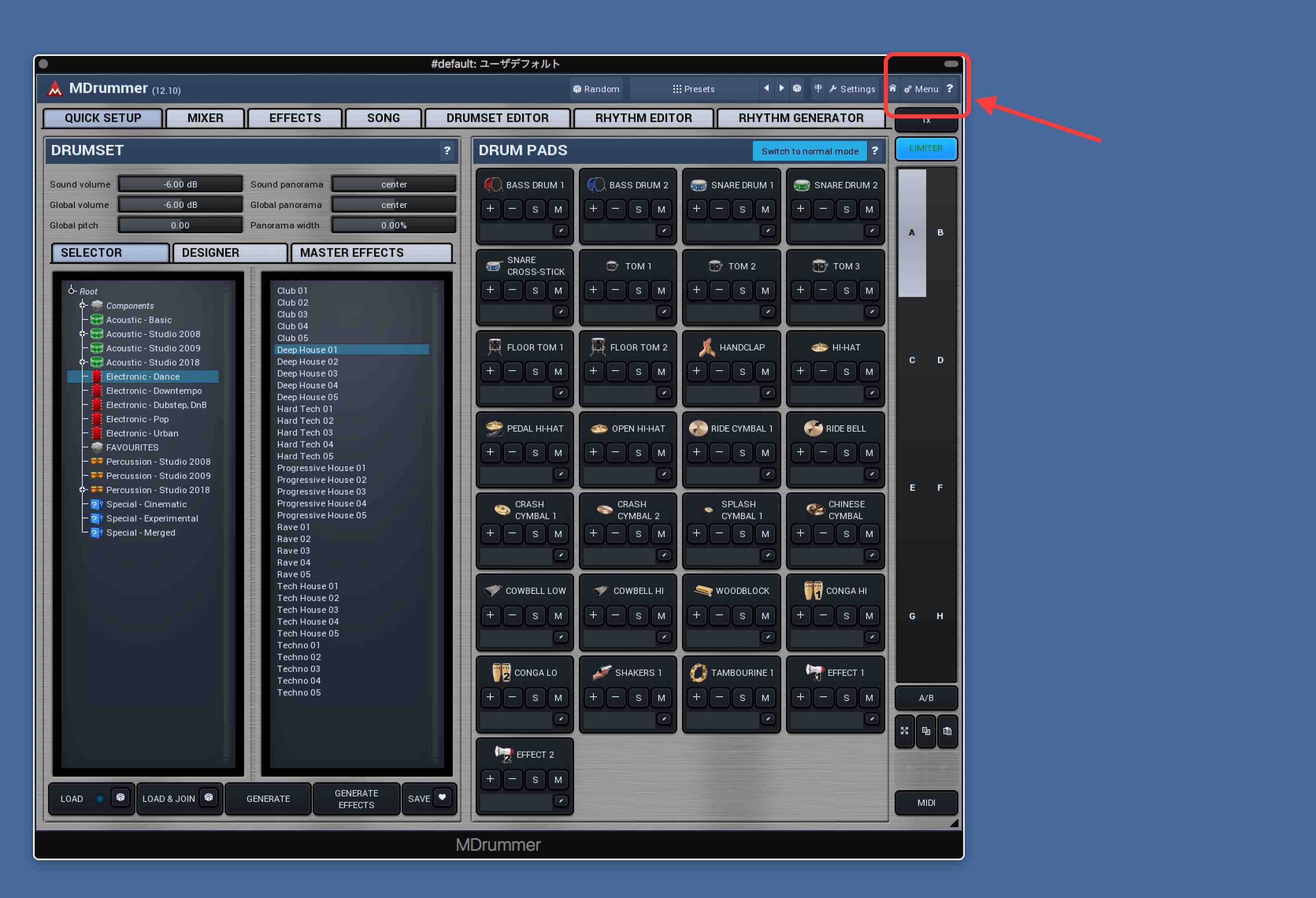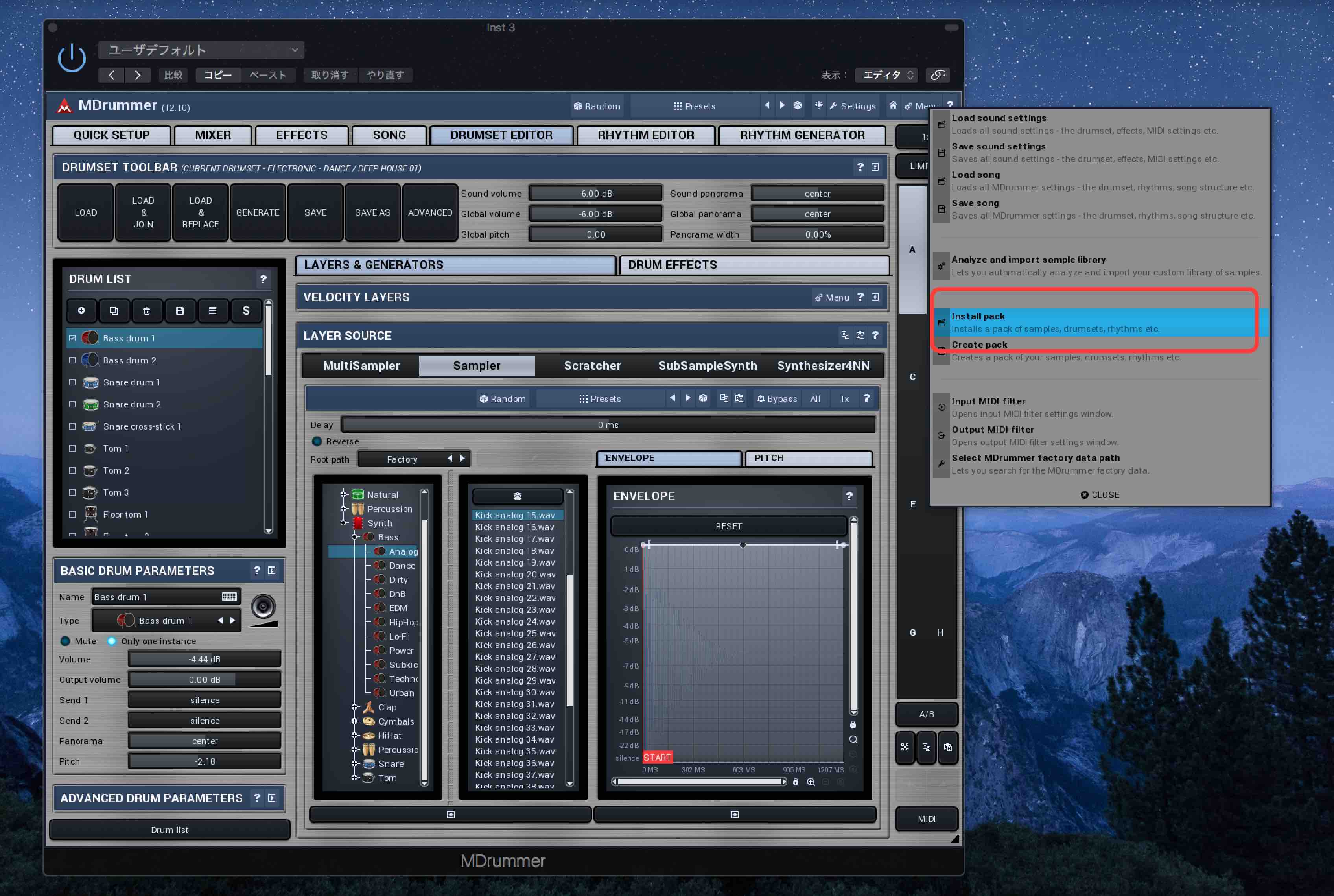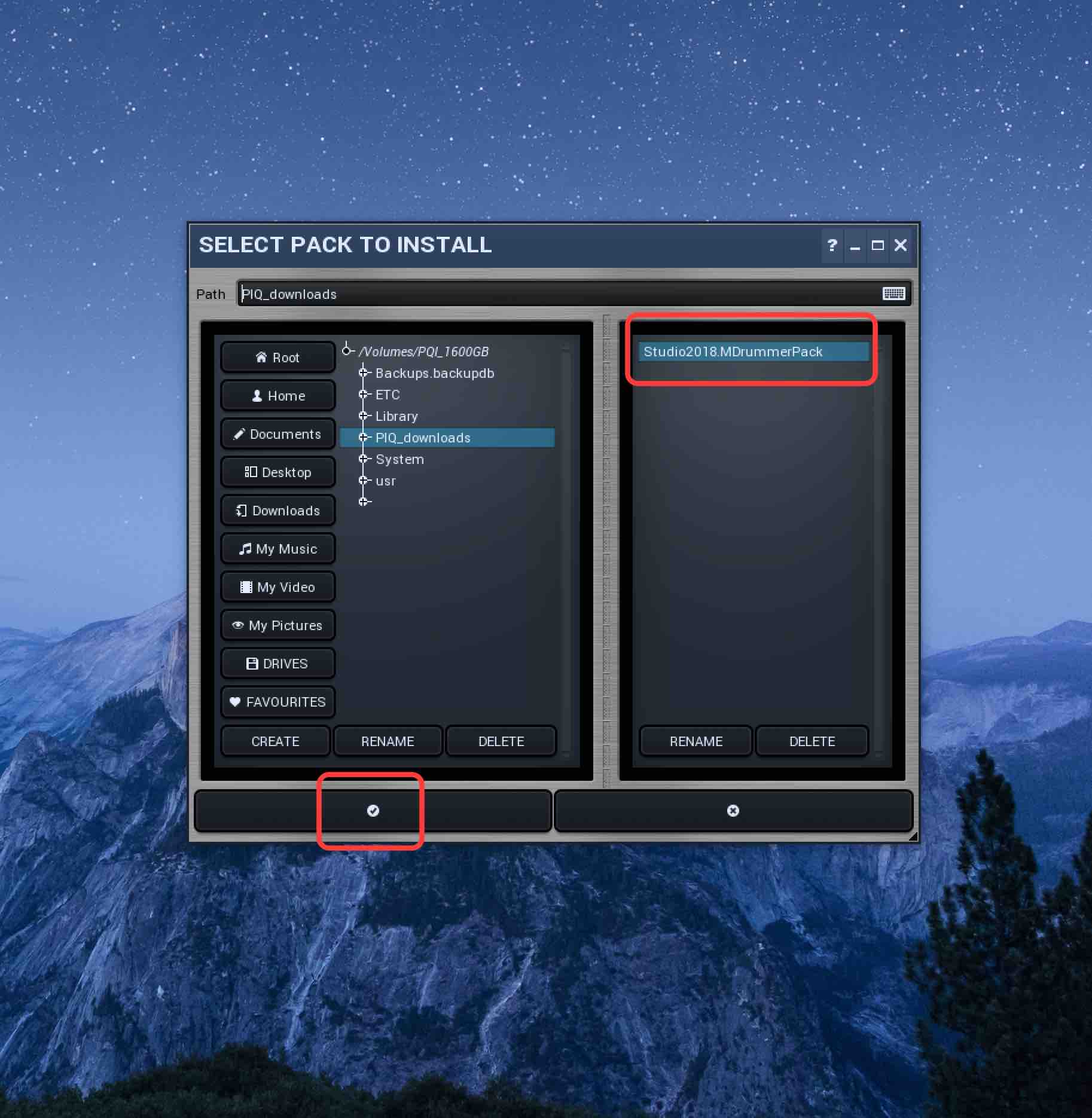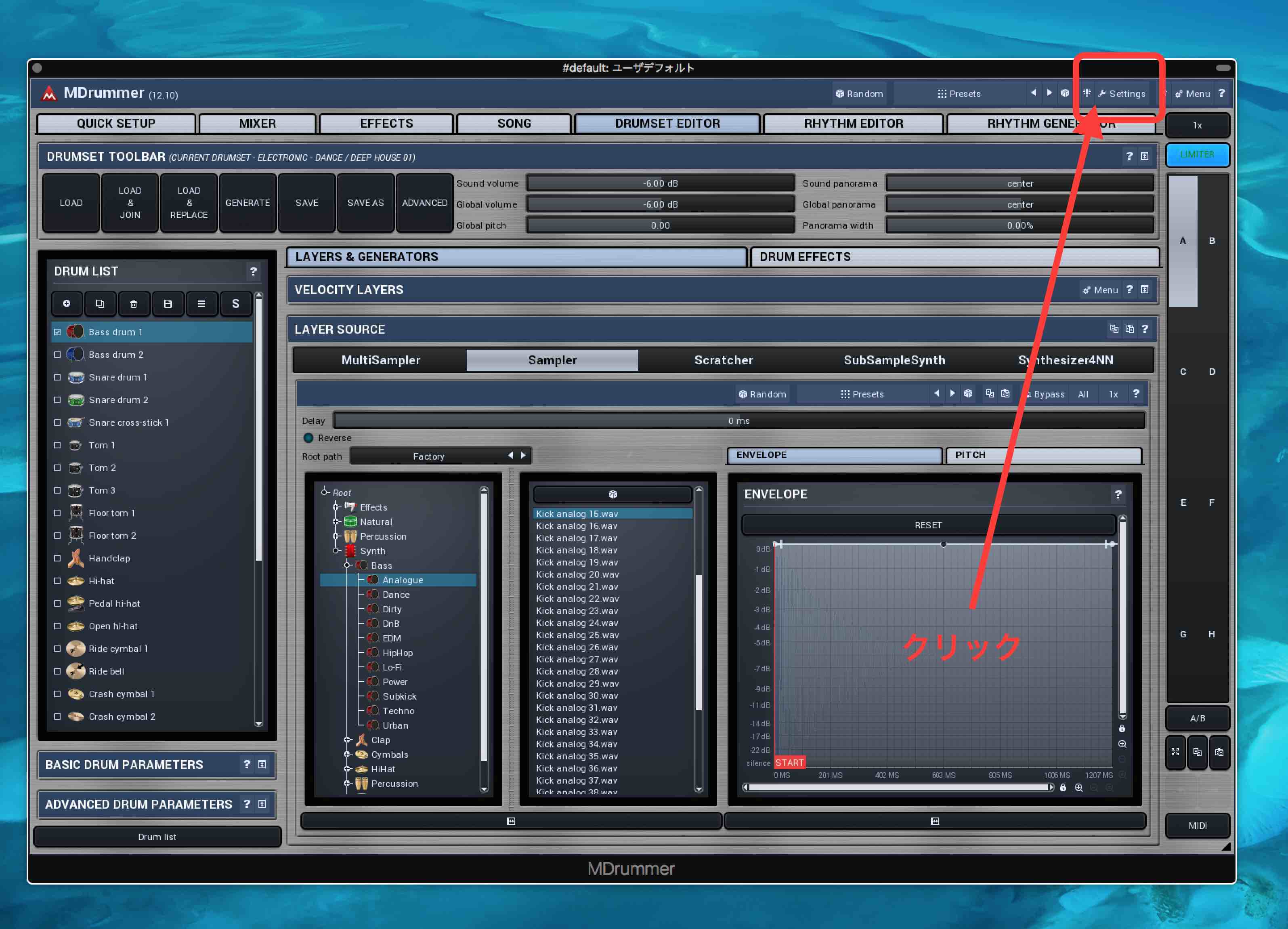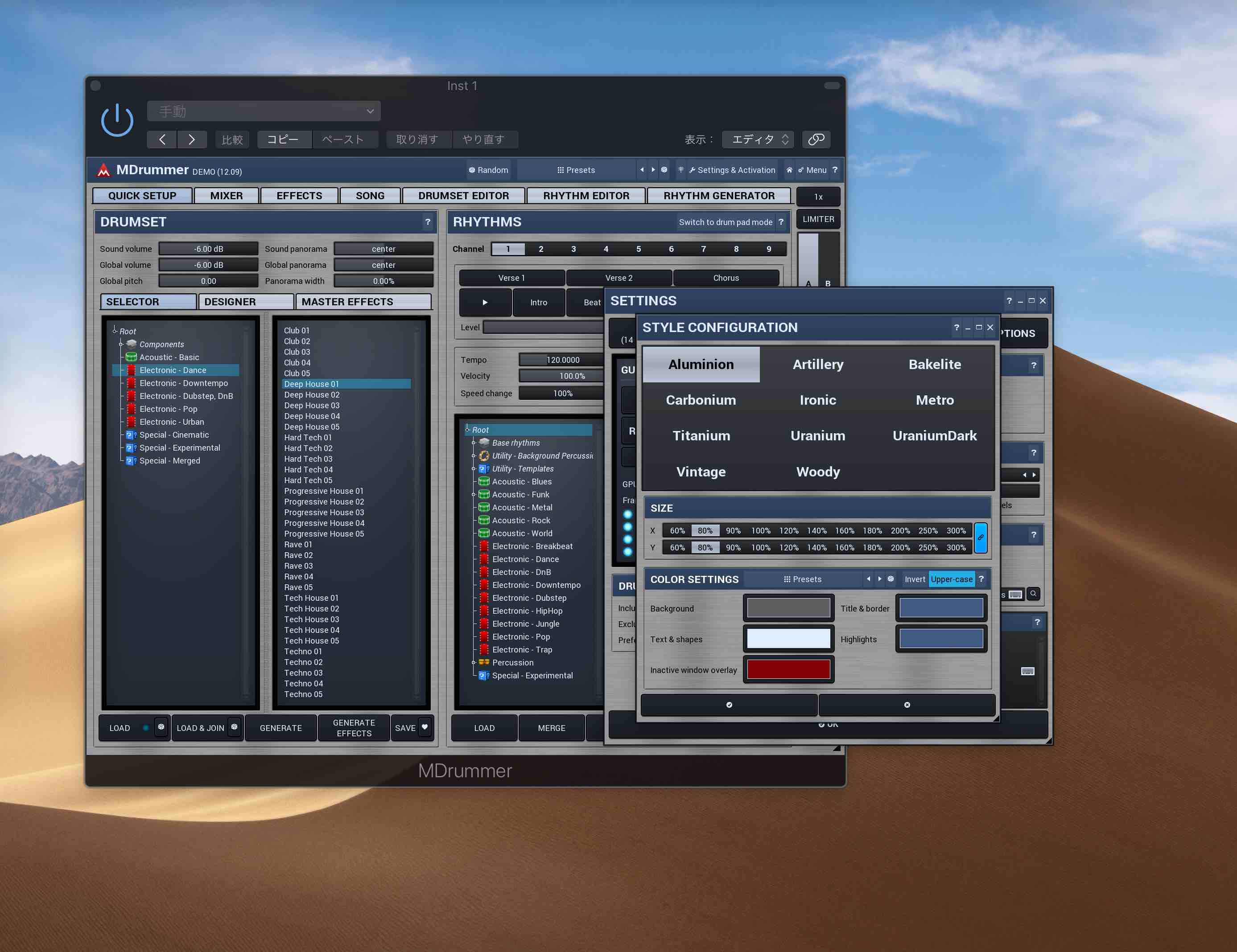Studio2008 — 3.71 GB
Studio2009 — 1.58 GB
Studio2018 — 14.27 GB
MeldaProductionのMDrummerを使用するには、まず、最低でも、上記のMDrummer用のEssentials Pack(音源)をダウンロードしてMDrummerにインストールする必要があります。
MDrummerの新規パック(ドラム音源)は、こちらで全てダウンロード出来ます。

MeldaProductionのプラグインのダウンロード方法
MeldaProductionのプラグインの入手方法は簡単です。
「Universal installer」という全てのプラグインが入ったインストーラーをダウンロードしておけばOK。
そのインストーラーを立ち上げて、インストールしたいプラグインのみを選んでPCにインストールすることが可能です。
また、デモ版を使用してみたい場合も、この「Universal installer」を無料でダウンロードして使用出来ます。
特に、会員登録の必要もありません。
デモ版はPCにインストール後、2週間で使用不可になる仕組みです。
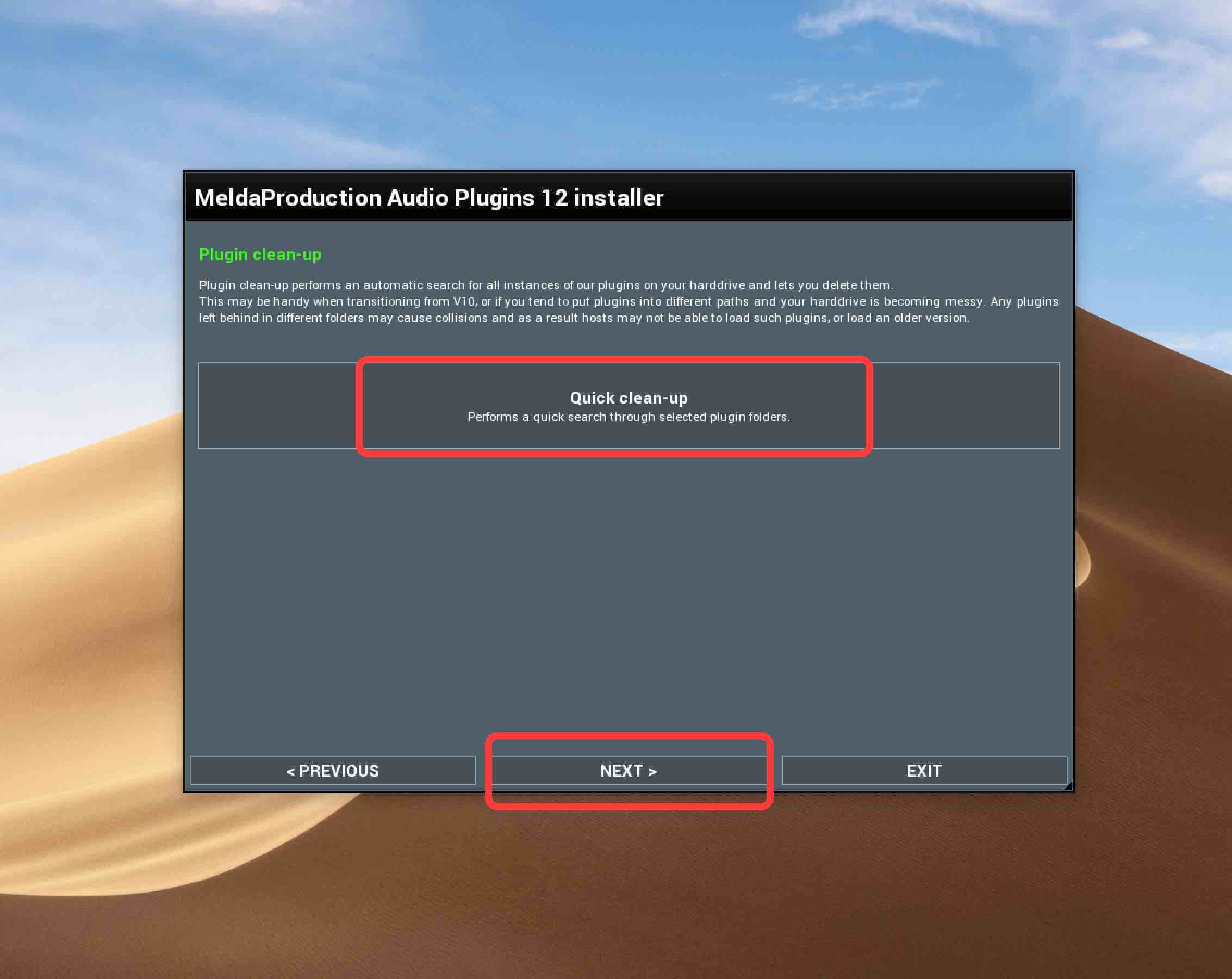
以前にMeladaのプラグインをインストールしてある状態で、バージョンアップさせたい場合などは、プラグインが上書きされるので、上記画像の「Quick Clean-up」をクリックしてクリーンナップしておくのもあり。そして「Next」をクリック。
「MDrummer」の初期サウンドパックのインストール方法
(初期パックをインストールする作業を実演するために、別のMacにMDrummerをインストールし直してやってみました。。)
MDrummer用のサウンドパックダウンロード先
まず、Mdrummerのサウンドパックをインストールするローケーションを決めておきます。
私の場合は、Musicフォルダにしています。
(例えば、システムを入れているHDDやSSDがひっ迫している場合は、外付けHDDなどを指定することも可能です。)
取りあえず、パックをインストールする場所を「Music」にしたので、そこに「Mdrummer」などと名前を付けたフォルダを作っておきます。このようにフォルダを作っておいて、そこにmdrummerのサウンドがインストールされるようにします。
mdrummerはインストール時、沢山のファイルを作るので、フォルダ内にインストール場所を設定しておかないと、Musicフォルダ内がmdrummerのファイルで散らかってしまうので。
次に、DAW上でMDrummerを開きます。
はじめてmdrummerを開くと、以下のような画面になると思います。
以下の画像のように、ルーペマークをクリックして、ダウンロードしたPackの場所と先ほど作っておいたインストール用フォルダの場所を指定します。
ロケーションを指定し終わったら、インストールを開始します。
ここで間違いやすいのが、インストール用ボタンの場所。以下の画像で示した歯車マークです。( その下の緑色の部分ではありません!)
インストールされているか確認してみましょう。
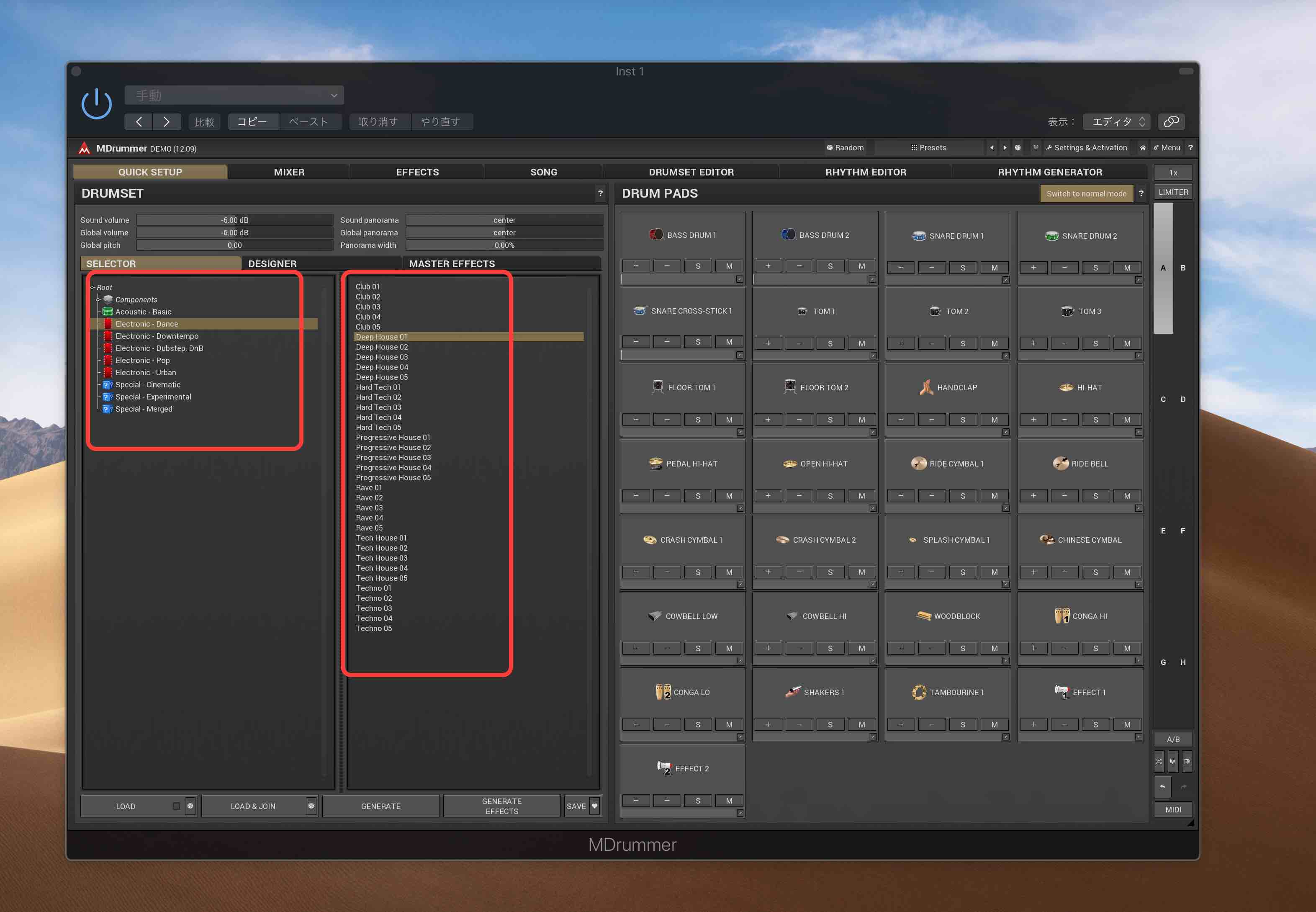
Drum Pad モード。左側に色々と表示されていればインストール成功です。適当なドラムキッドを選んでクリックして選択してみましょう。(この画像の場合は「Deep House01」が選択されています。)右側のパッドをクリックすると音がなるはずです。
MDrummerの追加パックのインストール方法
「Studio2018」などの新たなサウンドパックをインストールしたい時は、以下のようにしてください。
上記のダウンロードしたPackのロケーションを表示させるウインドウには日本語表示は出来ないので、Packを置く場所はデスクトップなどのわかりやすい場所が良いと思います。
〔おまけ〕MeldaProductionのプラグインのUIスタイル変更方法
これはMeladaのプラグイン全てで共通です。