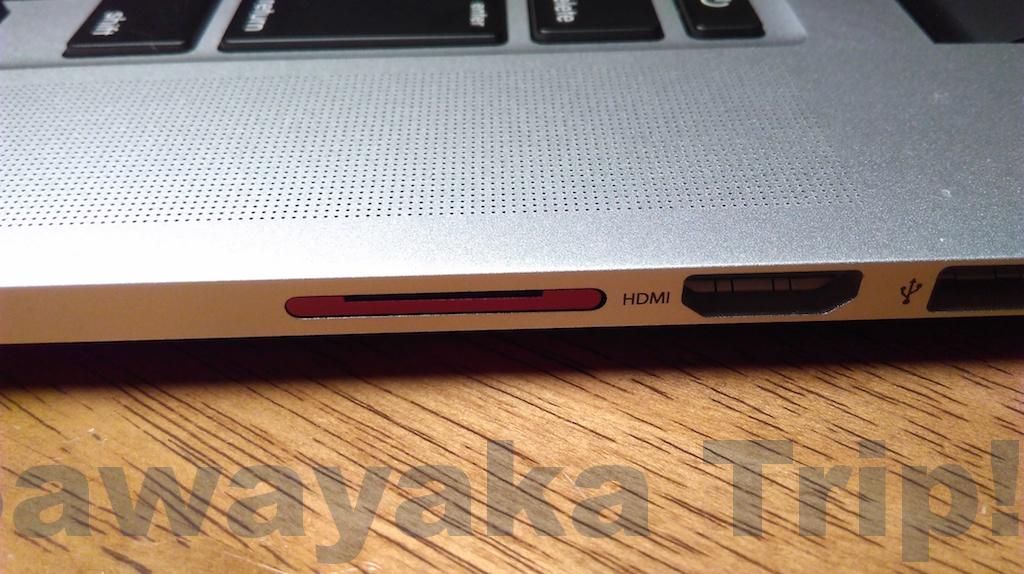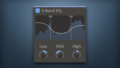一昨年の冬に2015年モデルのMacBook Pro 15インチを購入し、それから一年ちょっと経ちました。
それまでは、MacBook Air 11インチを使用していました。
一年ちょっと前の当時は、新型のMacBook Proが出たばかりでしたが、ほぼ迷うことなく2015年モデルをチョイスしました。
いまでも、(個人的には)正解な買い物だったと思っています。
トータルでは非常に良い選択だと思っていますが、この一年このマシンを使用してきて、良い面だけでなく悪い面も見えてきました。
今回は、そのMacBook Pro 15インチの2015年モデルの長所と短所をあげていきたいとます。
ちなみに私は、海外でぶらぶらしていることが多いので、PCは一つのみで全てを完結させるようにしています。
(サブPCまではカバンに入りません。その代わりに、タブレットとスマホって感じです。しかし現在、タブも断捨離検討中。)
今では、ハイパワーで全てを一つでこなせるMacBook Pro 15インチモデルは手放せない存在です。
13インチも待望のCPU4コア化で、大きく生まれ変わった2018年モデル。その購入時の要点を追加しました。

Retinaきれい
レティナ液晶は本当に綺麗。そして、2016年モデル以降の新型はもっと綺麗です。
比べて見るとその違いはよく分かると思います。
とはいっても、2015年モデルのRetina液晶も(比べなけきゃ)全然綺麗。これで必要十分ですよ。
特にMacBook Airから乗り換えたら感動モノだと思います。
ただし、MacBook Proの液晶は複数のメーカーが製造しているようで、品質にかなりのばらつきがあります。
私は(親類、友人に頼まれたものも含めて)複数の台同型機を購入してきましたが、どれも微妙に違って見えます。
中にはかなり見にくいと感じる液晶パネルもありました。文字がぼやけると言うか。。不明瞭な感じ。おみくじ要素高めかも。。
どうしても良い液晶のMacBook Proが欲しいなら、返品可能なApple Storeで購入すると安心かと思います。
(価格コムの最安値店と比べるとそこそこ値が張りますが。)
15インチの画面は本当に使いやすい。
11インチのMacBook AirがメインPCだった頃と比べて、表示範囲が広々して気持がいい。見やすいレティナ液晶も相まって、長時間の使用でも目が疲れにくくなりました。
その15インチ、重いかなぁと思っていましたが、使っていると慣れちゃうもんですね。(私の持ち運びの方法は、リュックです。手提げカバンだと重くてきついかも。)
MacBook Pro15を入れても十分な余裕があり、LCCの機内手荷物にできるコールマンのリュック
手ごろな価格だけどそこそこ丈夫で使いやすいコールマンのリュックを使っています。これ、かなりおすすめです。
25リットルと33リットルの2種類が人気です。
私は、少し大きめの33リットルの方を買いました。
LLCの機内持ち込み出来るサイズ。
一見、旅行用にしてはそれほど大げさに見えませんが、実は、かなり入ります。
大きく見えないので、デイリーユースにも使えます。(*小柄な女性の方だと、見た目的にちょっと大きいかもしれませんが。。)
私は、普段のデイリーユースにも数週間の旅行用にも使っています。
もちろんMacBook Pro15も余裕で収納可能です。
ただし、しきられたPCスペースはないので、PC用のインナーケースは別途で必須だと思います。
[amazonjs asin=”B00GBK1XTA” locale=”JP” title=”コールマン リュック ウォーカー25 CBB4501 ブラック”]
[amazonjs asin=”B00GBK2HY0″ locale=”JP” title=”コールマン リュック ウォーカー33 CBB4031 ネイビードット”]
おすすめのMacBook Pro用(新型旧型共用できる)インナーケース
[amazonjs asin=”B01M75F2A2″ locale=”JP” title=”PCインナーバッグ 防震 防水 15.4~15.6インチ pc ケース 男女兼用 ノートパソコンケース MacBook Pro/daynabook/ウルトラブック/ラップトップ /モバイルノート用 PCバッグ【メーカー正規代理店】(15.6インチ.ブラック)”]
これ、数あるMacBook用のインナーケースの中で断トツに使いやすいと思いますよ!
レビューあります
MagSafe
おっちょこちょいな私は、何度もこのMagSafeに助けられています。
「本来、MacBookは充電ケーブルに接続しないで、バッテリー駆動で使用すべき。そうすればMagSafeじゃなくても問題ない。」
と言う方もいると思いますが、私のようにDJ用途やDTM用途で使用する場合、バッテリー駆動は現実的とは言えません。
DJ用途では、音を止めたら絶対にダメな訳で、その辺の安全性を考えるとACアダプターを接続して使用するのは必須事項です。
また、DTMは電力消費が大きいのでバッテリー駆動だと、すぐに電池が無くなってしまう。バッテリー駆動でDTMを使用するのは、リチウムイオンバッテリーの寿命を縮める原因にもなると思います。
そして、(おおやけにはオススメ出来ませんが)MagSafeだと、、
Macと繋ぐMagSafeの端子部分の真ん中に2mm位の絶縁用テープを貼っておけば、Macへのバッテリーの過充電を防ぐことが出来ます。(私は絶縁用テープではなく、スーパーのビニール袋を切って代用しています。)
(家で使うときは、バッテリーの容量を、一番バッテリーが安定すると言われる80%くらいでキープ出来る。)
このバッテリーを長持ちさせる技は、新型MacBookシリーズで採用されている電源供給用のポート「Type-C」では難しいでしょう。
ただし、この方法はイレギュラーな方法です。他の方に気軽にオススメすることは出来ません。しかし、私にとっては非常に役立つバッテリー保護の方法になっています。
(運用は自己責任でお願いします。。)
SDカードスロット
SDカードスロットがあるのはやっぱり便利です。
普段は、200GBのMicroSDカードを刺しっぱなしにしています。
SSDの容量の少ないMacBook Proの救世主になっています。私はそこにitunesのフォルダを入れています。
意外と速度も出ていてストレスは感じていません。
[amazonjs asin=”B00TTFOIR8″ locale=”JP” title=”iSlice Pro 15″ MacBook Pro (Retina) 15インチ (Late 2013, Mid 2014) 専用 microSDカードアダプター レッド EAD-504ARD”]
レビューあります
今後のMacBook ProにSDカードスロットが復活することはまずあり得ないでしょう。新型のMacBookを使っていくならSDカードスロットがないのはもう仕方がありません。こればかりは慣れるしかないですね。。
USB3.0
個人的には、今はまだUSB3.0で全然OK。むしろMacをDJやDTMで使用する私にとってはType-Cはまだまだ時期尚早。(音楽関連の周辺機材は、未だ圧倒的に従来型のUSB接続が主流です。)
しかし、旧型は、USBポート(USBの受け口)が2つしかないのは不満点です。
2016年モデル以降の新型は(13インチの下位モデル以外なら)Type-Cのポートが4つに統一されています。
Type-Cでも問題ない方なら、4つ付いているのはやっぱり良いことです(*)。(その中の一つはACアダプタ用として使うとしても3つ残るのは素敵です。)
(*)MacBook Proの15インチと13インチの上位機種ならType-Cのポートは4つ。13インチの下位モデルは2つです。
キーボード
個人的にはキーボードは、こっち(2015年モデル)の方が好き。(慣れの問題もあるでしょうけど。)
新型と違い、気を使って優しくタイプしなくてもうるさくはないです。
それと、新型のキーボードは小さなゴミやほこりが溜まりやすいので頻繁な掃除が不可欠。怠るとキーボードが故障することもあるようですね。
2015年モデルの良くないところ
2015年モデルのグラフィクスの性能は平凡
15インチでも2015年モデルは、高解像度の動画を見たりすると、Macの内部が熱くなりファンの稼働音が聞こえるようになることがあります。
動画以外でも特にGoogleマップの3Dなどを使うと、すぐにCPUの温度が70度くらいまで跳ね上がります。(普段は30度台前半から40台後半をうろちょろ。)
私の15インチ MacBook Pro(2015)は、いわゆる吊るし(標準)モデルなので、外部のグラフィクス(dGPU、ビデオカード)が付いていません。グラフィクスは、CPUの中に内蔵されているタイプです。
それもファンがぶん回る原因になっているのかもしれません。
とは言え、普段使っていてパワー不足を感じることはありません。
ただ、そこそこ負荷の掛かる作業をしているときに「ああ、ファンが結構回っているなぁ」と認識するくらいです。
ただし、動画編集やゲームなどGPUの機能に依存するようなアプリを多用する方なら、新型の15インチにした方が良いかもしれません。
(2016年モデル以降の15インチは強力な外部GPUが標準で付いてますので。グラフィクスの能力がかなりアップしています。)
参考記事:
クリエイティブな用途なら15インチ。日常生活のお供としてなら新型MacBook Pro13がオススメ。
私のMacBook Proのメインの用途は、
TraktorというソフトでDJと、
Logic Pro XでDTM
の二つ。
どちらもあまりグラフィクスの性能は要求されず、どちらかと言うとCPUの能力に依存するタイプのソフトです。
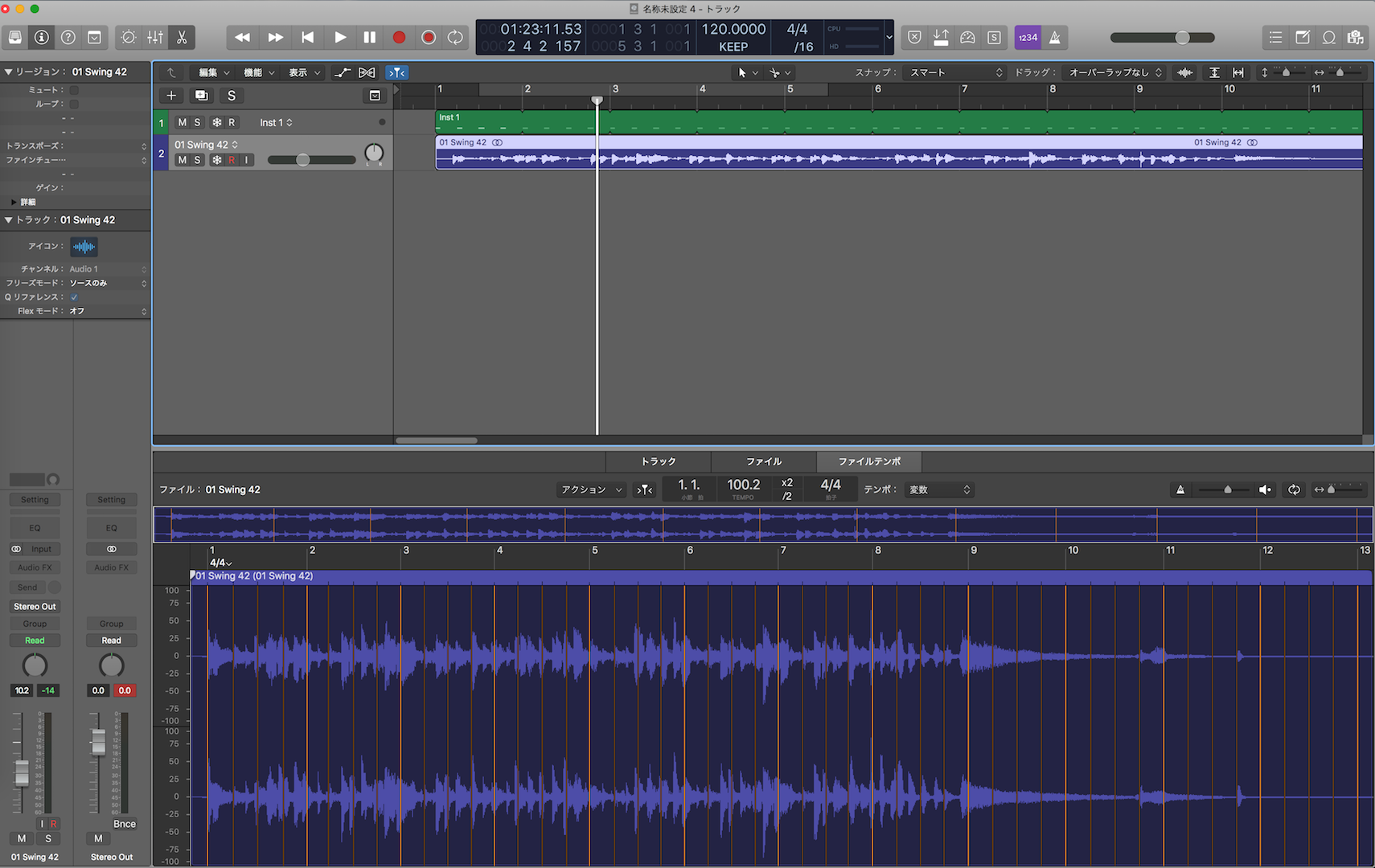
DTM用途の場合、ディスプレイサイズが15インチでも「物足りないなぁ」と感じることがあります。しかし持ち運びを考えると15インチが限界。かたや13インチだとDTM用途としては個人的にはしんどい。外部ディスプレイ使用前提なら良いかもしれませんが、CPUの能力は15インチには遠く及びません。
それ以外の用途は、
Web閲覧やスケジュール管理、音楽鑑賞、写真の整理とちょっとした編集。
それらの用途でも、MacBook Pro15インチは、MacBook Airを使っていたの頃と比べ、明らかに「余裕」を感じます。
いつもサクサク動いてくれて快適です。
2015年モデルは、搭載CPUが2013年ごろにリリースされたHaswell Refresh。比較的古いCPUとは言え、通常電圧のCPUの4コア(計算する頭脳が4つあるモデル)です。そしてCorei7。
(ノートPCの中で)は今でも強力な部類に入るCPUです。
最近のWindows系モバイルPC(13〜15インチ)の上級モデルでも、通常電圧のCPUを積んでいるモデルはかなり少数です。
いま私が気なっているThinkpadのT470s(14インチの上級モデル)は、CPUはCorei7を選べますが、通常電圧ではないモバイル向けのUシリーズと言うものです。
コア数も、4コアではなく2コア。(これは、Windows系モバイルPCの標準的なCPU構成と言えます。)
2018年6月23日追記:
Thinkpad T470sの後継機「Thinkpad T480s」では、CUPの能力が向上しています。CPUのコア数も4コアになりました。(欲しい。。)
また、(新旧問わず)MacBook Proの13インチのCPUは、(通常電圧ではない)モバイル向けのUシリーズです。(4コアではなく2コア。)
同じCorei7でも、「通常電圧モデル」と「モバイル向けの低電圧(省電力に特化した)モデル」では、能力にかなりの違いがあります。
2018年8月6日追記:
2018年の新型MacBook Proの13インチは、待望の4コア化が実現しました!
(加えて、15インチモデルは6コア化しています。)
とくに13インチのCPUのスペックはかなりのものです。
別記事にしましたので参考にしてみてください。

私の場合は、(マシンパワーを要求する)DTMもノートPCで行います。
したがって、モバイル向けの低電圧CPUを搭載したノート型PCをメイン用途で使用するのは抵抗があります。
やはりDTMにも使うメインPCは、力に余裕のあるCorei7の4コアモデル一択でしょう。
一方、用途が、Web閲覧や音楽鑑賞、簡単な写真、動画編集(Mac付属の写真アプリやiMove程度の使用)くらいなら、MacBook Proの15インチを導入する必要性はないかもしれません。
いわゆるプロフェッショナルな制作のために使うのではなく、(動画閲覧やウェブブラウジングなどの)コンテンツの消費や、日常生活のお供としての用途なら、新型MacBook Pro 13インチがベストチョイスではないかと思っています。
新型MacBook Pro 13インチは、重量がMacBook Air13並になり、内蔵グラフィクスの能力もアップしました。(対してCPUの性能は、旧MacBook Pro13と比べて、特筆するほどの向上はしてはいません。)
もちろんMac付属のクリエイティブツール・ソフト(*1)の使用程度なら、新型MacBook Pro 13インチでも十分使用に耐えるはずです。
(*1)GarageBandやiMove、写真Appなど。
個人的に思うのは、GarageBandを使っていると、いつかは本格的な音楽制作が出来るLogic Pro Xにグレードアップしたいなぁと思うはずです。
「メモリ8GBで、CPUが中程度の能力のMacBook Pro 13インチ」でLogicを使用するのは(使用状況にもよりますが)「力不足を感じる場面」があるのではないかと思います。
2015年モデルのMacBook Pro 15インチの電池持ちはいまいち
通常電圧のCPUを積んでいるMacBook Pro 15インチモデルは、バッテリーはの持ちはあまり良くはないです。
私はMacBook Airのバッテリーの長持ち感に慣れていたので、「(Pro15はバッテリーが)減るのが早いなぁ」と感じてしまう。(画面が大きいのもありますが。。)
2015年MacBook Pro 15インチの公称のバッテリー駆動時間は、最大で9時間らしいですが(*2)、実際の(私の使用時の)駆動時間は(使用しているソフトにもよりますが)大体4〜5時間前後と言ったところです。
方や、現行の2017年モデルのMacBook Pro。
2015年モデルと比較して、CPUの馬力的な能力差は、誰もが体感できるほどの物ではないと思います。
参考記事:
しかし、省電力の側面で見ると、かなりの進化を遂げています。
バッテリー駆動時間が、1時間ほど延びています。(MacBook Pro 15インチの比較)
しかも、バッテリーの容量自体を減らすことができています。そのおかげで、2015年モデルと比べて薄く軽くなっています。これはなかなか凄いことです。
15インチの重量
2015年モデル: 2.04 kg
2016, 2017年モデル:1.83 kg
13インチの重量
2015年モデル:1.58 kg
2016, 2017年モデル:1.37 kg
(*2)
Appleが公表している各MacBook Proの電源持続時間(公称値)
新型(2016, 2017)MacBook Pro
15インチ :
- 最大10時間のワイヤレスインターネット閲覧
- 最大10時間のiTunesムービー再生
13インチ:
- 最大10時間のワイヤレスインターネット閲覧
- 最大10時間のiTunesムービー再生
旧型(2015)MacBook Pro
15インチ:
- 最大9時間のワイヤレスインターネット閲覧
- 最大9時間のiTunesムービー再生
13インチ:
- 最大10時間のワイヤレスインターネット閲覧
- 最大12時間のiTunesムービー再生
(参照:http://www.apple.com/jp/macbook-pro/specs/)
2015年モデルはやっぱり重いよ
私は2015年モデルのMacBook Pro 15が大好きですが、その重量(2.04KG)に関しては弁護はしにくい。
* そのまま裸で持ち運ぶんなら思ったほどは重くはないのです。慣れる重さです。
しかし、保護用にプロテクトケースを付けちゃうと、成人男性の私でも、片手で持つと「うわ、重い!」ってなります。
* 意外とプロテクトケースって重量あるんです。(200〜300kgくらい)
[amazonjs asin=”B00BT54E5W” locale=”JP” title=”パワーサポート エアージャケットセット for Macbook Pro 13inch Retinaディスプレイ(クリア) PMC-31″]
[amazonjs asin=”B00B3NLNRW” locale=”JP” title=”パワーサポート エアージャケットセット for Macbook Pro 15inch Retinaディスプレイ(クリア) PMC-41″]
でも、傷は付けたくないし装着したくなるんですよね。。
この「プラス200〜300kg」。かなりの体感的な違いが出てきますよ。
私はリュック派なので、ケースを装着した状態の重さでも、なんとかなっていますが、手提げかばんに入れて通勤するのはちょっとしんどいんじゃないかなと思います。
(とは言っても、昔は3KG近くあるノートを海外旅行に持ち運んでいましたっけ。。それと比べたら。。いやもう無理だなぁ。慣れって怖い。)
今(2018年8月6日)も旅に持ち運んで使っていますが、もう慣れっこです。
軽くはないですが私的には全然許容範囲です。丈夫な筐体なのでその点は、旅のお供としての安心感はあります。
私と同じ型のMBP(旧型15インチ)を使って旅している人(特に白人の男性)はよく見かけます。
スピーカー
MacBook AirからMacBook Pro 15 (2015)に乗り換えた直後は、Pro15のスピーカーの音の良さにありがたさを感じました。
音量、クリア感、音抜けの良さが2倍アップした感じでした。
しかし、使っているとすぐ慣れてしまい、いまでは不足を感じるようになっています。
「やっぱり旅先でも外付けスピーカーは欲しいな。。」と。(低音がほとんど出ていない!)
新型2016年モデルのスピーカーを実際体感してみると感じると思いますが、2015年モデルよりもだいぶ高性能になっています。(2015年モデルと比べて)特に低音が良く出ています。
これなら旅に外付けスピーカーは持って行かなくても、まあなんとか許容が出来そうです。
こんな部分もちゃんと進化しています。
トラックパッド
MacBook Proの2015年モデルから採用された「Force Touchトラックパッド」。
これ、Bettertouchtoolと組み合わせて、自分好みのカスタマイズを行うと、便利過ぎてもう手放せなくなります。
(しかし、トラックパッドのタップ認識の精度は、Airの頃のシーソー式のトラックパッドと比べて、イマイチ(良くなくなったよう)に感じています。
まあ、大きく苦情を言うほど悪い訳ではないのですが、反応が若干鈍くなったように感じています。実際、タップが認識しないことが微妙に多くなっています。)
2016年以降の現行モデルは、その 「Force Touchトラックパッド」の専有面積が二回りほど大きくなっています。
2015年モデルのトラックパッドの面積が不十分と感じることはめったにないですが、トラックパッドを多用する使い方をしている人なら、やはり面積は大きいに越したことはないと思います。
キーボードの下に手を持って行けば大体の部分がトラックパッドなので、トラックパッドの位置に気を配らなくても良いですし。
(逆にキーボードをメインで使用している方には、誤タップが起きてイライラする人も、稀にですが、いらっしゃるようです。)
その他
正直、飛行機内では15インチはちょっと大き過ぎて使う気にはならないです。
(わたしは、機内ではもっぱらタブレットかスマホで済ましているので特に問題はありません。)
結論
バッテリー持ちが重要で、より軽くて薄いスタイリッシュなMacBook Proを求めているなら迷わず新型(2016年モデル以降)を選択すべきだと思います。
DTMや動画編集ソフトなどのプロフェッショナルな制作ソフトを使用するなら、13インチではなく、15インチが無難です。
または、4コア化が実現した13インチの2018年モデルでも良いでしょう。
ただし、13インチは2018年にモデルになっても標準の搭載メモリは8GBのまま。
プロフェッショナルな制作ソフトを使用するなら、メモリは16GBが欲しいところ。
したがって、CTOモデルが無難ではないかと思います。

また、動画編集やゲームなどのGPUの能力が重要なソフトウェアの使用を考えているなら、標準で強力なdGUPが内蔵されるようになった2016年以降の新型MacBook Pro 15インチモデルにすべきでしょう。
とはいえ 、MacBook Pro 15インチ(2015)は、枯れてはいるがまだまだハイパワーなCPU(4コア版のCorei7)が載ったマシン。
内蔵SSDのアクセススピードは、新型には負けるが、それでも新し目の技術が使われているので、とても高速。
メモリは標準で16GB。
ある意味枯れたマシンですが、メイン機としてもまだまだ必要十分。
若干気になるのは、グラフィクスの性能が凡庸なことと、USB Type-Cのポートを備えていないところくらい。
私のDTMやDJとしての用途では、特に問題になったことはありません。
個人的には、Macは音楽制作メインで高度な動画編集はやりません。また「より軽くて薄いスタイリッシュ」は大して望んではいないので、まだまだMacBook Pro 15インチの2015年モデルで行こうと思っています。
Logic Pro Xも快適に動きますので。。

おすすめのキーボードカバー一覧
お家やスタバなどで飲み物を飲みながらMacBookを使うならキーボードカバーは必須ですよ!
水ぬれしたらMacの通常保証(*)は適用されません。Appleは修理時、水没反応を必ず調べますよ。
しかも、キーボードの水ぬれ反応とは関連性のなさそうな故障でも、水ぬれ反応が理由で通常修理を断られる(水没の場合は修理費がグンと高額になる)ケースもあるようです。
(*)新しい追加の保証サービス「Apple Care+」(Mac購入後一ヶ月以内に加入する必要がある)では、水没も有料で修理対応されるようになったみたいですね。
キーボードカバーを何個か買っては失敗してきた私ですが、以下のBEFiNE社のモノに落ち着きました。
他のメーカーのものよりタイプしやすくてオススメです。(もちろんカバーを付けていない状態と比べれば操作性は落ちます。しかし、他のメーカー製のものよりだいぶマシでした。安全性とのトレードオフと思っています。)
私はこのキーボードカバーをいつも装着している訳ではなく、主に飲食時と(危険が多い)外出時に使っています。
2015年モデルまでの旧型MacBook Pro13インチ、15インチとMacBook Air 13インチ用
[amazonjs asin=”B01BOORKY4″ locale=”JP” title=”【日本正規代理店品】 BEFiNE キースキン MacBook Air/Pro 13&15インチ用 キーボードカバー クリア”]
新型MacBook Pro13インチのタッチバーなしモデル(2016、2017年モデル)と新型MacBook用
[amazonjs asin=”B076DCT66F” locale=”JP” title=”BEFiNE Macbook 12インチ & Macbook Pro 13インチ(Late 2017,Touch Bar非対応)キーボードカバー ブラック キースキン 日本語配列【日本正規品】”]
新型MacBook Pro13インチ、15インチ(タッチバーモデル)用(2016、2017年モデル)
[amazonjs asin=”B076DDBYFN” locale=”JP” title=”BEFiNE Macbook Pro 13インチ & 15インチ(Late 2017,Touch Bar搭載モデル)キーボードカバー ブラック キースキン 日本語配列【日本正規品】”]
おまけ情報
新型MacBookや新型MacBook Pro(2016〜)は、SSDがマザーボードにハンダでじかに固定されているので着脱不可能です。SSDが壊れたらマザーボードを丸ごと交換する必要があります。
一方、旧型MacBook Pro(〜2015)やMacBook Airは、SSDがぶっ壊れても、SSDはマザーボードから着脱可能なので、SSDのみの交換でOK。(ただしMac純正のSSDは高いですが。。)
しかし最近では、Mac純正の高価なSSDではなく、「汎用型の安価なSSDに下駄を履かせるアダプタ」が販売されているので、それらを使用している人もいるようです。(色々不具合情報もあるようなので、人柱要素は高めです。)


![[コールマン] リュック ウォーカー25 CBB4501 ブラック](https://images-fe.ssl-images-amazon.com/images/I/41Cra2159pL.jpg)
![[コールマン] リュック ウォーカー33 CBB4031 ネイビードット](https://images-fe.ssl-images-amazon.com/images/I/51RKTqGt2YL.jpg)