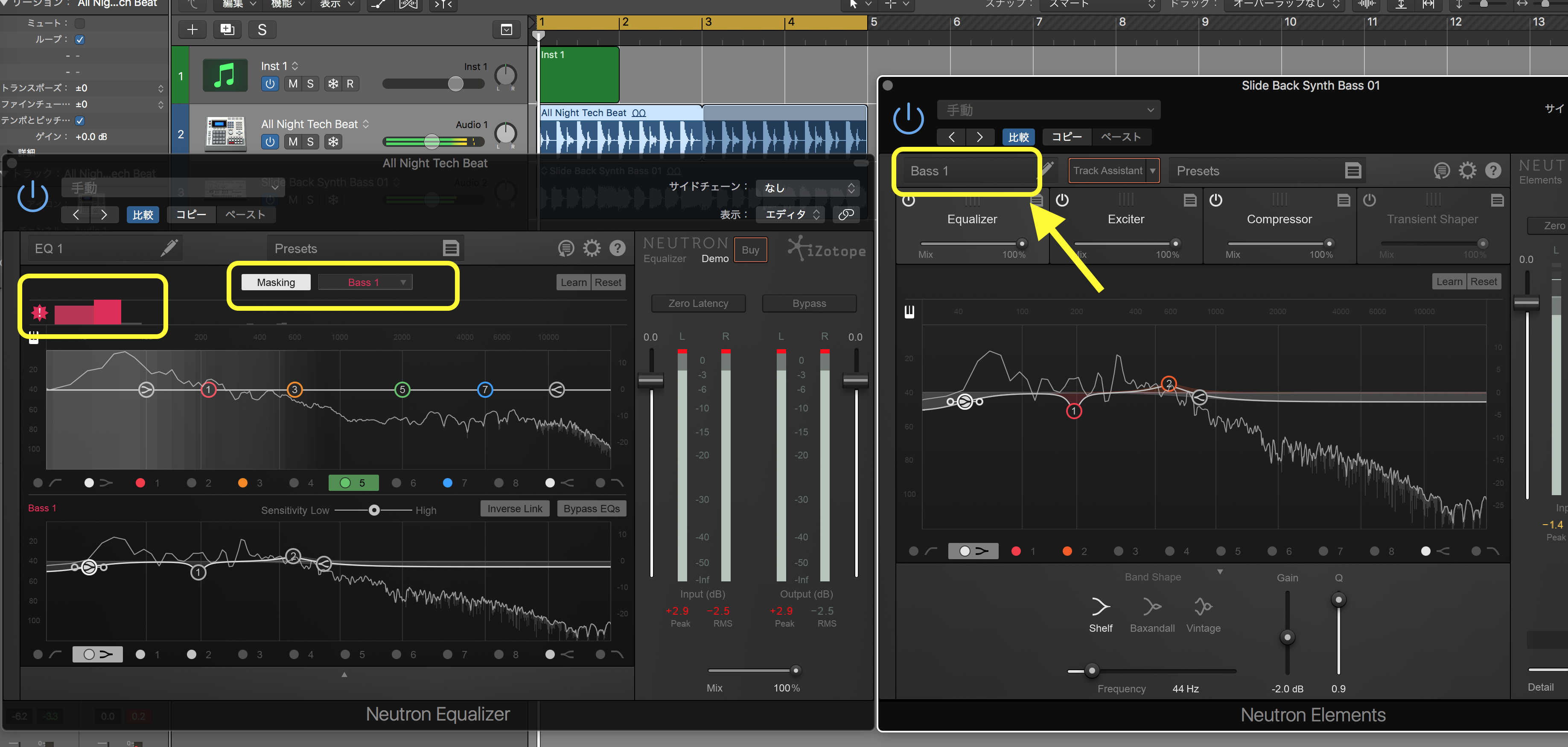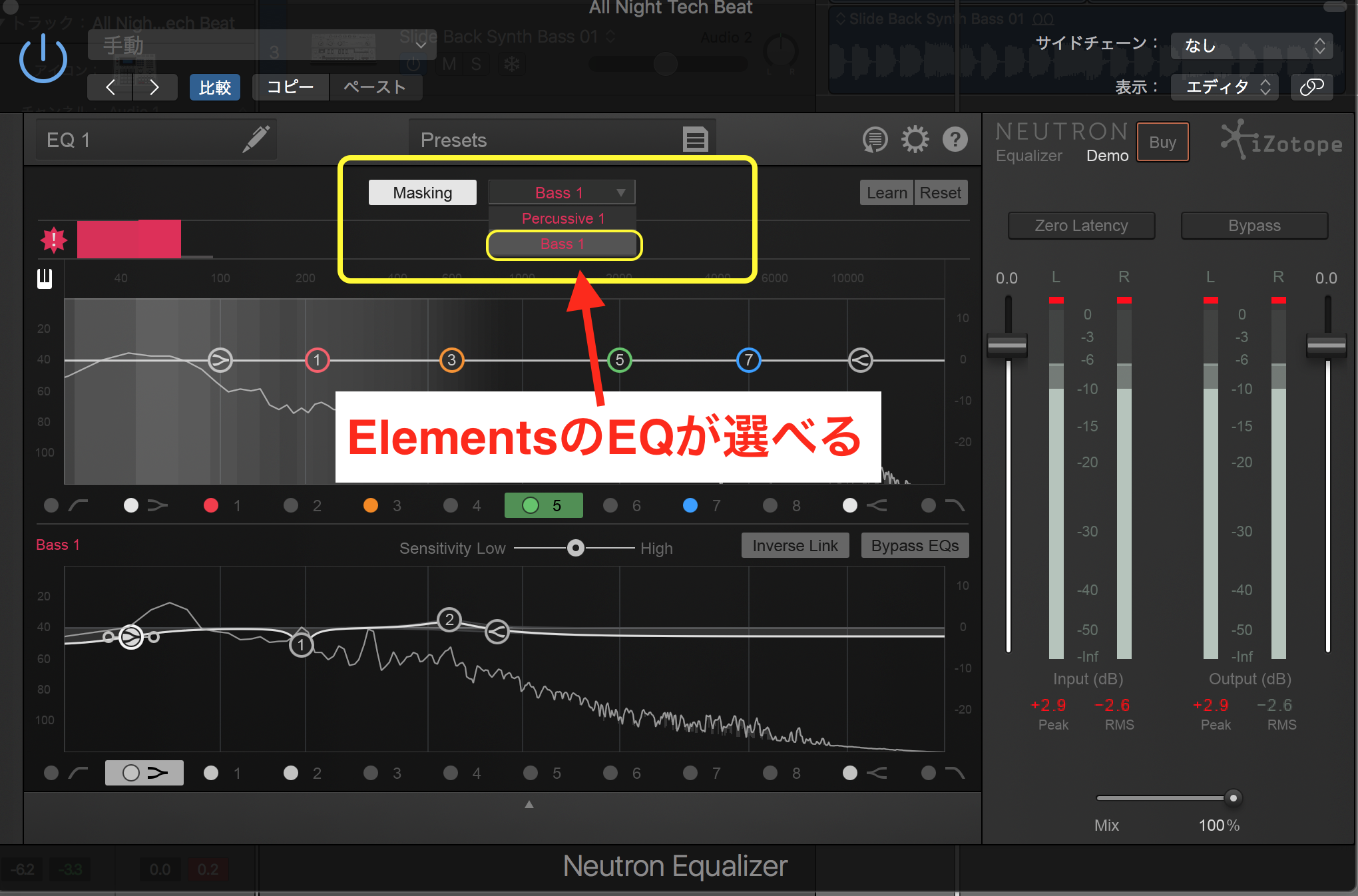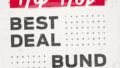米国のiZotope社が開発したNeutron。AI(人工知能)によってトラックに最適なミックスを自動で施してくれる、いま話題のチャンネルストリップ用プラグインです。
そのNeutron自慢のAIによる自動ミックス機能は、「トラックアシスタント」と呼ばれています。
前回の記事では、上級版「Advanced」のトラックアシスタント機能と、廉価版「Elements」のトラックアシスタント機能の比較をやりました。
興味のある方は前回の記事をチェックしてみてください。

Neutronの「トラックアシスタント」機能は、上級版のAdvancedではもちろんのこと、下位版のElementsでも利用することが出来ます。
しかし前回の記事で、(同じトラックアシスタントと言う名前が付いてはいますが、)その2つバージョンのトラックアシスタントの間にはかなりの差があることがわかりました。
また、トラックアシスタント以外にも、2つのグレードの間には(いくつかの)大きな違いが存在しています。(購入金額が倍以上違うので当然と言えば当然ですが。。)
「違い」は結構色々あるのですが、そのなかでも一番大きな違いは、「マスキングメーター」の有無です。
2017年11月22日追記:ブラックフライデー中の現在セール再開しています。
海外サイトより楽に買える日本のアマゾンでも期間限定で3,219円セールはじまりました。この価格で買えるならお買い得ではないかと思います。
[amazonjs asin=”B073QMN33R” locale=”JP” title=”iZotope Neutron Elements ミキシングプラグイン (アイゾトープ) 国内正規品”]
本来ならば、今回は、Elements版には搭載されていないマスキングメーターの代替案として、Voxengo社のフリーで使えるマルチアナライザー「SPAN」を紹介しようと思っていましたが、Elementsでも(抜け穴的?に)Advancedのマスキングメーターが使用出来ることがわかりました。
(詳しい方には「何を今更?」的なことかもしれませんが、)今回はその方法を読者の皆様とシェアしたいと思います。
iZotope Neutron Elementsでマスキングメーターを使う方法
まずは、下の画像を見てみてください。
この画像は、以下の状態です。
左側:Neutron Advancedに付属する単独(スタンドアローン)で使えるEQ「Neutron EQ(Equalizer)」をトラックA(ドラムのキック音)に刺しています。
右側:Neutron ElementsをトラックB(ベース音)に刺しています。
画像左側:Neutron EQの左端にある(黄色い枠で囲った)赤い棒状のラインが、マスキングしている部分を表しています。
だいたい50Hz~80Hzの間で、トラックA音がトラックBの音とかぶり合い、お互いの音が不明瞭になっている状態です。
この場合、トラックAもしくはBの該当の周波数帯域をEQで調整してあげると、両者の衝突を回避する(または和らげる)ことが出来ます。
話はちょっと変わりますが、上記の画像を見てピンと来た方もいらっしゃると思います。
そうです。このNeutron EQ、私が使用しているのはデモ版です。
そして、(これは内緒ですが・・)デモの期間は過ぎてしまっています。
しかし、一応使えているのです。。
ちなみに、Neutronは、デモ期間を過ぎると機能制限がかかります。
どんな制限かと言いますと、、
Neutron EQを刺しているトラックのみ、20秒(くらい)ごとに、音が一瞬止まります。
* 私の環境(Logic)では、Neutron EQをバイパスさえしていれば、それを刺しっぱなしでも音は止まらないようです。
と言うことは、音が一瞬止まるだけでマスキングメーター自体は、(一応は)使えてしまうと言うことですね。。(iZotope様、太っ腹!)
しかし、音が20秒ごとに止まると言うことは、Neutron EQのマスキングメーターを見つつ、「音を聞きながら」の微調整は難しい。
なので、より良い使い方としては、Neutron EQのマスキングメーターを(とりあえずは)「目視」で利用する方法です。(その後、NeutronのEQを外して微調整する。)
やり方は?
トラック「A」と「B」のマスキングをチェックして修正していく場合を例に解説していきます。
先に述べたようにNeutron Advancedに付属するEQ「Neutron EQ」のデモ版を、Neutron Elementsとともに使います。
今回は、トラックA(キックの音)に、デモ状態のNeutron Advanced版のNeutron EQを刺しておきます。
そして、トラックB(ベースの音)に、購入済みのNeutron Elementsを刺します。
次に、トラックBのNeutron Elementsのトラックアシスタントボタンをクリックし、トラックの分析を開始します。(トラックの分析したい時は、トラックを再生しないと分析が出来ないので注意しましょう。)
トラックの分析が済むと、Neutron Elementsの左上のあたりにトラックの名称が自動で付与されます。(下の画像3の右側、矢印で示した黄色い囲い部分)
今回は「Bass1」となっていますね。
次に、トラックAの方の「Neutron EQ」の『Masking』セクションに目を移します。
まず、「Masking」ボタンをクリックします。
マスキング対象に、トラックBのElementsのEQ(下の画像では「Bass1」)が選択出来るようになっていることがわかります。(下の画像4)
トラックBのBass1を選択します。
上記の画像4を見て、またまたピンと来た方もいらっしゃると思います。
そうです。Neutron EQはNeutron ElementsのEQの情報が読み込めるのです!
したがって、Neutron EQのマスキングメーターを見ながらNeutron ElementsのEQを調整していけば、楽々マスキングを解消することが可能です。
または、↓の動画のように。。
(トラックBの「Elements側のEQ」の状態が、トラック1の「Neutron (Advancedの)EQ」の下側に表示されるので、)
直接「Neutron (Advancedの)EQ」の下半分の部分にあるトラックB(Elements)のEQ表示をいじれば、それでもOK。そうすれば、Elements側のEQも同時に同じように動いてくれます。
マスキングの調整は簡単で、Neutron EQのマスキングメーター(上の画像3の一番左側の黄色い囲い部分)を目で見ながら、もう片方のトラックB(Elements側)のEQを調整して、赤い棒状のマスキング警告が出ない状態まで持っていく。
そして仕上げに、Neutron EQをトラックから外すかバイパスして、自分の耳で微調整する。
この方法が楽な調整のやり方かと思います。
*トラック「A」側の音も適切に調整したい場合は、Neutron EQの前に好みのEQを刺して、そちらで調整することになります。
ここがちょっと面倒なところですね。
AdvancedやStandard版なら、そうした面倒がなく、Neutronの一つの画面で、A,B両方のトラックのEQの調節が可能です。
しかし、すごい。ここまでNeutron Elementsでも出来てしまうとは。。
Neutron AdvancedやStandard版では可能だがElementsでは出来ないこと
と、ここまでNeutron Elementsを便利に使うためのTIPSを書いてきましたが、
(金銭的に)余裕のある方は、通常版のNeutronを利用するのが正解かと思います。その方が、圧倒的に簡単ですし、機能も豊富です。
Neutron AdvancedやStandard版では可能だがElementsでは出来ないこと
1.ダイナミックEQとリミッターが利用出来ない
2.コンプレッサー、エキサイター、トランジェントシェイパーがマルチバンドでは利用出来ない
本質的には、両者の間の相違点は、この2つに絞られてくると思います。しかし、この2つも細やかな調整が必要な方にとっては、非常に価値のある機能でしょう。