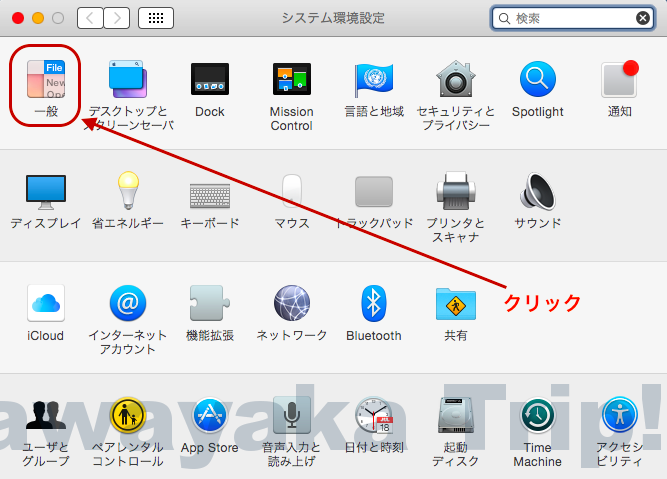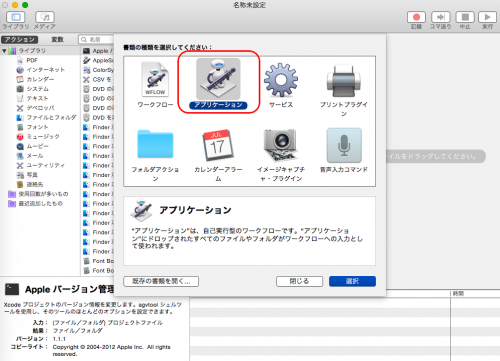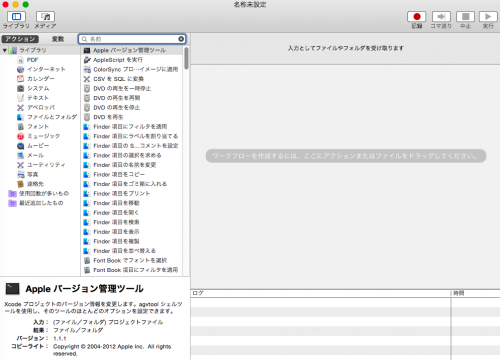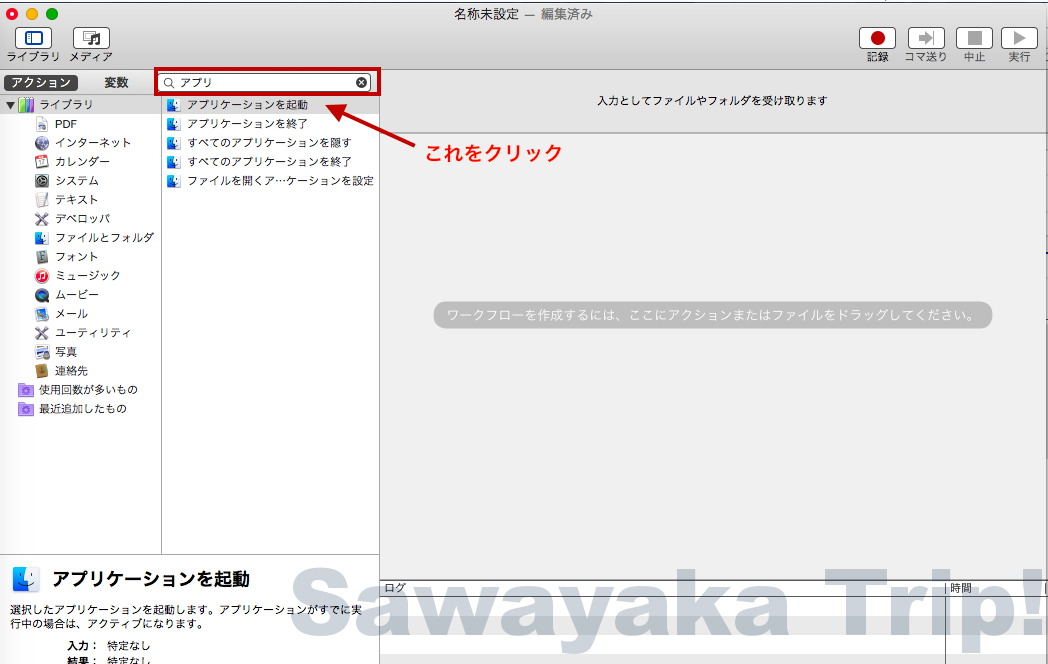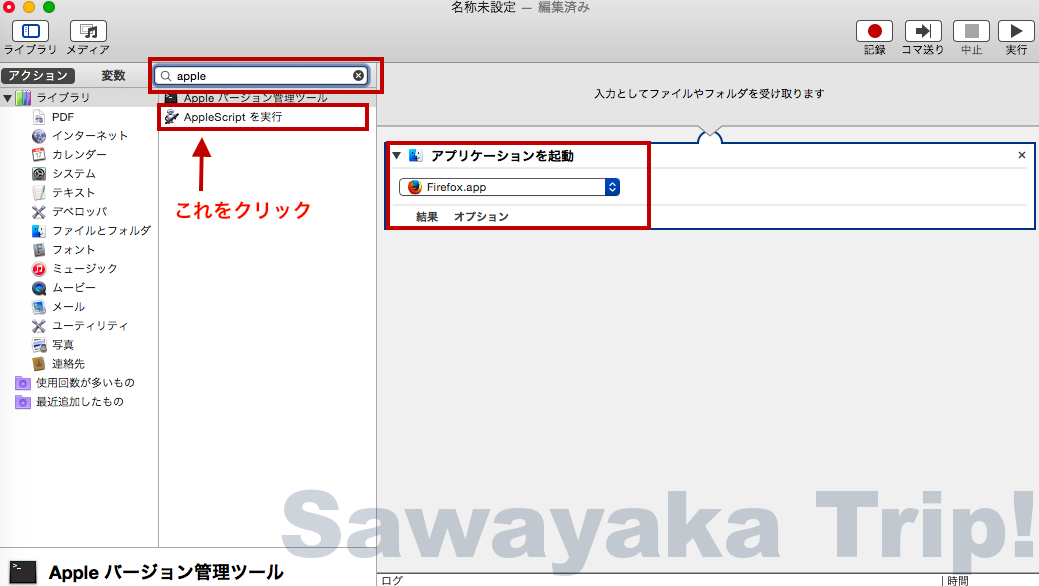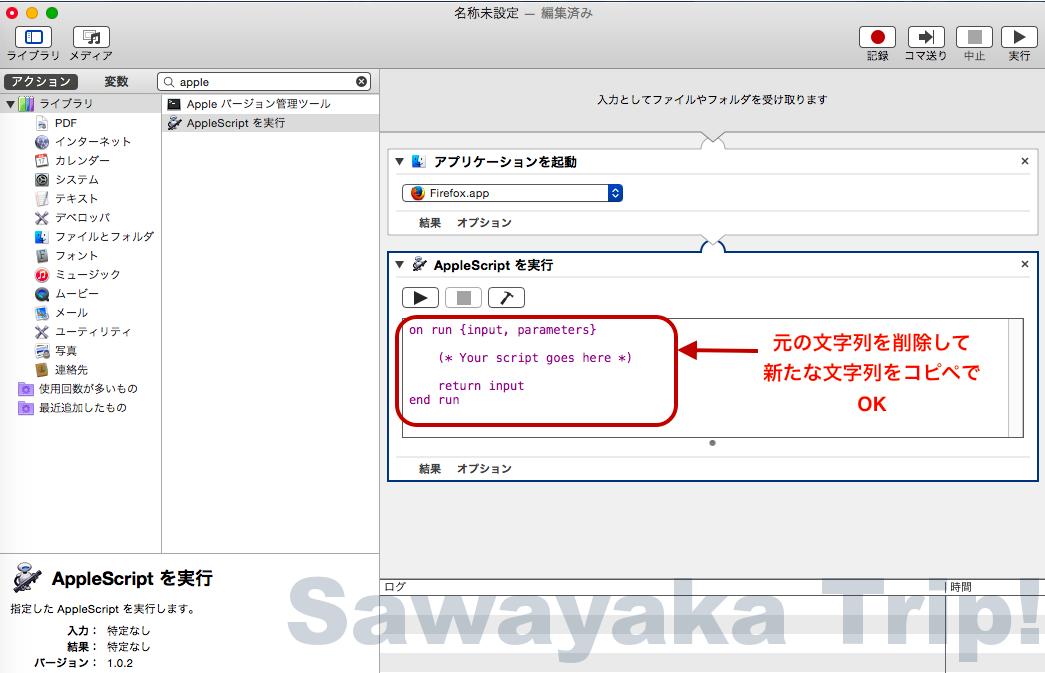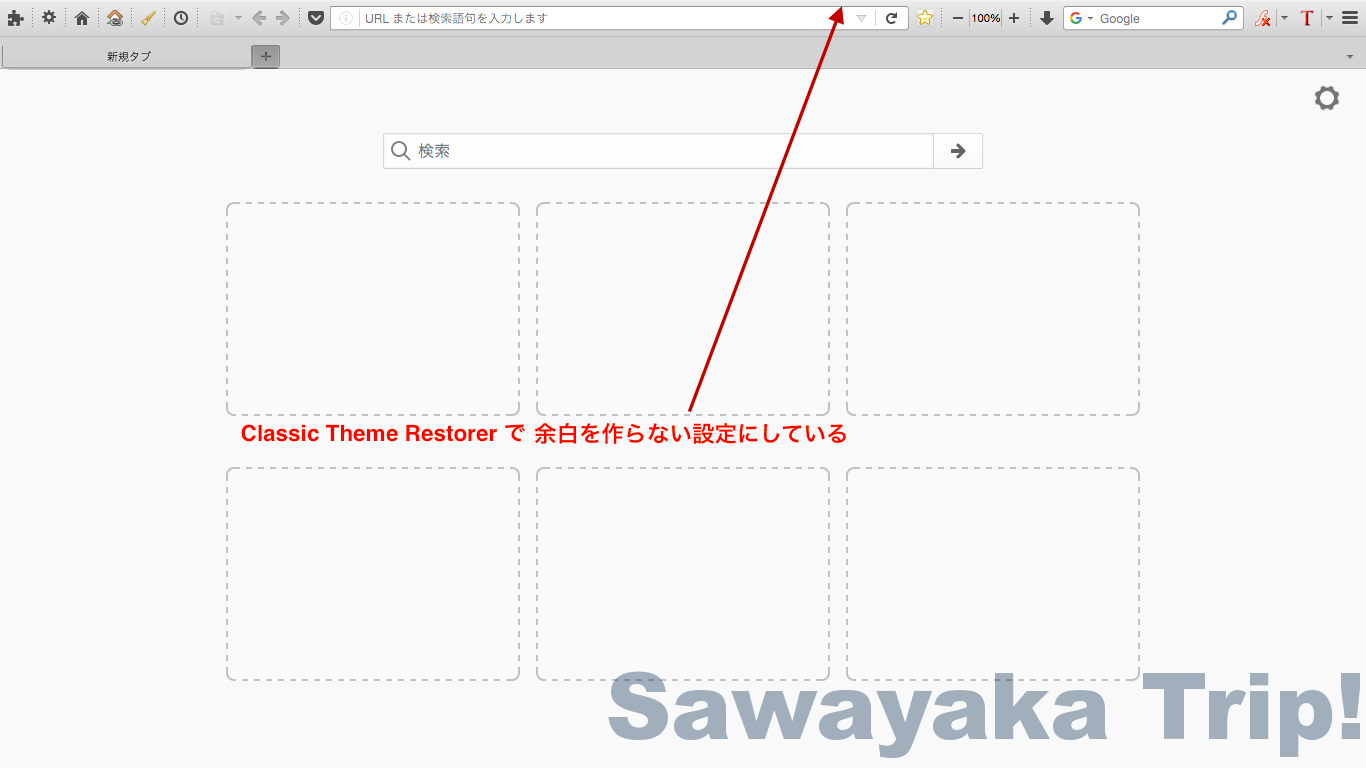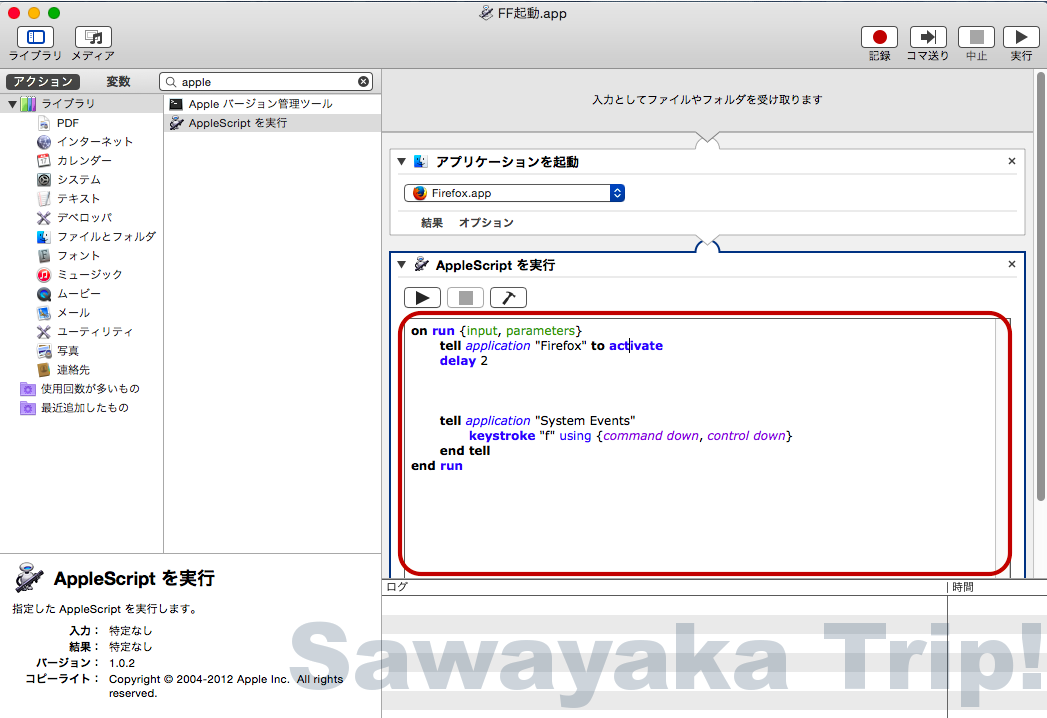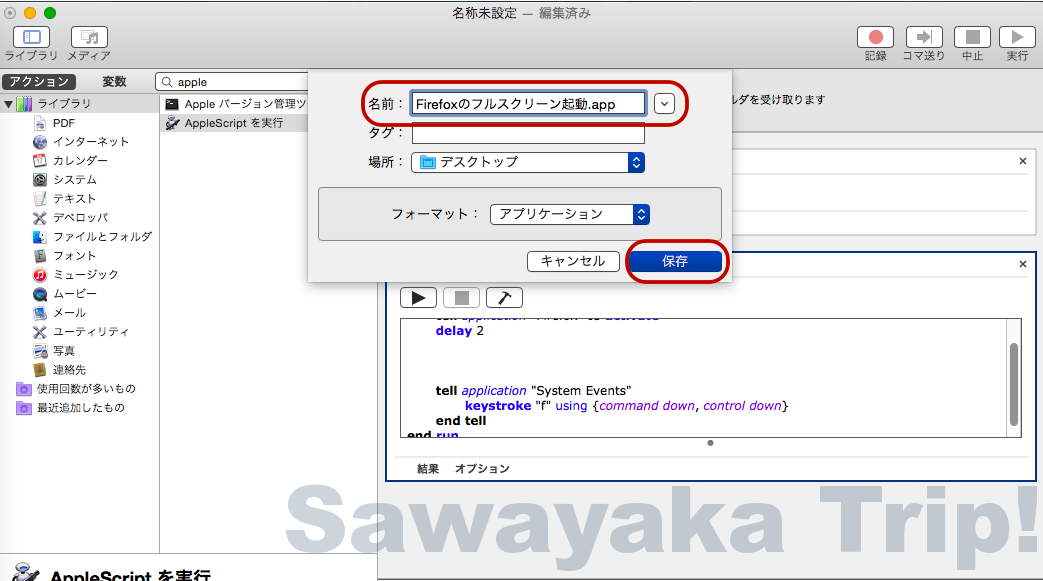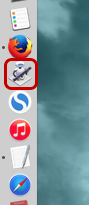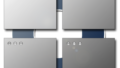Mac(OSX)で任意のアプリを常にフルスクリーンで起動させる方法です。
Macのブラウザは主にFirefoxを使っています。
画面の狭いMacBook AirでFirefoxを使うときは基本的にフルスクリーンなので、起動時もフルスクリーンで開いてほしい。
Safariの場合は以下の方法で簡単に実現できますが、Firefoxではいまのところ不可。Firefoxでは別な方法が必要です。(それは後述します。)
Safariなどでは可能な一番簡単な方法
システム環境設定の一般をクリック。
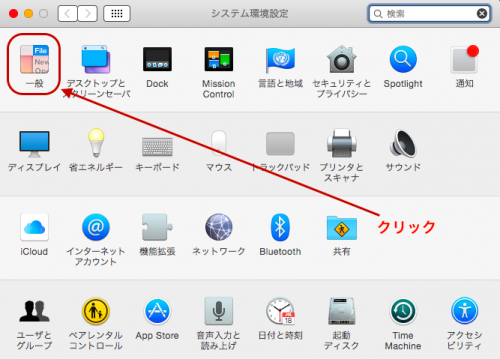
下画像の赤枠のチェックを外す。
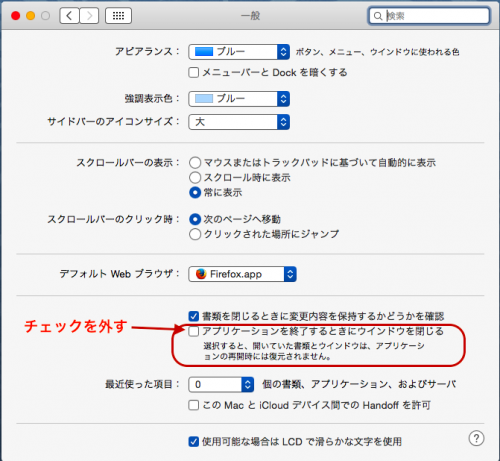
これでSafariはOK。
この設定すると、アプリ(Safariなど)が前回の使用の状態をキープしてくれる。
前回フルスクリーンで使っていたなら、その状態で次回もフルスクリーンで開くようになる。この設定では基本的にすべてのアプリに適用される。
しかしこの設定だと、テキストエディットやプレビューなども、前回の作業の状態が記憶されて、次回もその状態で開くので、自分としてはうざったい。
(なので、結局、上記画像の赤枠のチェックはオンにしている。)
それ加えて、Firefoxではなぜかこの設定が効かない。
なのでAppleScriptを使って解決した。この記事はその自分用備忘録。
任意のアプリのみ常にフルスクリーンで起動させる方法
Mac付属している便利なワークフロー構築ソフトAutomatorを使い、Firefox起動とフルスクリーンの操作を同時に実行させるのアプリ(スクリプト)を作成します。
まずは、Finderからアプリケーションフォルダを開いて、Automatorのアイコンをクリックして起動します。
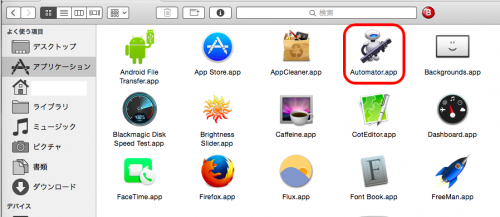
Automatorのアイコンをクリックしたら、下の解説を参考に、、。
1. Automatorのアプリケーションを選択
Automatorを起動させて、メニューバーのファイルタブの新規をクリックか、Command+Nをおして、新規作成画面を開くと以下の画像のようになります。
アプリケーションをクリックして、右下の選択をクリック。
2. 起動アプリの設定
その後、以下の画像になると思います。
これから、起動させたい対象のアプリを選択していきます。
下画像の赤枠部分に「アプリ」と入力しEnterキーを押す。
その下に出てきた「アプリケーションを起動」をクリック。
下画像のように操作したい対象のアプリを選択。今回はFirefox。
次に、AppleScriptを実行させるための設定です。
3. AppleScriptの設定
下画像の左上の赤枠に「apple」と入力しEnterキーをクリック。
その下の「AppleScriptを実行」をクリック。
下画像の赤枠の文字列を全削除する。
その後、以下の文字列を赤枠部分に入力。
コピペでOK。
on run {input, parameters}
tell application "Firefox" to activate
delay 3
tell application "System Events"
keystroke "f" using {command down, control down}
end tell
end run
※ 上記文字列2段目の
"Firefox"をアプリ名を変えて、別のアプリに応用することもできます。
その場合、下から3段目の
keystroke "f" using {command down, control down}の箇所でキーボードショートカットの記述を変更してください。
※ 上記文字列の3段目「delay 3」は、Firefox起動後にフルスクリーンにする命令の遅延です。
私のFirefoxの環境の場合、3がちょうどいいようですが、もっと早くしたいなら2でも良いと思います。
その後、こんな感じになるかと思います。
4. Command+Sで保存
下画像のように名前を適当につけて、とりあえずはデスクトップあたりに保存します。
デスクトップにこのようなアプリができました。

このアプリをアプリケーションフォルダにあたりに入れればOKです。
そのアプリをDockに登録しておけば、Dockから一発でFirefoxをフルスクリーンで起動できるようになります。